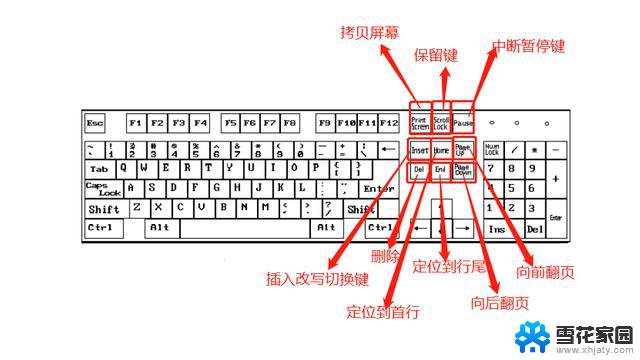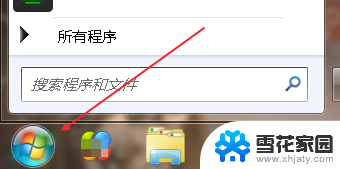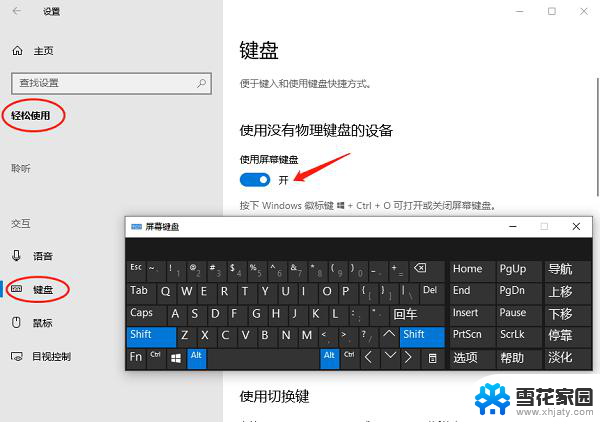怎么打开电脑上的键盘 怎样打开电脑小键盘
更新时间:2023-11-28 14:45:15作者:yang
怎么打开电脑上的键盘,在现代社会中电脑已经成为了我们生活中不可或缺的工具之一,有时候我们可能会遇到一些小问题,比如如何打开电脑上的键盘或者小键盘。对于一些初学者来说,这可能会是一个困扰。不过幸运的是打开电脑上的键盘或小键盘并不是一件复杂的事情。只要掌握一些简单的方法和技巧,我们就可以轻松地解决这个问题。接下来我将介绍一些常用的方法,帮助大家顺利打开电脑上的键盘和小键盘。
步骤如下:
1.打开电脑,进入到系统桌面,将鼠标移至左下角开始按钮上。
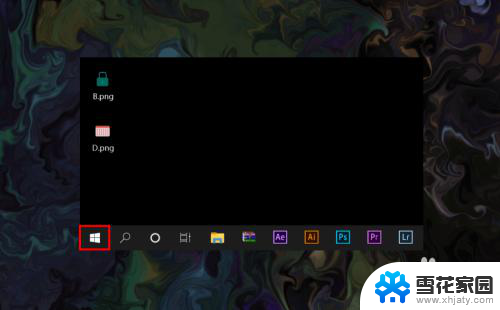
2.在开始按钮上点击鼠标右键,弹出开始按钮右键菜单选项。
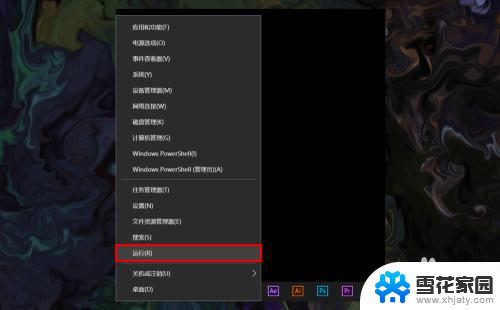
3.在开始按钮右键菜单中选择运行选项,打开系统运行窗口。
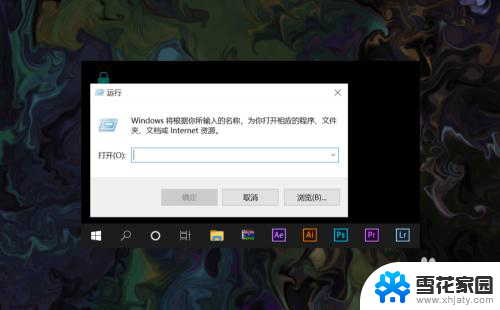
4.在运行窗口的输入框内输入osk,输入完后点击下方确定按钮。
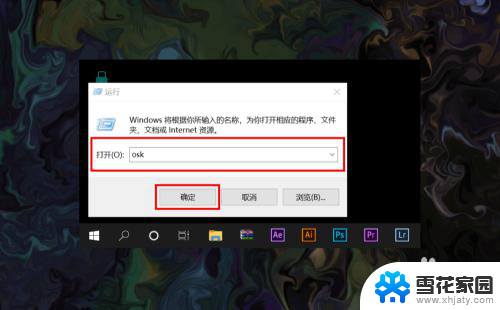
5.确定之后就可以直接打开电脑屏幕键盘了,点击可以和键盘一样使用。
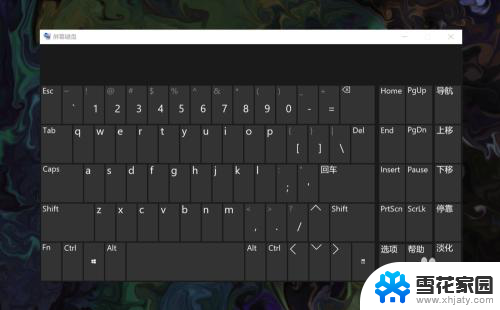
6.电脑屏幕小键盘使用完后,可以直接在右上角点击关闭按钮弹出屏幕小键盘。
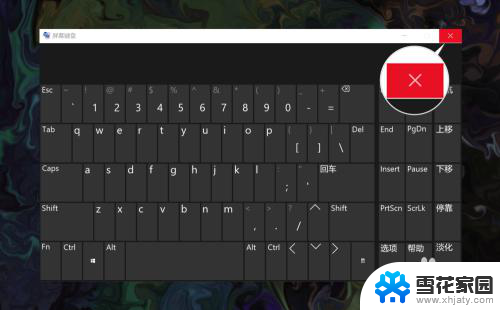
以上就是打开电脑上键盘的全部内容,如果遇到这种情况,你可以按照以上步骤解决,非常简单快速。