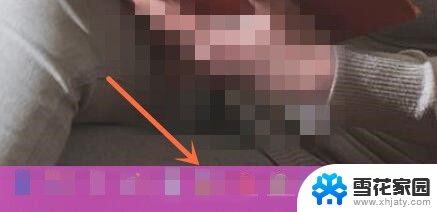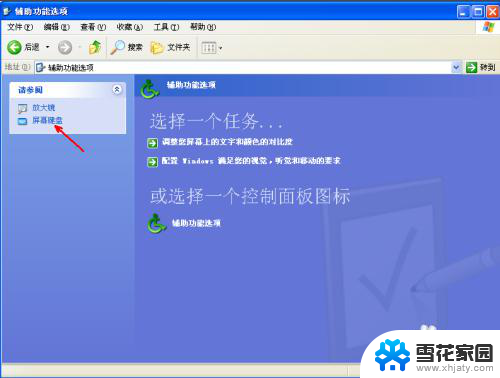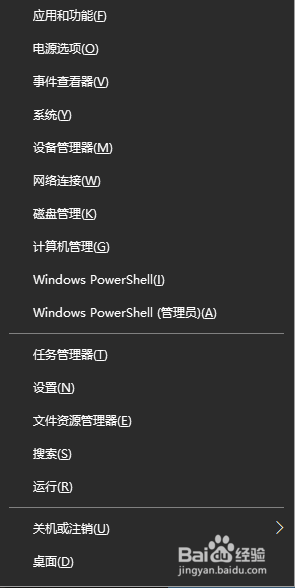键盘模拟鼠标点击 Windows系统中用键盘快捷方式代替鼠标点击
在日常使用Windows系统时,我们经常需要用鼠标来点击屏幕上的各种图标和按钮,有时候鼠标的使用并不是最高效的方式。在这种情况下,我们可以通过键盘模拟鼠标点击来实现相同的操作。通过一些简单的键盘快捷方式,我们可以更快速地完成任务,提高工作效率。让我们一起来探索如何用键盘快捷方式代替鼠标点击,让操作更加便捷和高效。
操作方法:
1.打开“控制面板”,选择“轻松使用设置中心”。你可以从“开始”菜单中打开“控制面板”。
如果此时你的鼠标已坏,但又需要打开这些选项。那就可以按下键盘上的Win键,输入“轻松使用”。然后使用箭头按键从搜索结果列表中选择“轻松使用设置中心”选项,然后按下 回车键。

2.选择“使鼠标更易于使用”。这样会打开鼠标辅助选项。
如果鼠标已坏,请按下Tab键切换选项。直到你选中“使鼠标更易于使用” 这一项,然后按下 回车键。
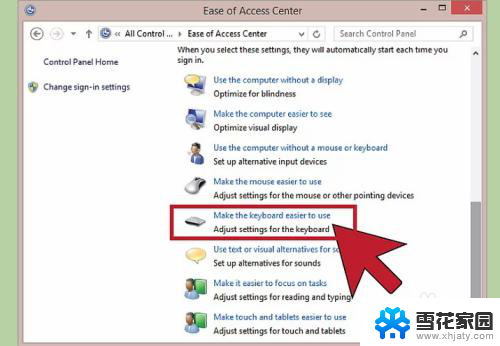
3.勾选“启用鼠标键”复选框。这样你就能使用数字键盘在屏幕上移动鼠标。你可以在系统托盘中看到这些鼠标按键。你也可以按下Alt+Shift+Num Lock快捷组合键,在Windows系统的任何位置启用该功能。
如果键盘上没有数字小键盘,请查阅本部分的最后一步。
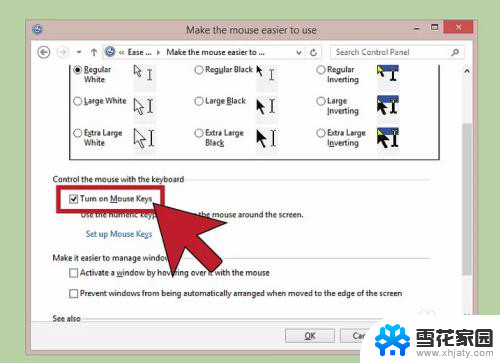
4.确保启用数字键盘。默认情况下,你需要打开数字锁定键才能让这些鼠标键正常工作。

5.使用数字键盘来移动鼠标光标。启用鼠标键后,你可以分别按下8、2、4和6数字键来上、下、左、右移动光标。这时候,你必须使用数字键盘,而不是键盘上部的那排数字键。
你可以按下7、9、1和3键来向四个对角方向移动光标。

6.按下.5 可以代替点击鼠标左键。这样会模拟点击鼠标左键来点选对象。
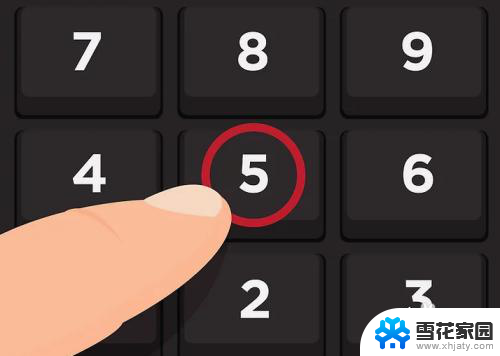
7.按下.+ 来代替双击操作。按加号键会执行双击操作,可以打开程序、文件和文件夹。
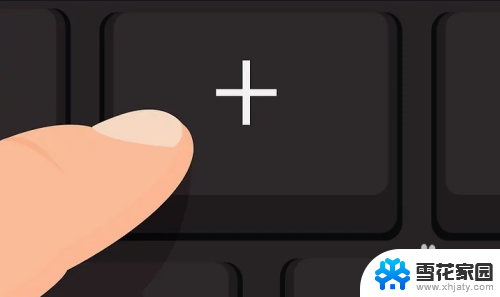
8.按下.- ,然后按下 5 来代替点击右键。这样会模拟用右键点击光标所在的位置,打开快捷菜单。你需要按下/来关闭右键点击模式。
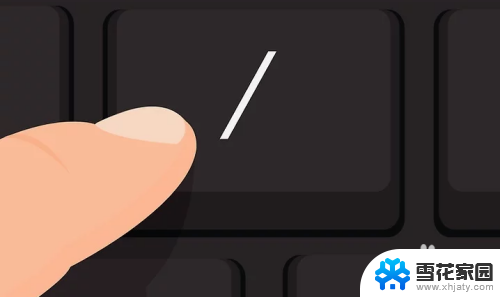
以上就是模拟鼠标点击的全部内容,如果遇到这种情况,你可以按照以上操作进行解决,非常简单快速,并且一步到位。