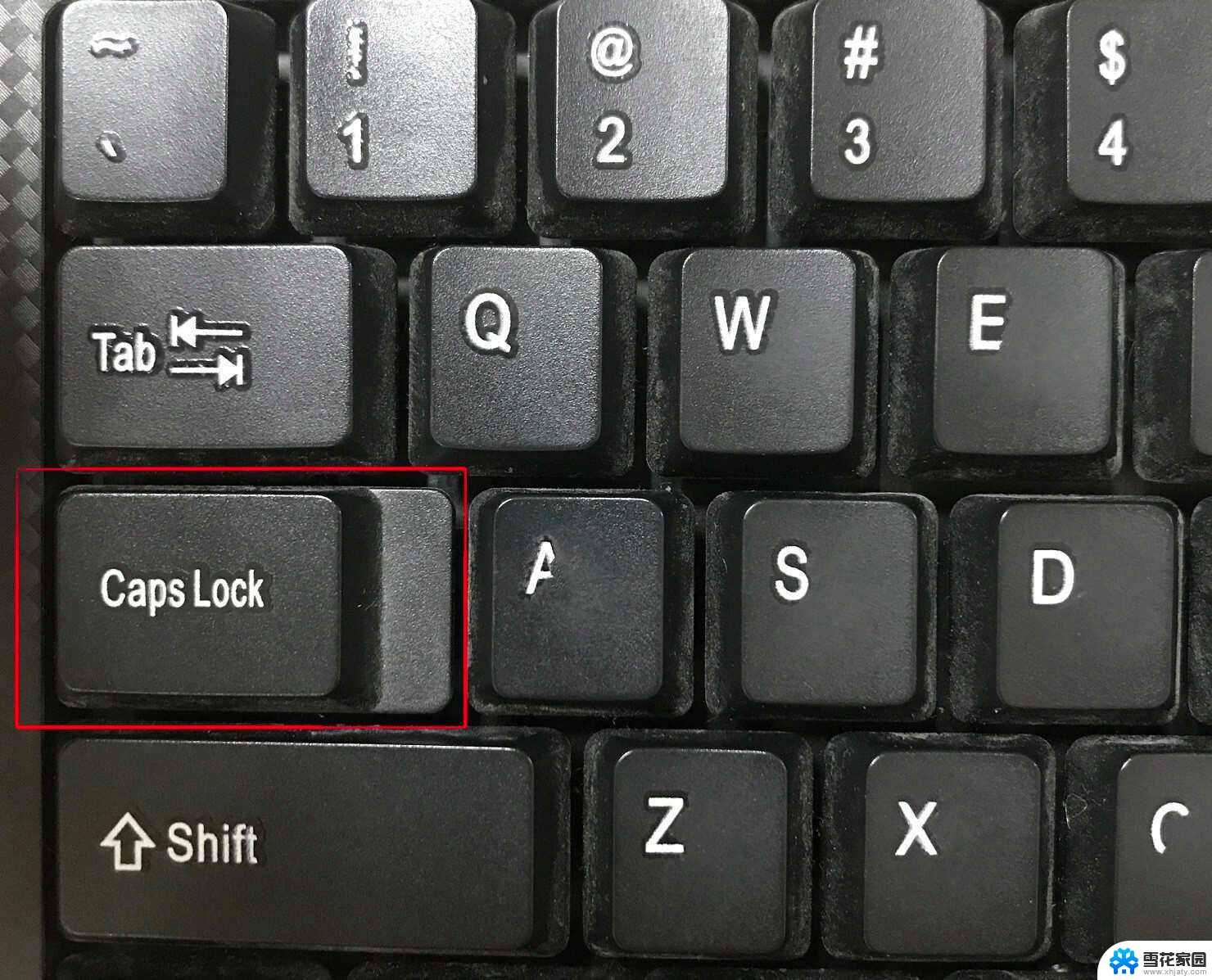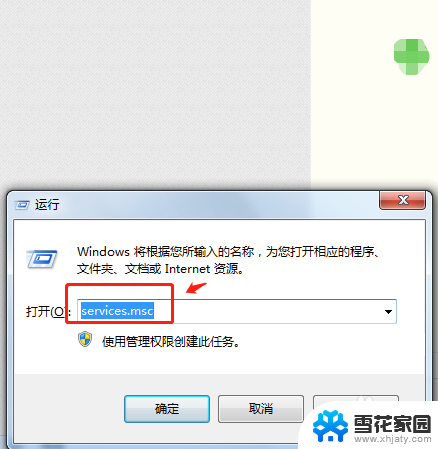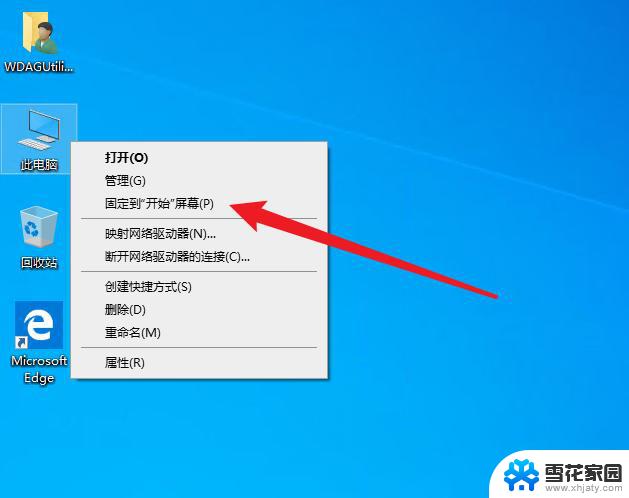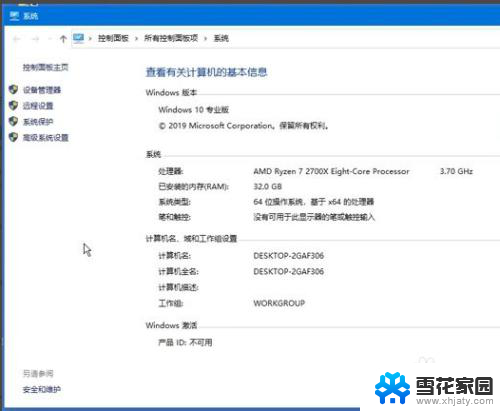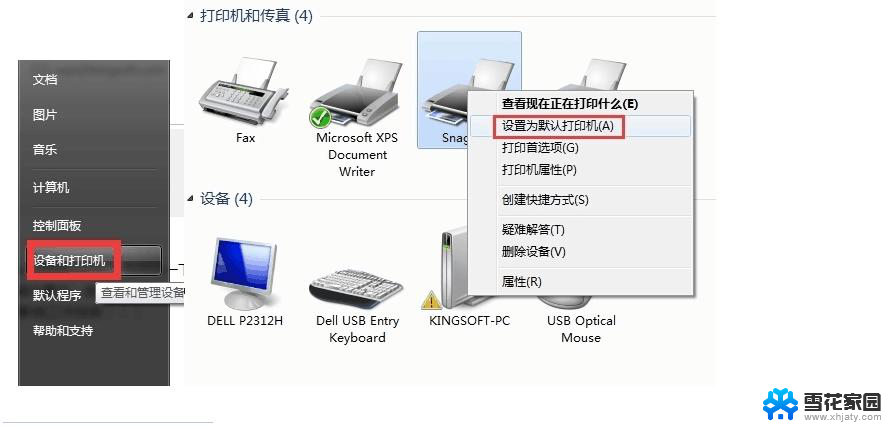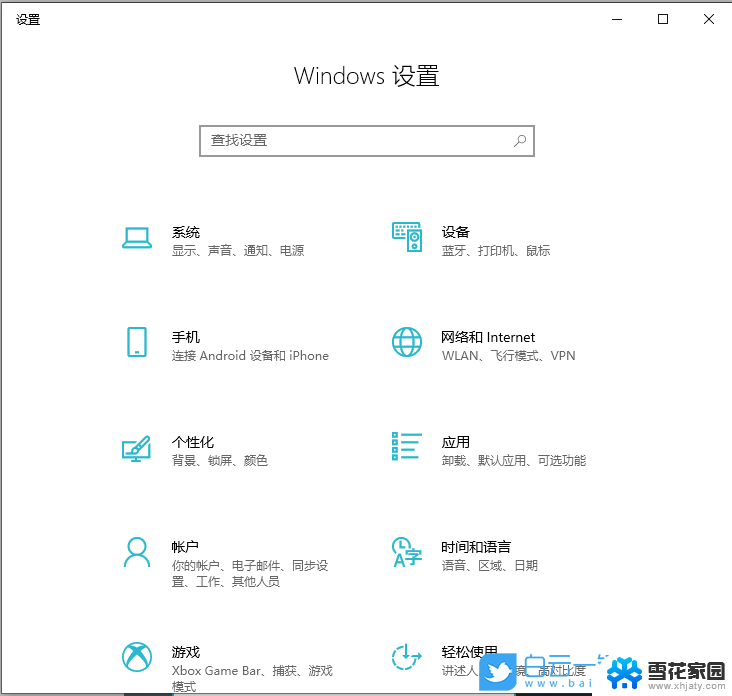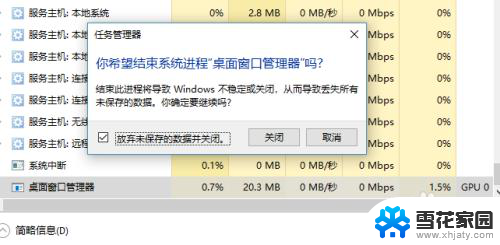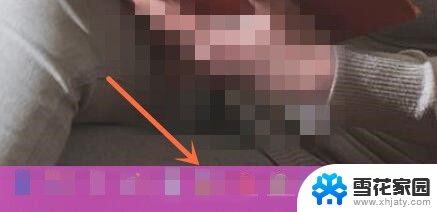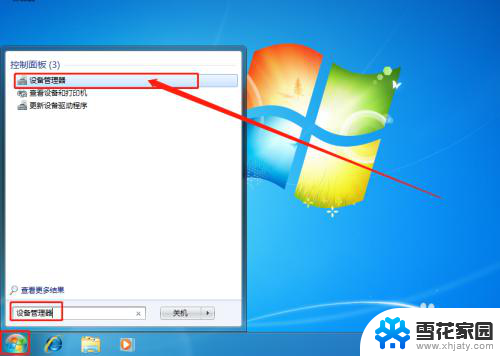电脑桌面不能点击是怎么了 桌面点击没反应鼠标有反应
最近有用户反映,他们的电脑桌面出现了一个问题:无法点击,当他们尝试点击桌面上的图标或文件夹时,却发现没有任何反应。鼠标本身却可以正常移动和点击其他应用程序。这让他们感到困惑和烦恼,不知道这是怎么了。在这种情况下,用户可能需要进行一些简单的操作来解决这个问题,让他们的电脑桌面恢复正常使用。
操作方法:
1.鼠标能动,但点击桌面没反应。
其实出现这种原因是因为我们的explorer程序没响应了,要解决这个问题。除了强行关机或重启电脑,我们还有其它办法的。

2.我们同时按下键盘的ctrl+alt+del键,来打开任务管理器。
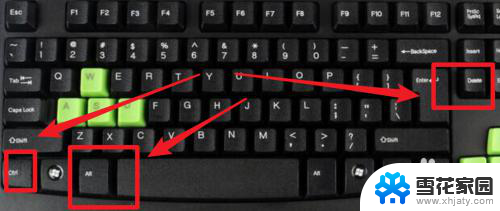
3.打开任务管理器后,点击‘进程’项。
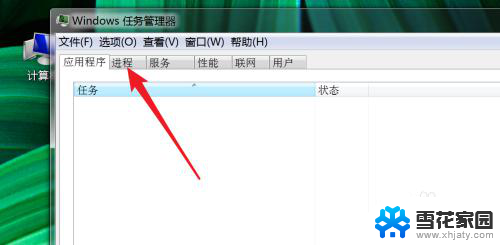
4.在这个进程列表里,找到explorer.exe这一个进程。右键点击,然后点击‘结束进程’
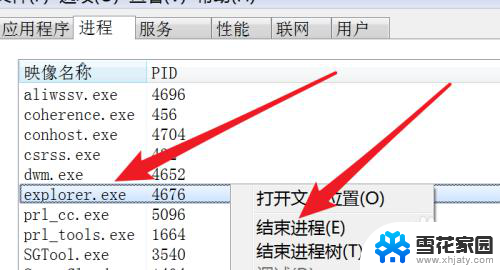
5.结束后,我们桌面上的图标,和任务栏全都不见了。
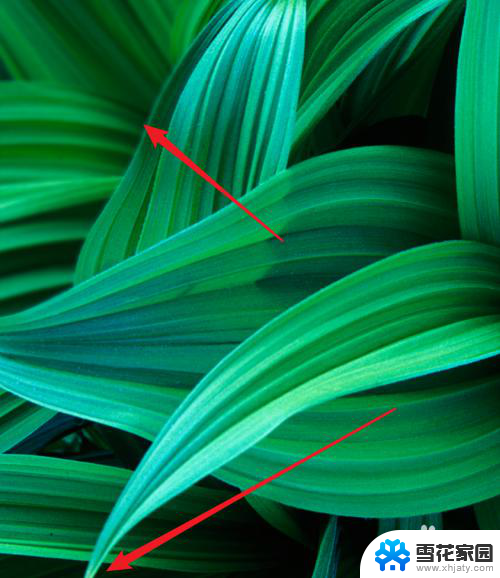
6.但不需要慌张,我们在任务管理器上点击‘文件’下的‘新建任务’
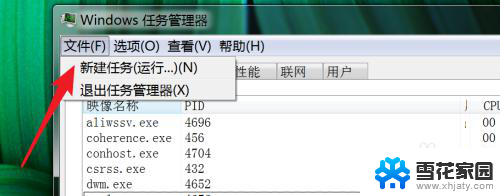
7.弹出窗口,在这个窗口上输入explorer.exe
点击‘确定’按钮,把这个进程重新启动运行起来。
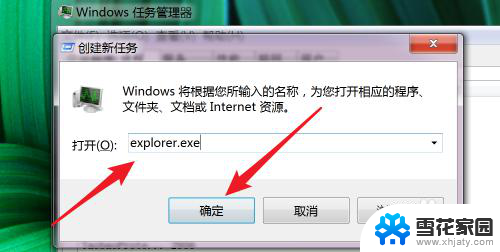
8.运行后,我们的桌面又回来了,任务栏也回来了。
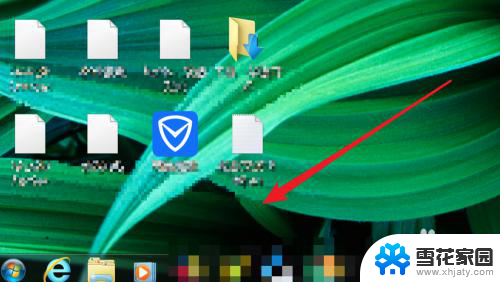
9.这时我们可以点击选中桌面上的图标了,双击也能打开对应的程序了。
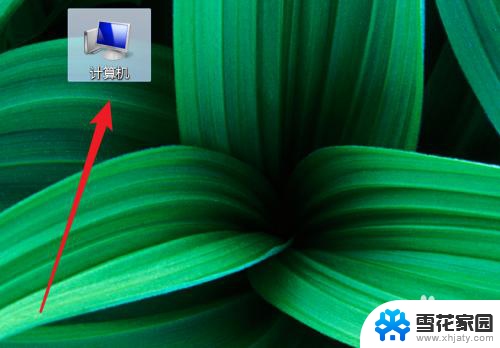
以上就是电脑桌面不能点击的原因以及解决方法的全部内容,如果你遇到了这种情况,不妨尝试以上方法来解决,希望这些方法能对大家有所帮助。