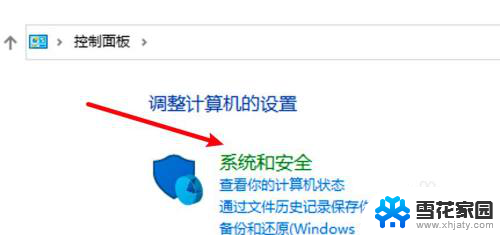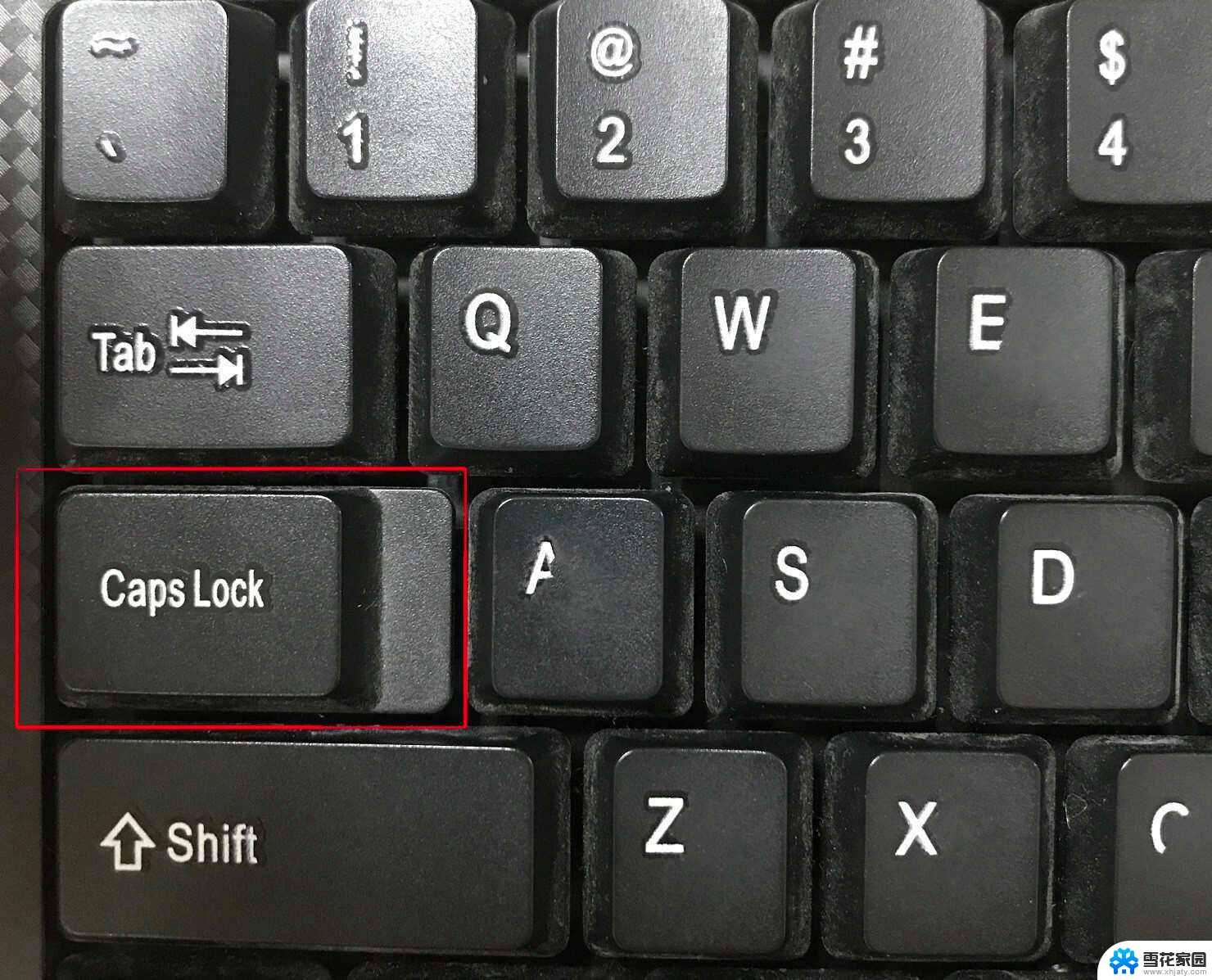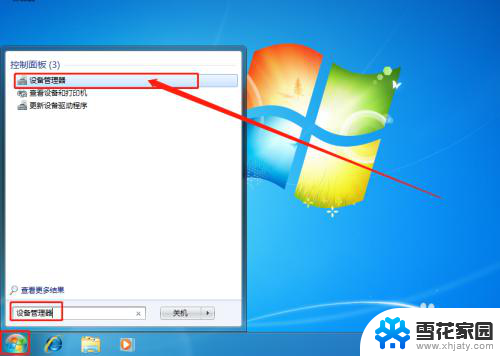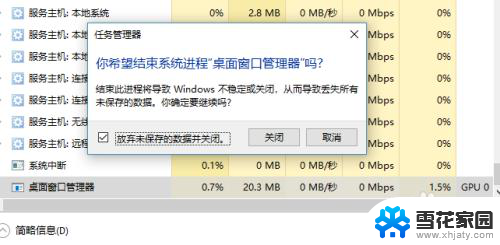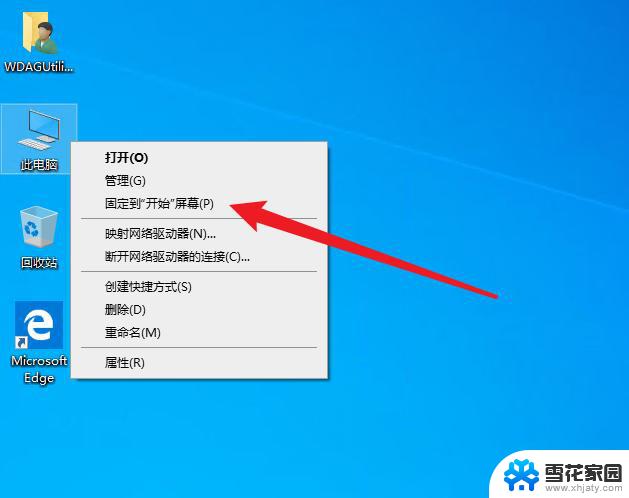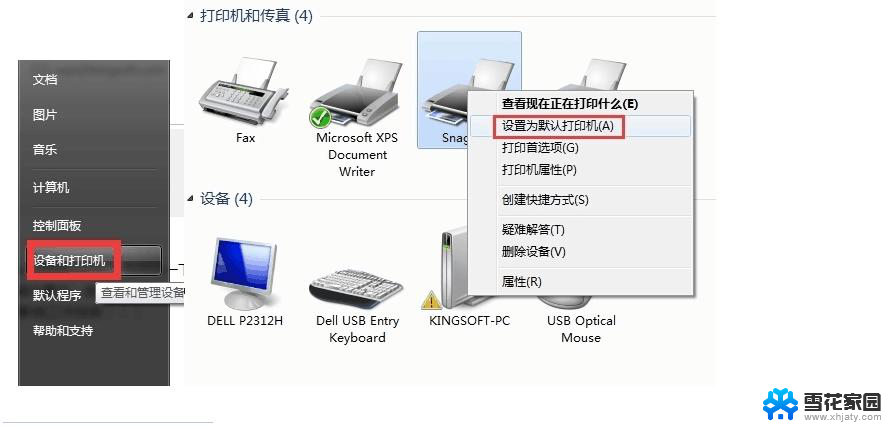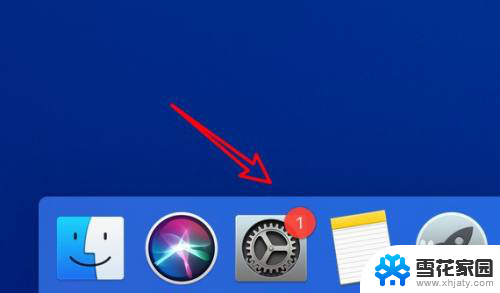电脑右下角音量键点击没反应 电脑上的音量图标点击没反应该怎么办
电脑在我们日常使用中扮演着重要的角色,它为我们提供了便捷的工作和娱乐方式,有时候我们可能会遇到一些问题,比如当我们点击电脑右下角的音量键或音量图标时,却发现没有任何反应。这个问题可能会让我们感到困惑和苦恼,因为音量调节对于我们来说是至关重要的。当电脑上的音量图标点击没有反应时,我们应该如何解决呢?
方法如下:
1.首先打开电脑,使用“Windows+R”组合键进入运行,输入“services.msc”命令。
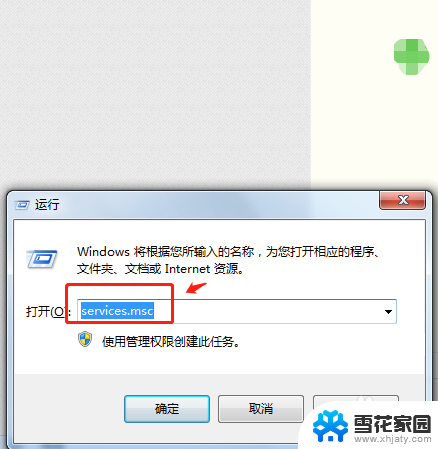
2.在服务列表中下拉找到“windows audio”服务。
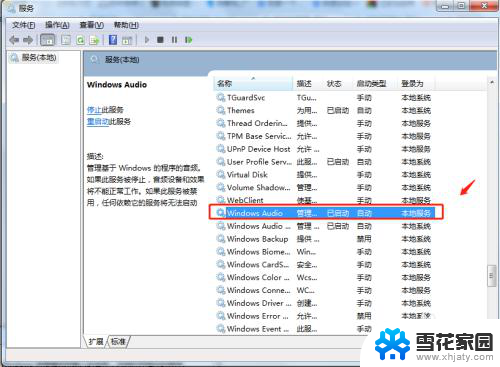
3.双击windows audio服务,点击windows audio属性中的“常规”,将启动类型选择为“启动”。
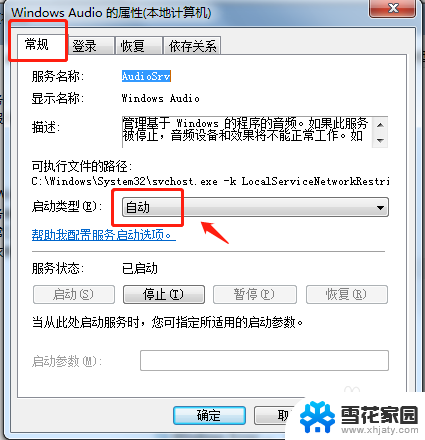
4.在windows audio属性中点击“恢复”,将第1次失败和第2次失败都设置为“重新启动服务”。点击确定即可。
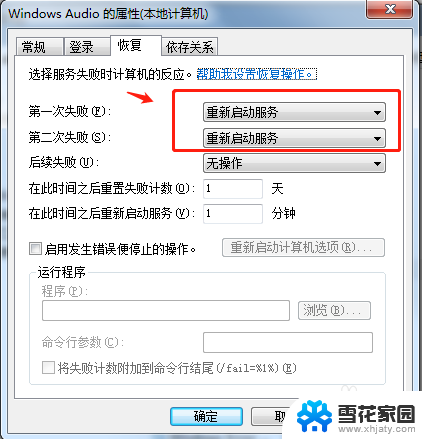
5.回到电脑桌面,点击右下角任务栏中的音量图标即可调节音量。
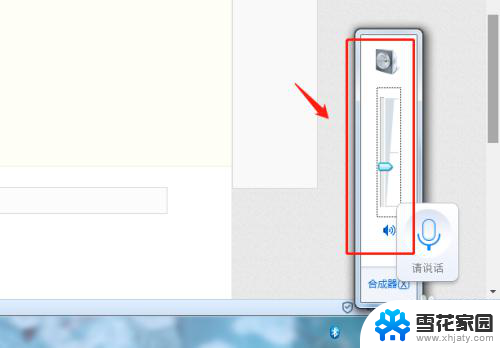
6.总结
1.首先打开电脑,使用“Windows+R”组合键进入运行,输入“services.msc”命令。
2.在服务列表中下拉找到“windows audio”服务。
3.双击windows audio服务,点击windows audio属性中的“常规”,将启动类型选择为“启动”。
4.在windows audio属性中点击“恢复”,将第1次失败和第2次失败都设置为“重新启动服务”。点击确定即可。
5.回到电脑桌面,点击右下角任务栏中的音量图标即可调节音量。
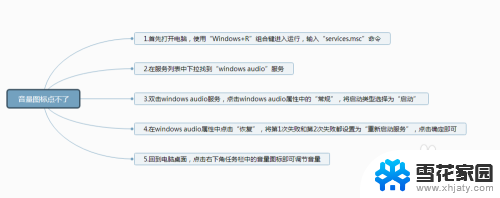
以上就是关于电脑右下角音量键点击没反应的全部内容,如果你也遇到了相同的问题,你可以按照以上方法来解决。