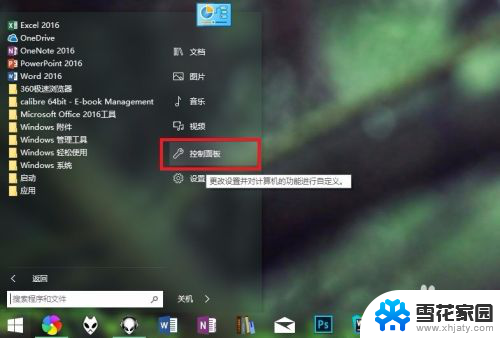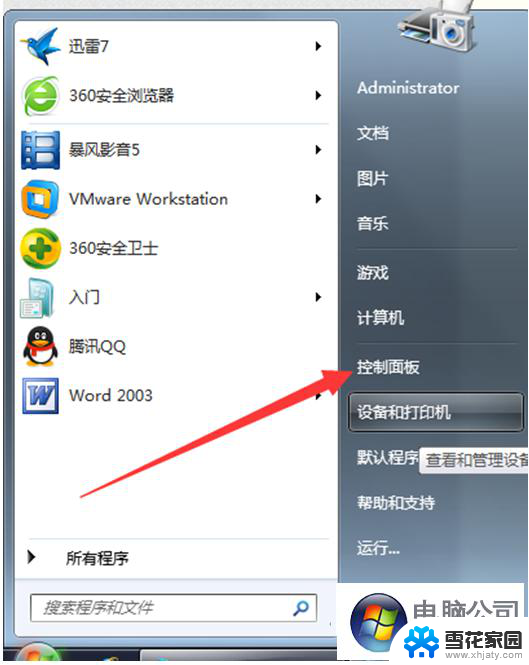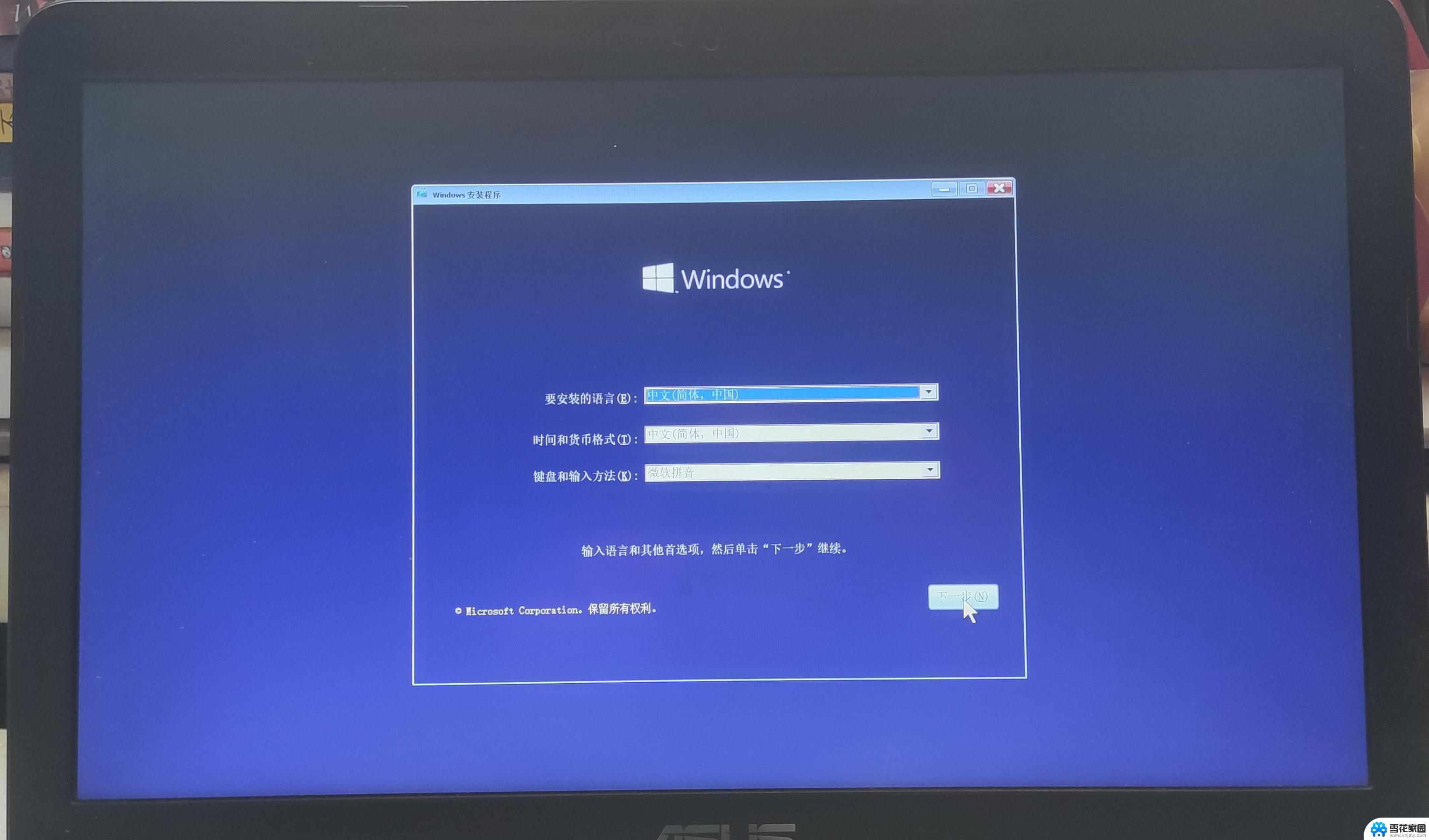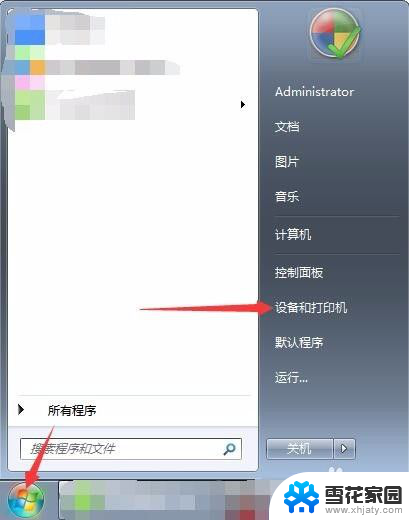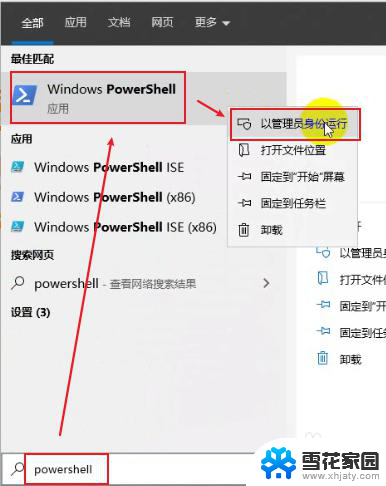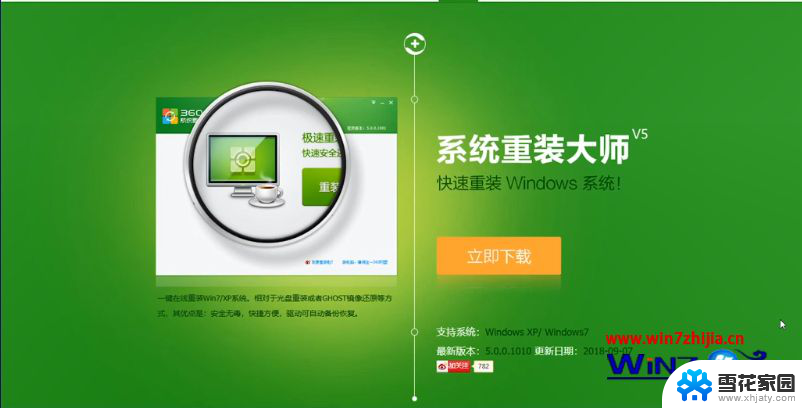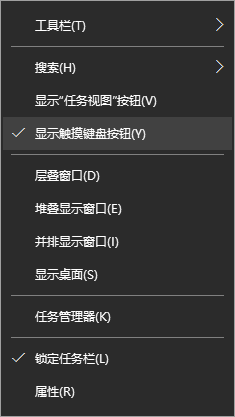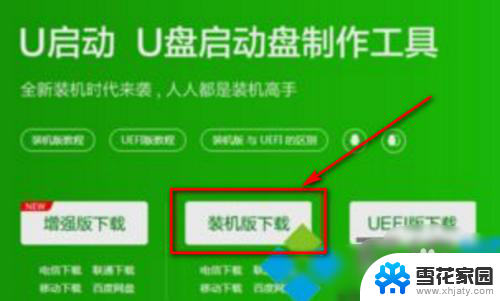电脑怎么安装自带的小游戏 Windows自带休闲小游戏添加方法
更新时间:2025-03-25 16:46:57作者:jiang
在使用Windows电脑时,除了办公和娱乐功能外,系统还自带了一些休闲小游戏,让用户在工作之余放松一下心情,但是有些用户可能并不清楚如何安装和添加这些小游戏。实际上安装Windows自带的小游戏非常简单,只需按照一些简单的步骤操作即可。接下来我们就来看看如何在Windows电脑上安装自带的小游戏。
方法如下:
1.点击“电脑桌面”左下角的win图标
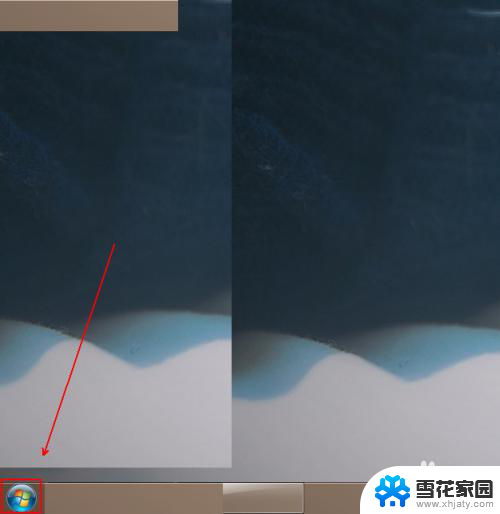
2.在弹出的菜单列表中单击“控制面板”选项。
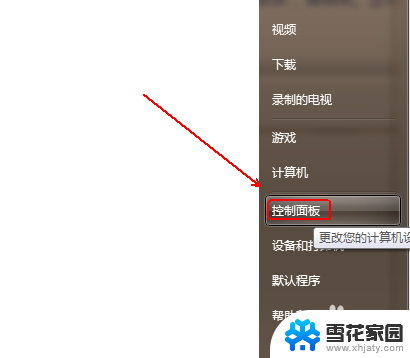
3.在“控制面板”文件夹内将“查看方式”更改为“大图标”选项。
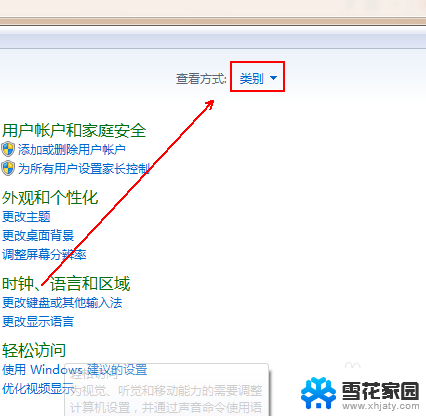
4.在下方的程序选项中点击“程序”选项。
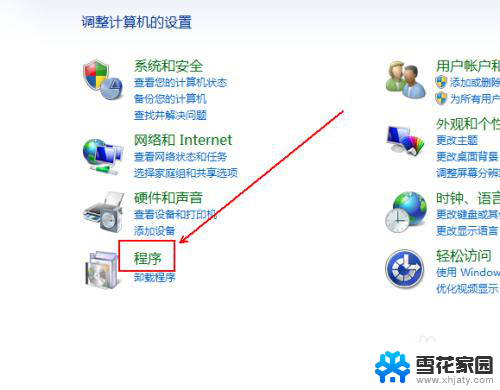
5.在“程序和功能”选项的下方点击“打开或关闭windows功能”选项。
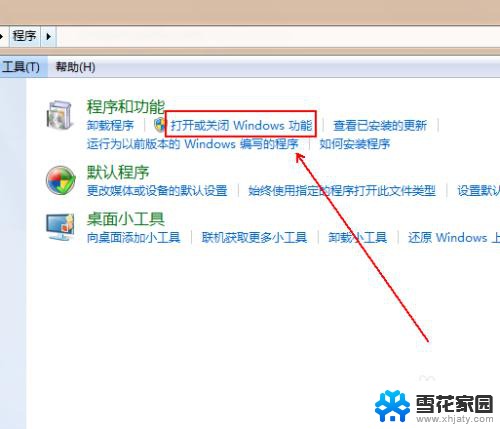
6.在“windows功能”窗口中勾选“游戏”选项。
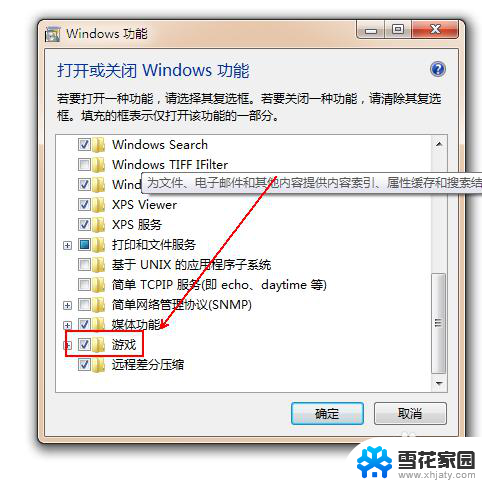
7.点击下方的“确定”按钮。
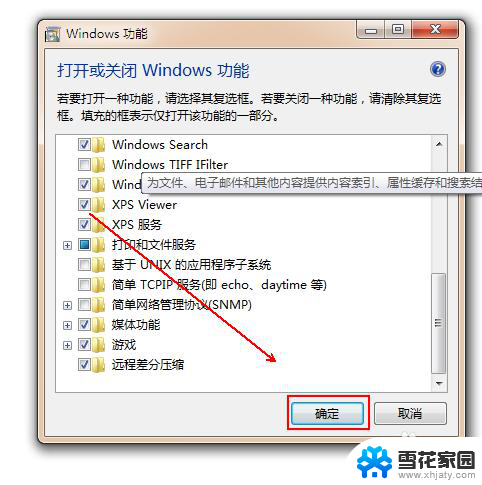
8.点击windows桌面下方的win图标

9.在弹出的菜单列表的下方搜索栏上输入“游戏”这个关键词
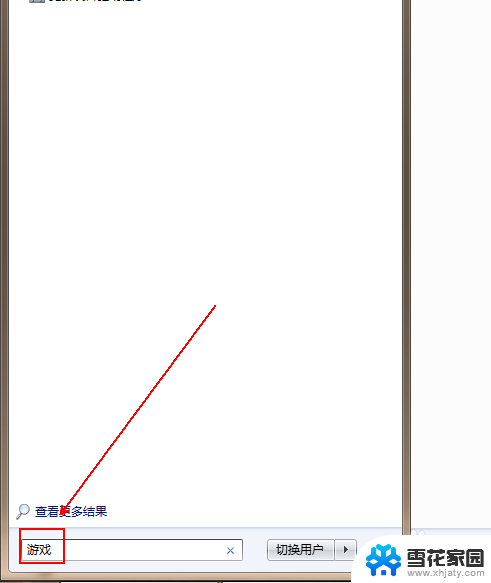
10.点击上方搜索结果的“游戏资源管理器”选项。
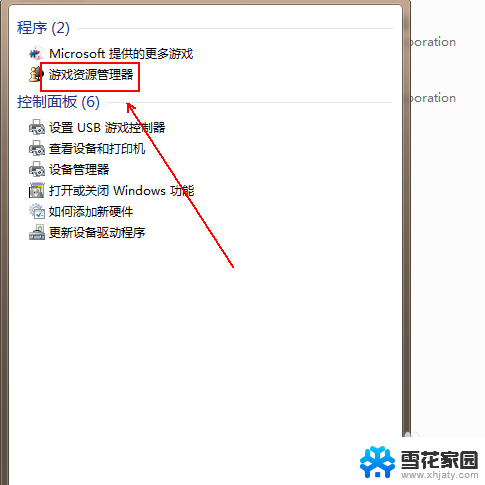
11.最终结果,如图所示。
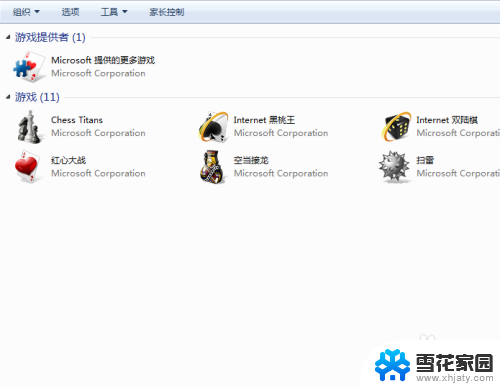
以上就是电脑怎么安装自带的小游戏的全部内容,如果有遇到这种情况,那么你就可以根据小编的操作来进行解决,非常的简单快速,一步到位。