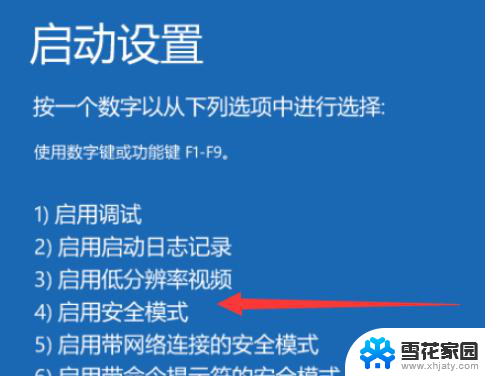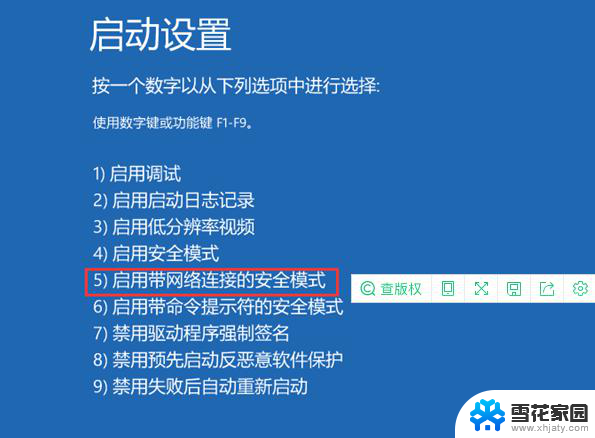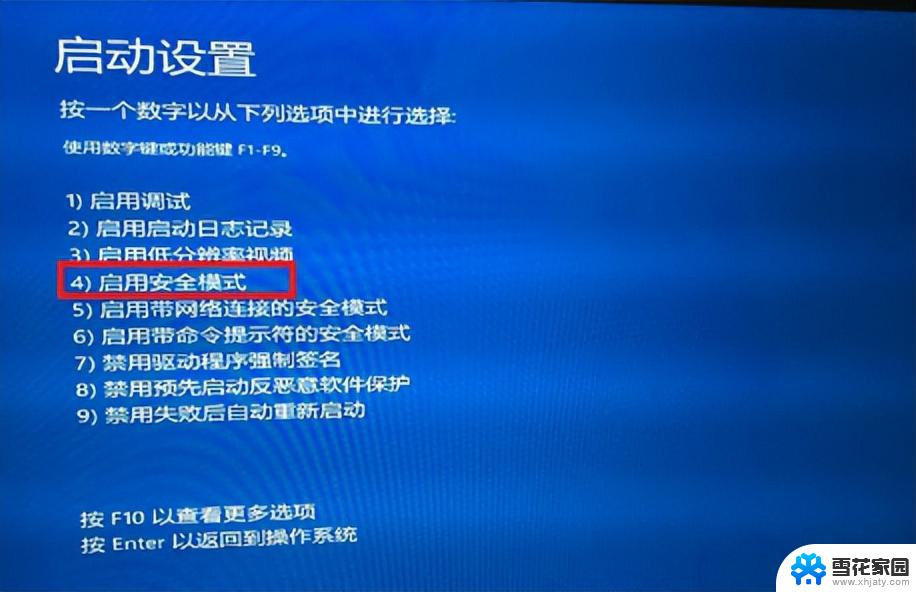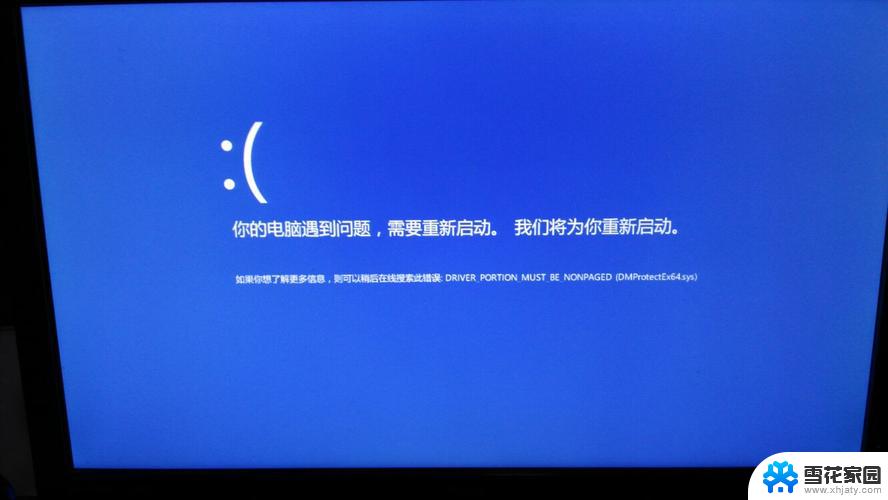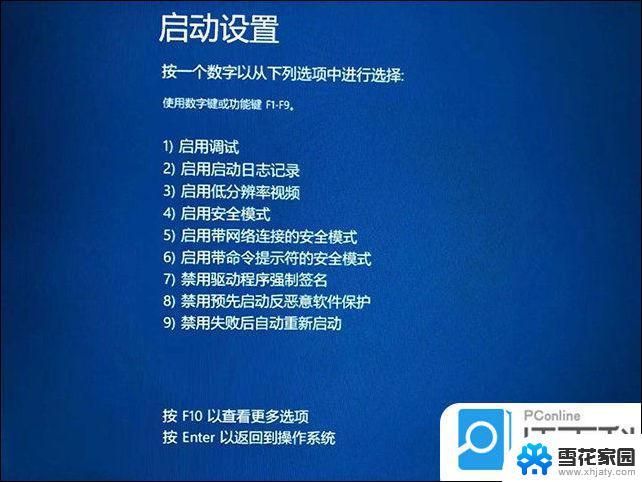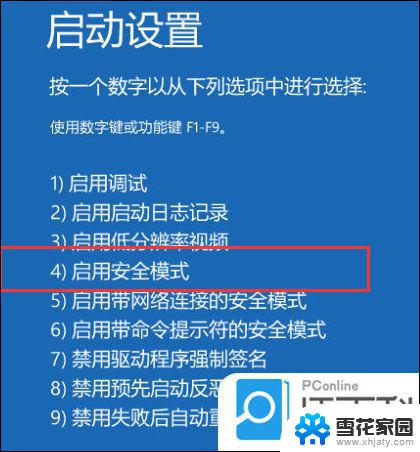win10 安全模式 f8 Windows 10如何正确进入F8安全模式
Windows 10作为目前最新版本的操作系统,拥有许多强大的功能和特性,其中之一就是安全模式,它是一个非常有用的工具,可以帮助我们在系统遇到问题时进行故障排除和修复。与之前的Windows版本不同,Windows 10并没有像以往那样通过按下F8键来直接进入安全模式。对于Windows 10用户来说,如何正确进入F8安全模式呢?本文将为大家解答这个问题,帮助大家顺利进入安全模式进行系统维护。
操作方法:
1.在Windows8之前,电脑接通电源之后。开机按住F8,即可进入系统的高级模式,并可以进入安全模式。

2.自Windows8之后,包括Win10开机按F8。并没有正确进入高级选项,而是直接进入系统。
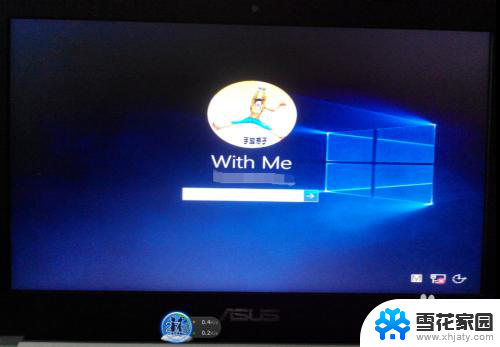
3.而正确进入Windows10安全模式的方法,相对以往的F8启动方式,各有所长。首先必须开机进入系统后,需要重启一次。正确姿势应该是,点击重启的同时,按住键盘上的Shift。
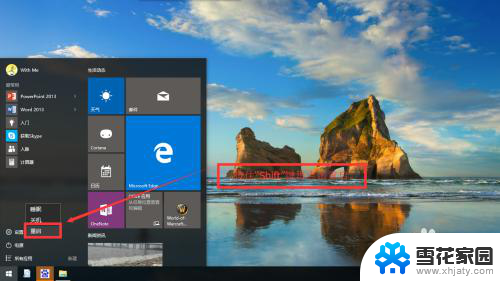

4.这个时候,电脑会显示“请稍等”。并有一个加载的图标,一圈一圈的来回转,代表正在加载中。
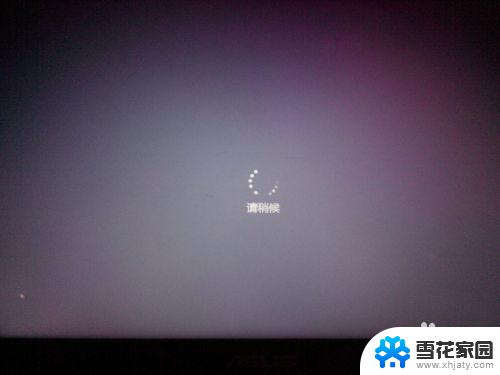
5.稍等片刻,就可以正确进入高级模式。启动界面有很多选项,这里我们点击“疑难解答”,可看到更多的选项。
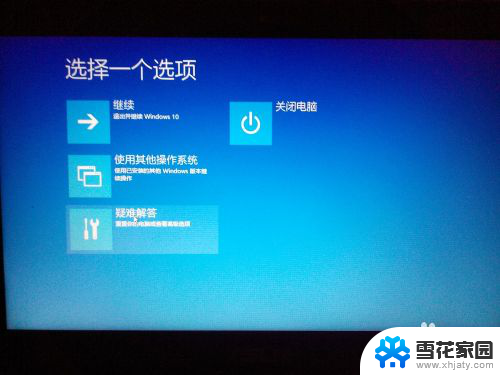

6.在新界面,点击“启动设置”,并点击右边的“重启”。
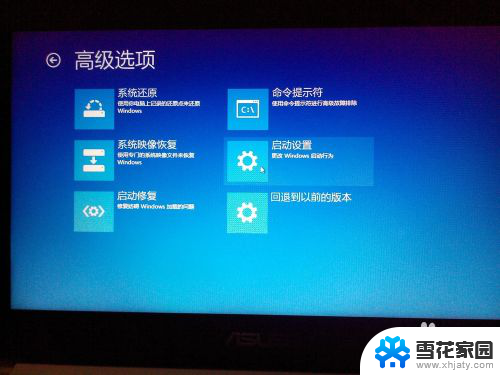
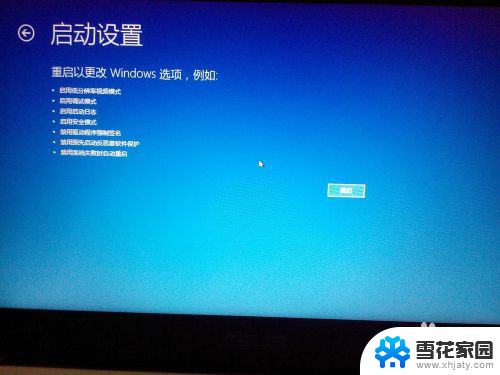
7.重启后便进入传统的F8界面,界面有所变化。参考出现的菜单列表,按键盘上的4,便可进入“安全模式”

8.进入安全模式,需要登录账户输入密码,就正确完整的进入“安全模式”了。

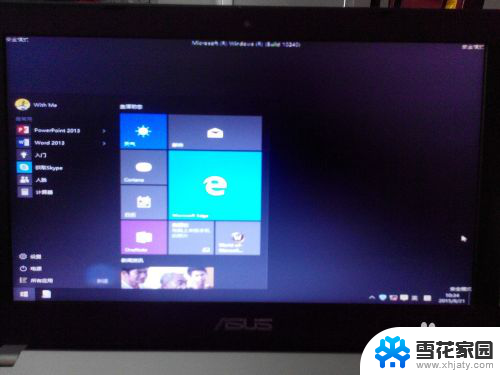
9.完成
以上就是win10 安全模式 f8的全部内容,如果你遇到了这种情况,可以按照小编给出的方法来解决,希望这些方法可以帮到大家。