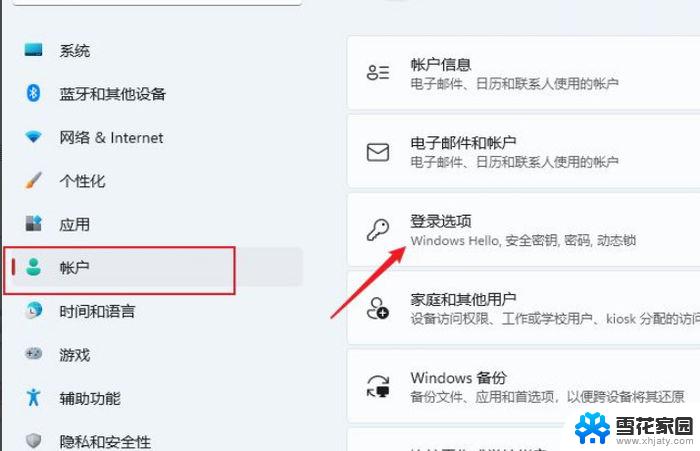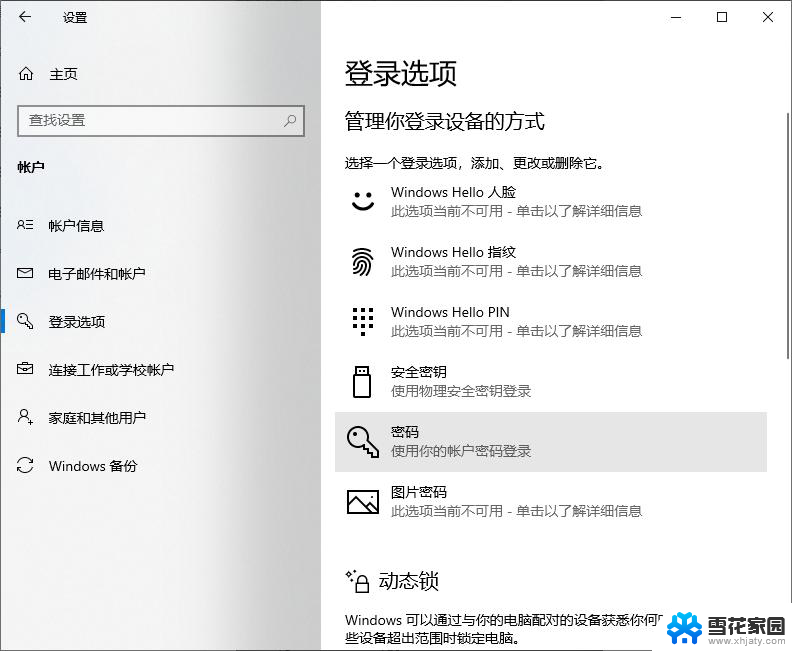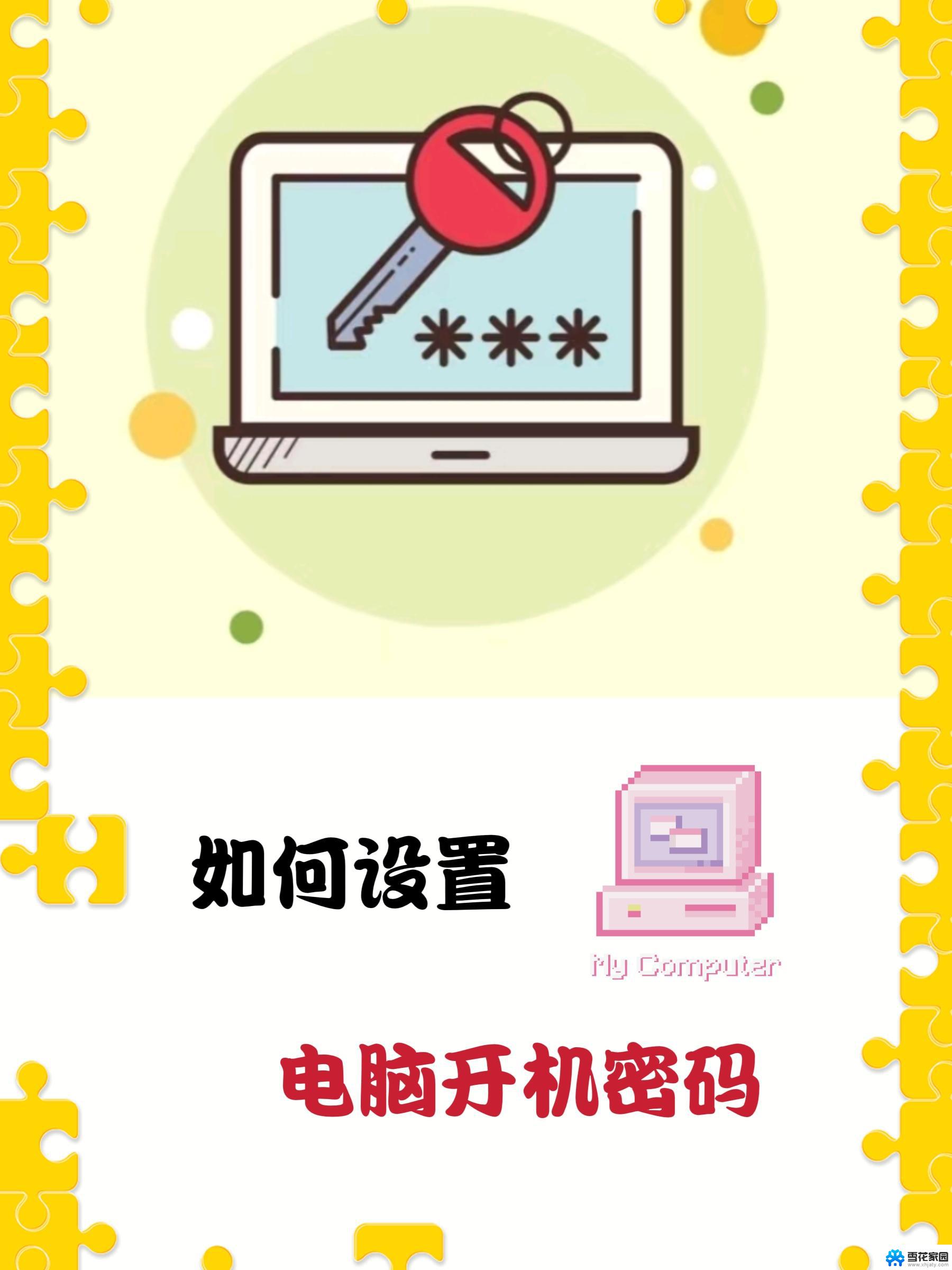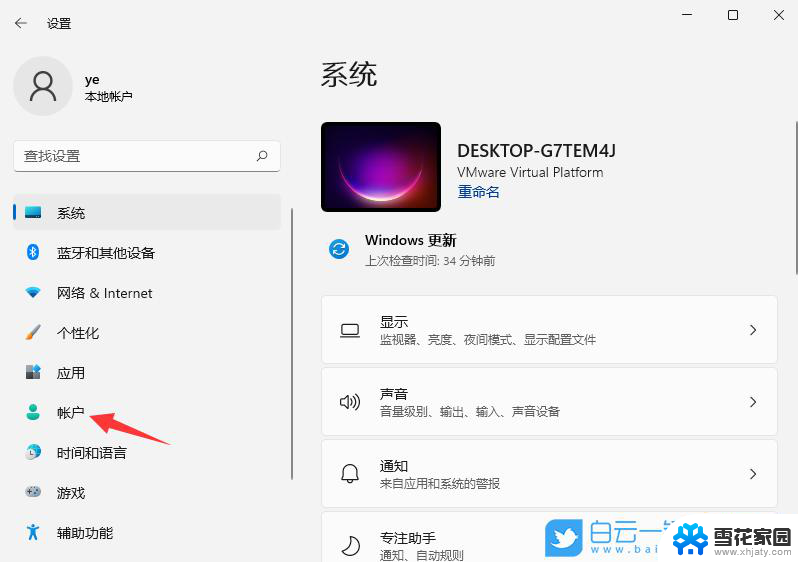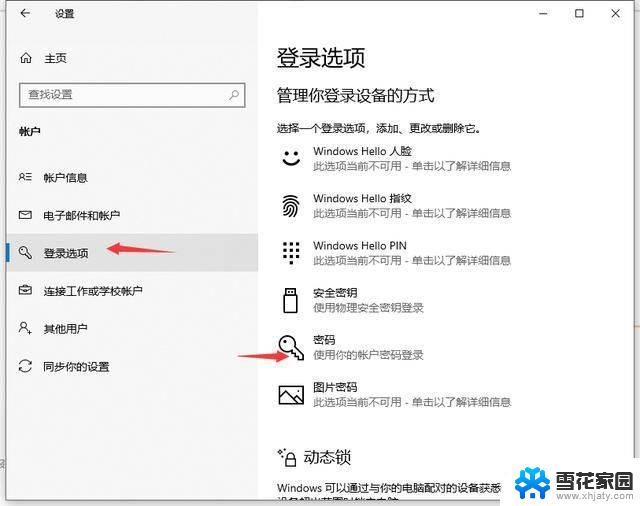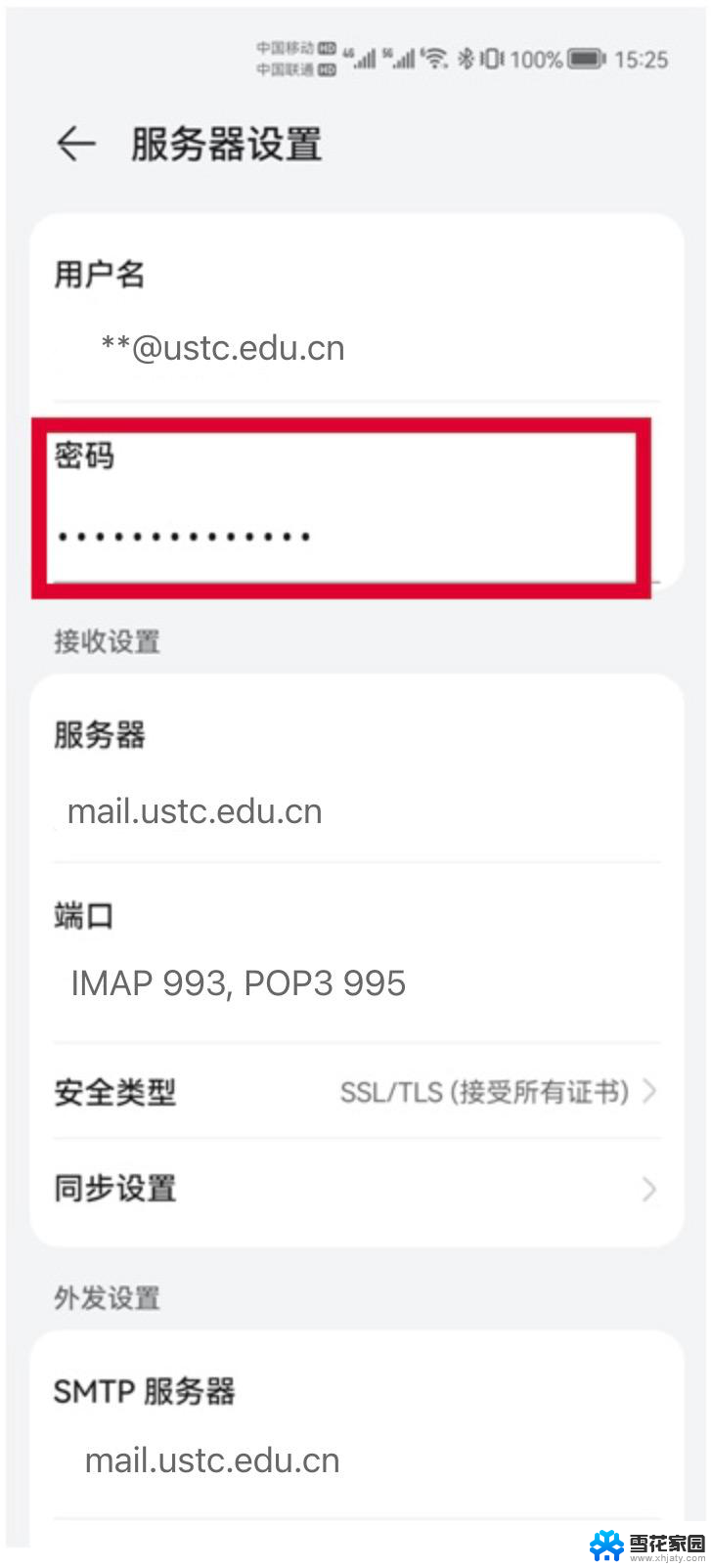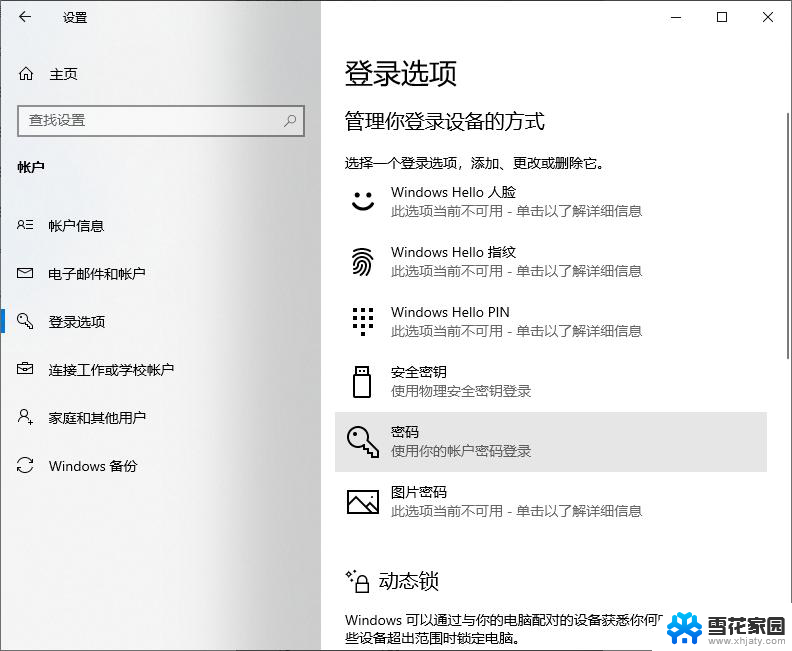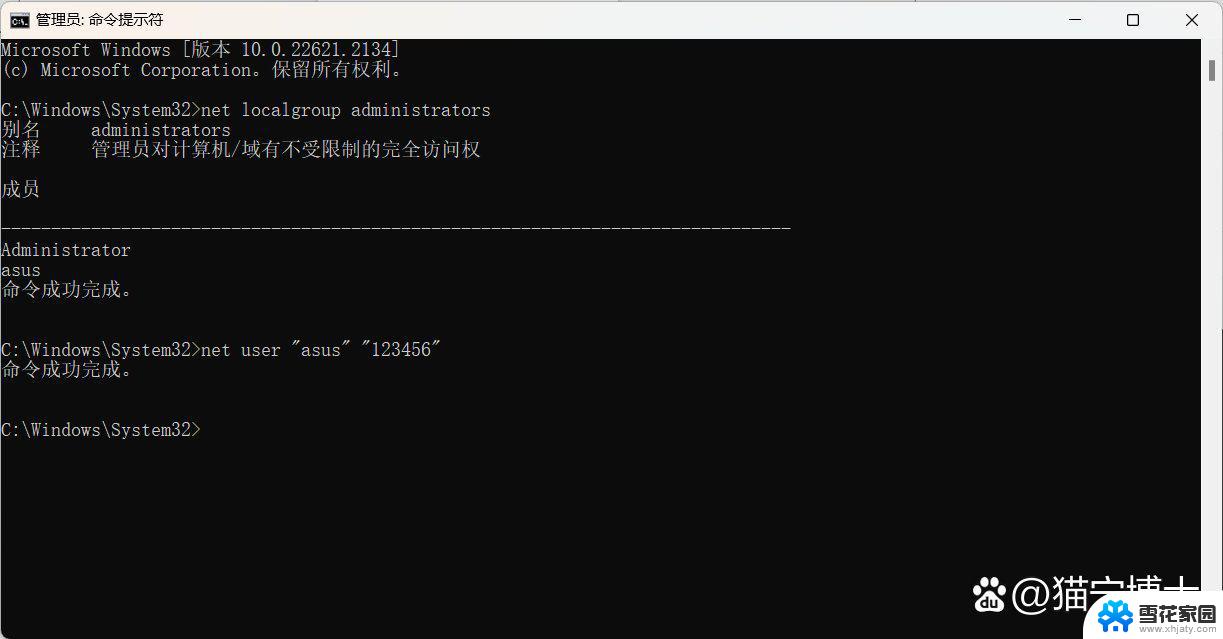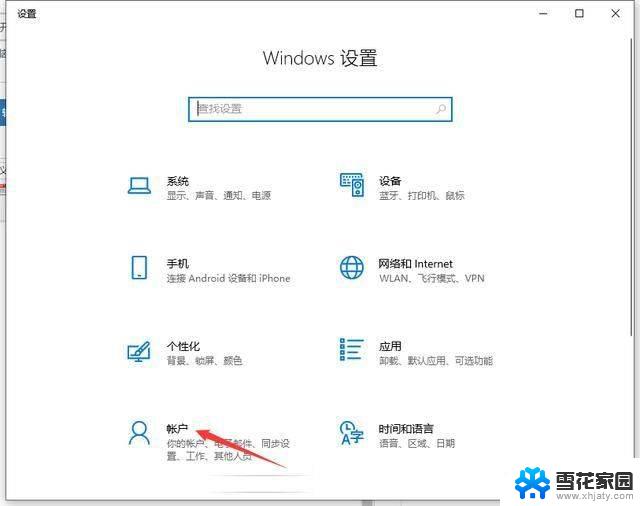windows11笔记本怎么改密码 笔记本密码重置步骤
当我们使用Windows 11笔记本时,有时候可能会忘记密码或需要更改密码,在这种情况下,我们该如何进行密码的重置呢?接下来我们将介绍一些简单的步骤,帮助你轻松地重置或更改Windows 11笔记本的密码。无论是忘记密码还是需要更改密码,下面的步骤都能帮助你解决问题。让我们一起来看看吧!
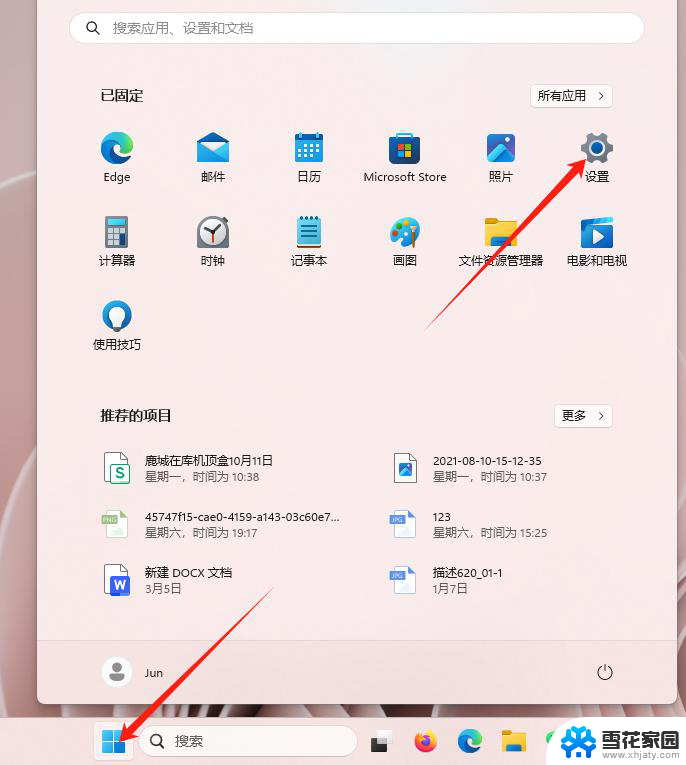
### Windows系统
1. **进入控制面板**:首先,点击屏幕左下角的“开始”按钮。在搜索框中输入“控制面板”并打开它。
2. **选择用户账户**:在控制面板中,找到并点击“用户账户”选项。如果你使用的是Windows 10或更高版本,可能需要先点击“用户账户和家庭安全”。然后再点击“用户账户”。
3. **更改密码**:在用户账户界面中,你会看到当前登录的账户信息。点击“更改账户类型”或直接在账户信息下找到“更改我的密码”选项。按照提示输入当前密码、新密码以及确认新密码,然后点击“更改密码”按钮。
4. **完成**:密码修改成功后,系统会提示你密码已更改。此时,你需要使用新密码来登录系统。
### macOS系统
1. **打开系统偏好设置**:点击屏幕左上角的苹果图标,选择“系统偏好设置”。
2. **进入用户与群组**:在系统偏好设置窗口中,找到并点击“用户与群组”图标。
3. **解锁以进行更改**:首先,点击左下角的锁形图标以解锁设置,输入你的当前管理员密码进行验证。
4. **更改密码**:在左侧的用户列表中,选择你想要更改密码的账户。然后,在右侧窗口中,点击“更改密码”按钮。按照提示输入当前密码、新密码以及验证新密码,最后点击“更改密码”按钮。
5. **关闭设置**:密码修改成功后,你可以关闭系统偏好设置窗口。下次登录时,需要使用新密码。
无论是Windows还是macOS系统,修改密码都是一个简单而重要的操作。它有助于保护你的个人隐私和数据安全。记得定期更换密码,并避免使用过于简单或容易猜测的密码。
以上就是windows11笔记本怎么改密码的全部内容,还有不清楚的用户就可以参考一下小编的步骤进行操作,希望能够对大家有所帮助。