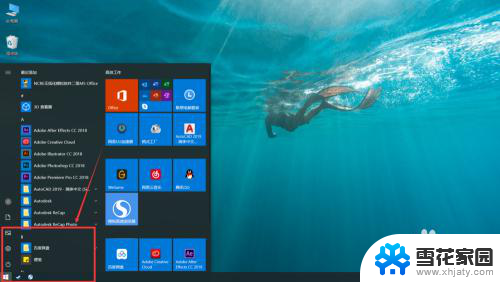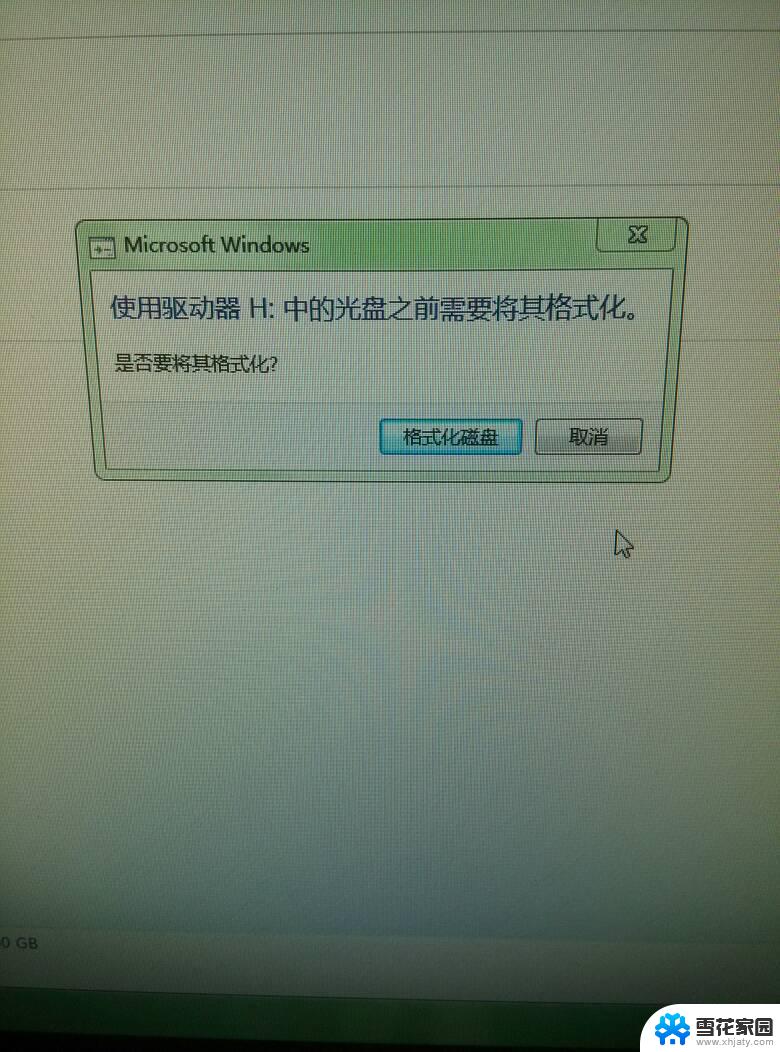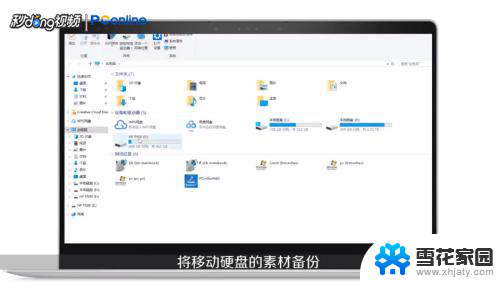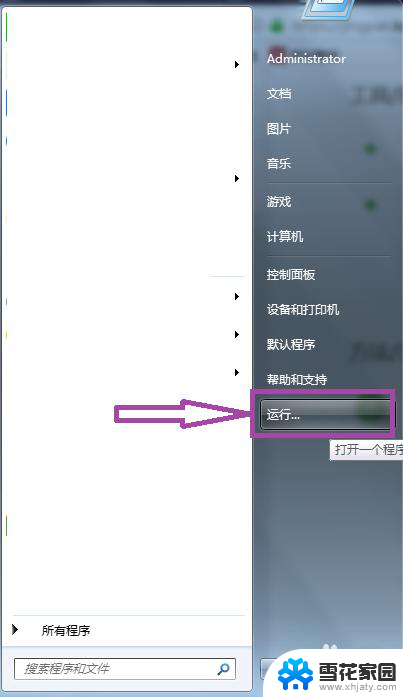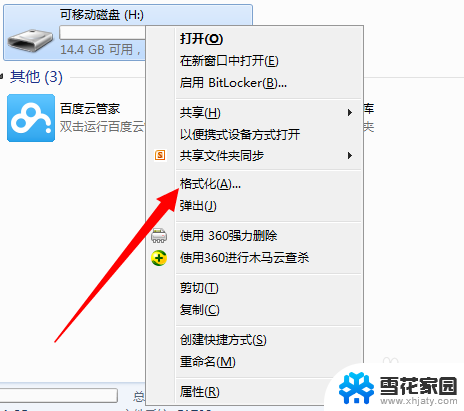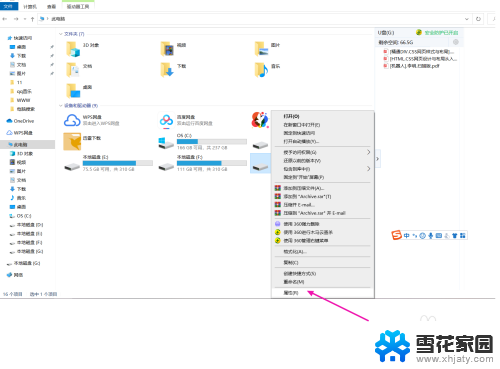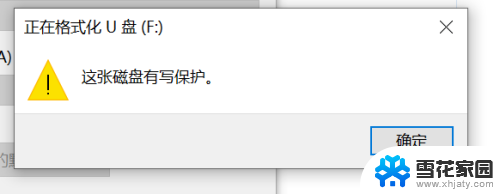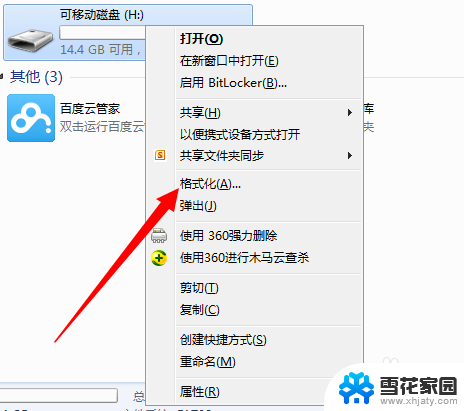如何将d盘格式化 电脑D盘格式化教程
在日常使用电脑的过程中,我们有时候会遇到需要格式化D盘的情况,D盘作为电脑硬盘中的一个分区,存储着重要的数据和文件,但有时候由于各种原因,我们需要对其进行格式化操作。如何正确地将D盘格式化呢?接下来本文将为大家介绍一种简单易行的方法,帮助您轻松完成D盘格式化的操作。无论是为了清空D盘中的数据,还是为了解决D盘出现的问题,本文都能为您提供一些实用的技巧和注意事项,让您能够顺利完成这一操作。
步骤如下:
1.方法1——打开系统
现在基本99%使用的都是windows系统,点击桌面上面的计算机(我的电脑)图标进入。
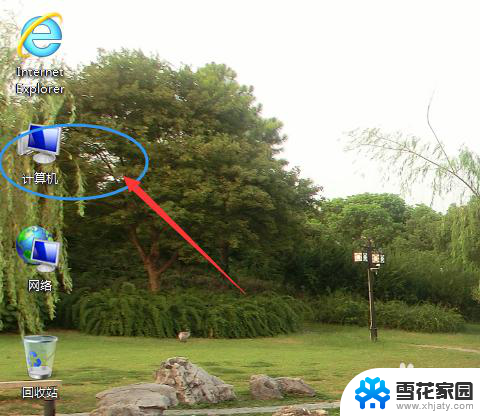
2.方法1——d盘菜单
点击计算机(我的电脑)进入该主界面,鼠标左键点击一下d盘——再点击一下鼠标右键弹出选择菜单。
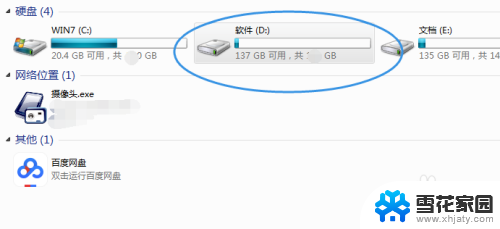
3.方法1——选择菜单格式化
选择d盘后鼠标左键点击弹出选择栏,点击选择栏上面的——格式化——选项。
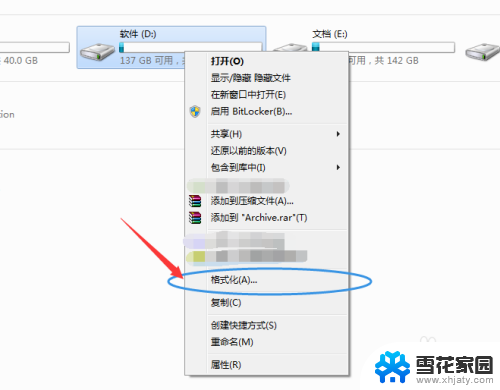
4.方法1——开始格式化点击完成快速格式化后,点击开始就开始格式化(一定要注意保存自己要保存的文件哦)。
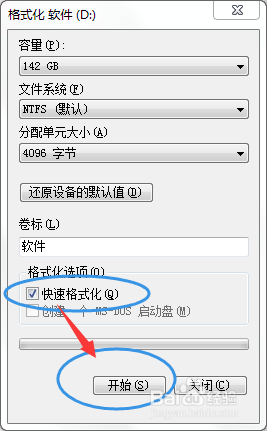
5.方法2——计算机管理模式进入
点击计算机(我的电脑),再点击鼠标右键弹出选择菜单,点击其中的管理选项。
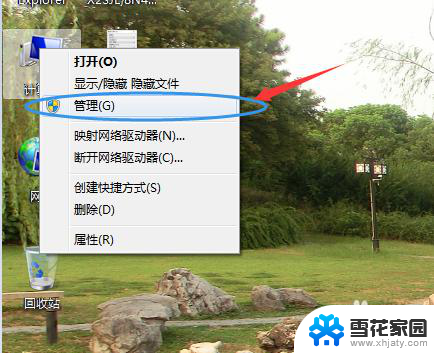
6.方法2——选择硬盘进行格式化
进入计算机(我的电脑)管理模式后,点击左边的磁盘管理。再点击d盘——点击鼠标右键——弹出菜单选择格式化——确定开始格式化。
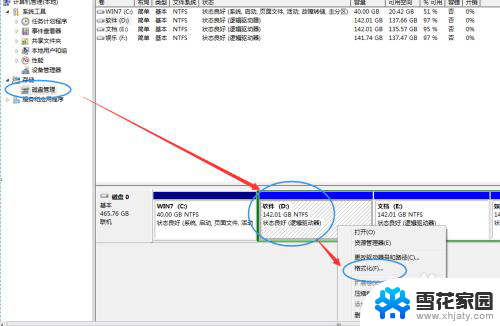
以上就是如何将D盘格式化的全部内容,有需要的用户可以按照以上步骤进行操作,希望对大家有所帮助。