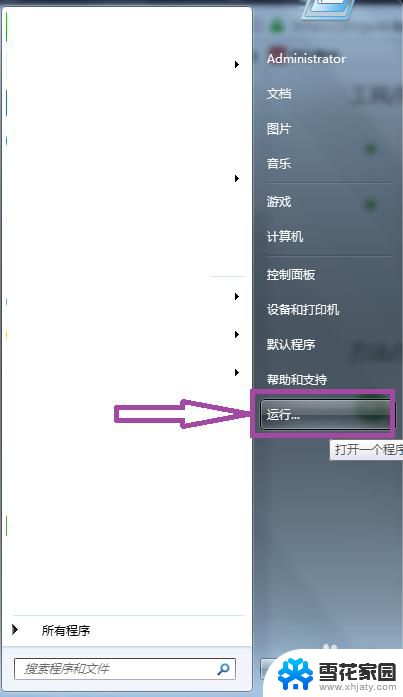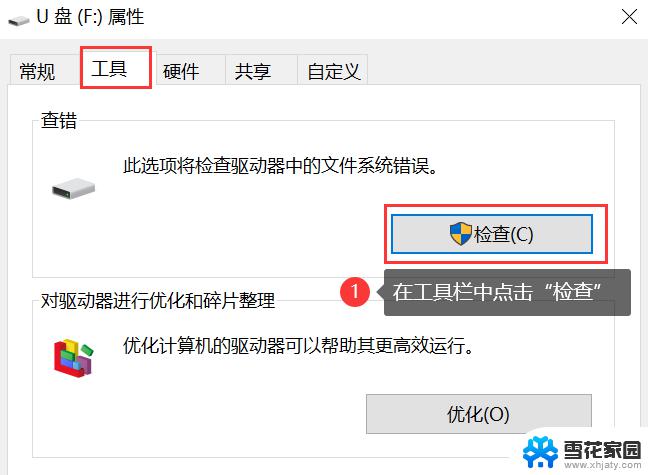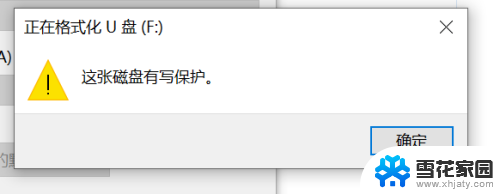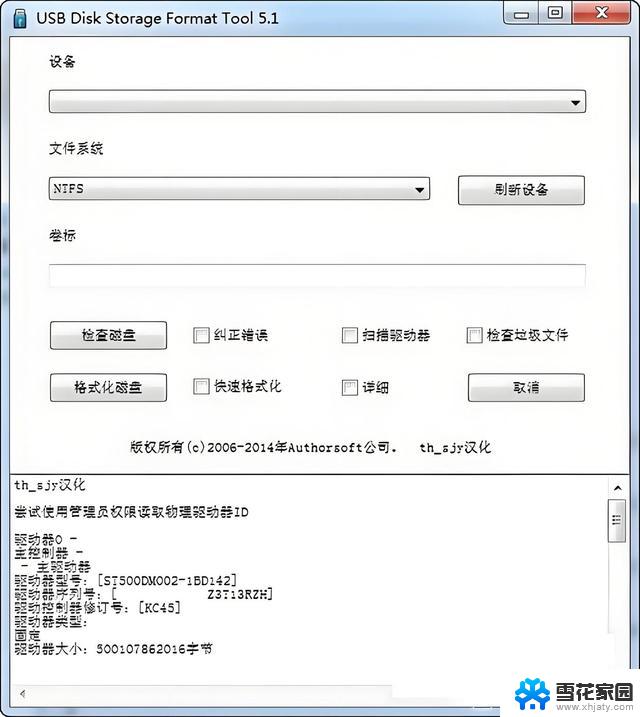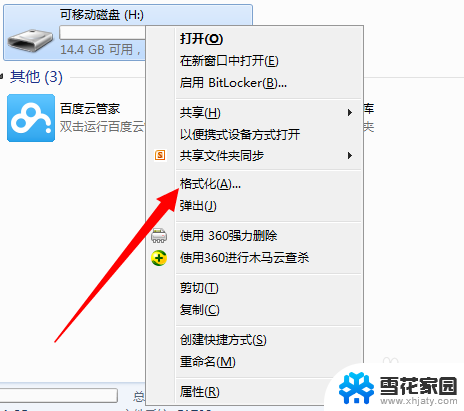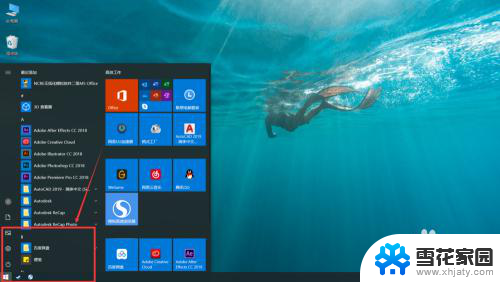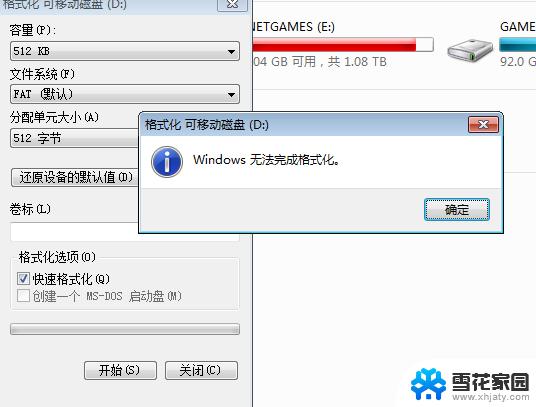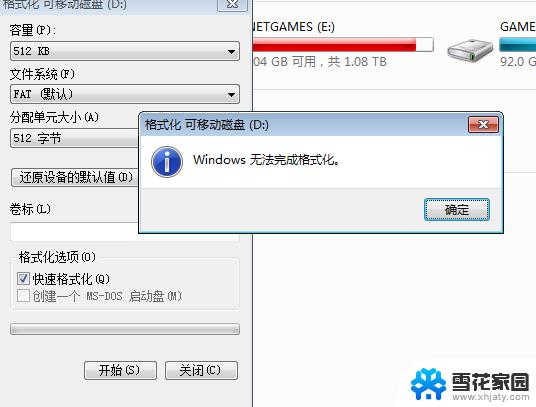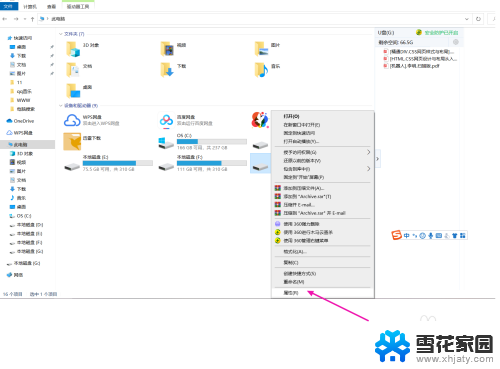win无法完成格式化 Windows无法格式化U盘怎么解决
当我们尝试将U盘格式化时,有时会遇到一个令人沮丧的问题,那就是Windows无法完成格式化,这种情况可能会给我们带来很多麻烦,因为我们无法将U盘重新准备好以存储数据或执行其他操作。幸运的是这个问题并非无解。在本文中我们将探讨一些解决Windows无法格式化U盘的方法,帮助您克服这个困扰。无论是由于文件系统损坏、写保护状态还是其他原因,我们将提供一些可行的解决方案,以确保您能够顺利地格式化U盘。
方法如下:
1.点击计算机左下角的开始,弹出开始的下拉子菜单,在子菜单中找到“运行”,
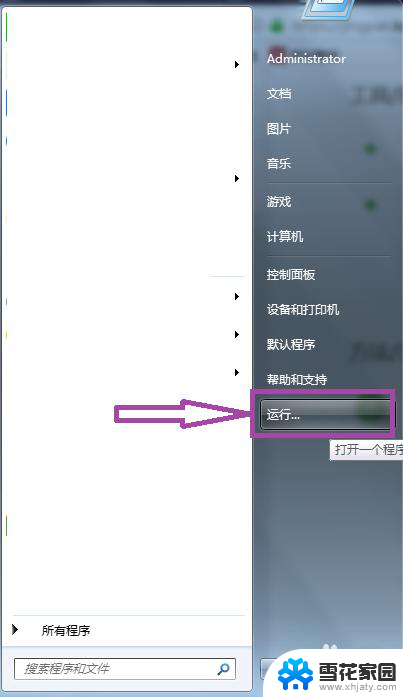
2.点击“运行”,弹出运行窗口页面,
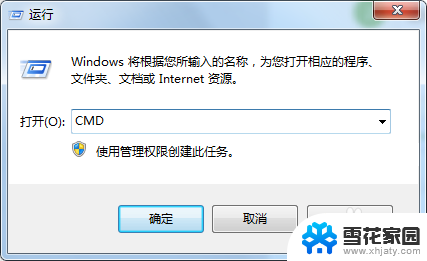
3.在运行窗口中输入“CMD”,然后回车弹出提示命令符窗口页面,
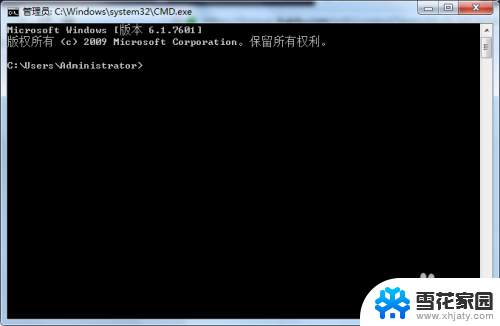
4.在提示命令符窗口页面上输入“format/?”,然后回车,可以查看format的相关参数。
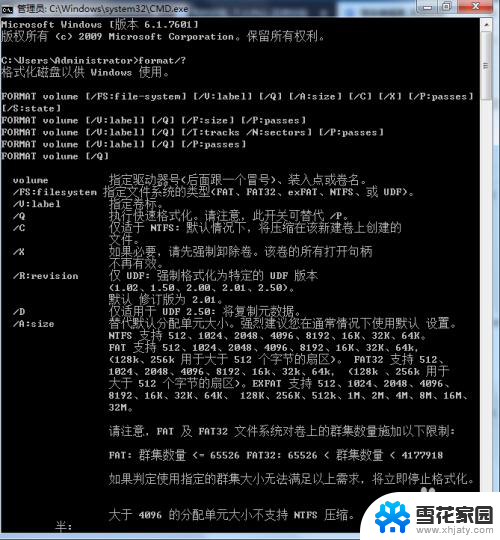
5.然后可以在提示命令符页面上输入“format/ e:/fs:fat32”,其中e:指的是盘符。
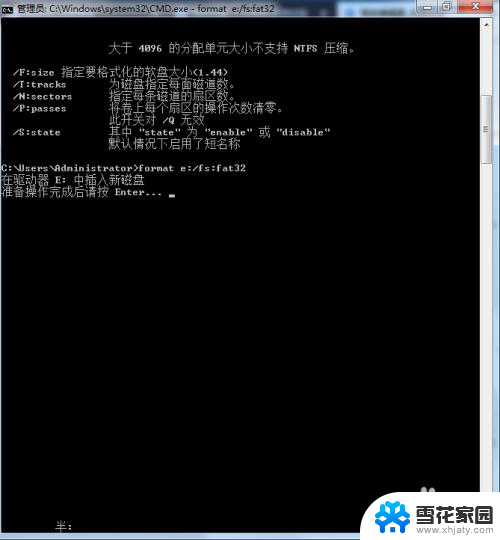
6.输入完成后回车,就会对磁盘进行数据校验,
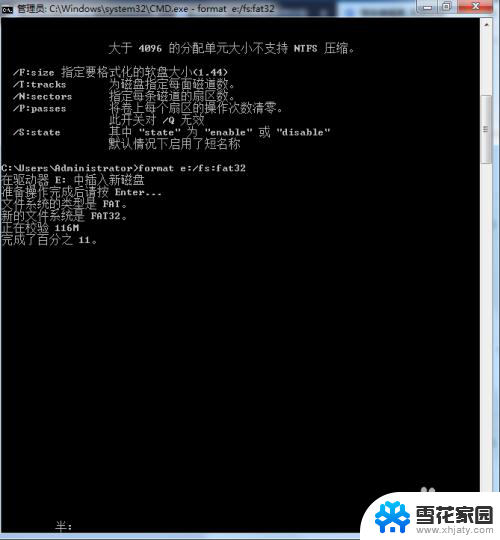
7.校验完成后,就会开始初始化文件分配表(FAT),初始化完成后回车,即可完成格式化操作。
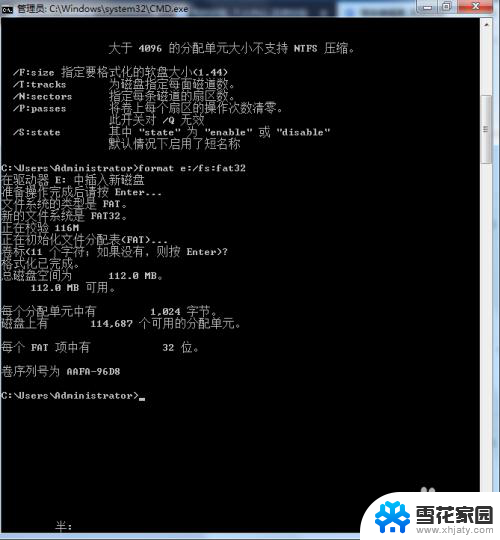
8.然后我们还可以通过右击磁盘的盘符,弹出右击的下拉子菜单。在子菜单中找到“格式化”,
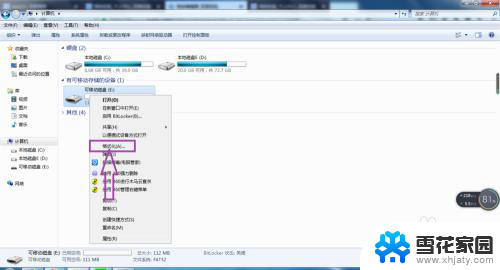
9.点击“格式化”,弹出格式化窗口页面,在页面上可见“还原设备的默认值”和“快速格式化”。
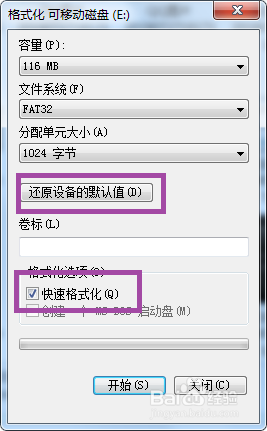
10.先点击“还原设备的默认值”,然后去掉“快速格式化”前面的勾号,
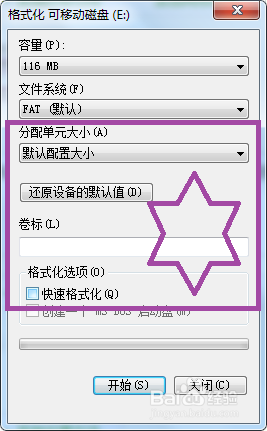
11.再然后点击开始,弹出警告窗口,格式化后将删除磁盘上所有的数据,
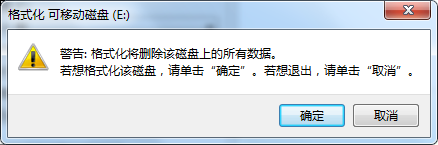
12.点击“确定”,即可开始对磁盘进行格式化操作,
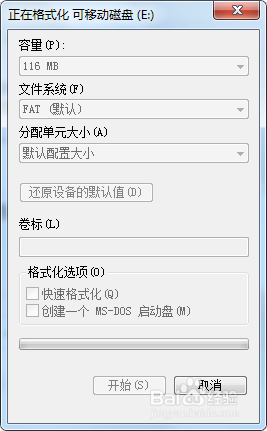
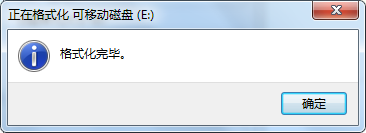
13.格式化完成,右击磁盘盘符,弹出右击的下拉子菜单。在子菜单中找到“属性”,
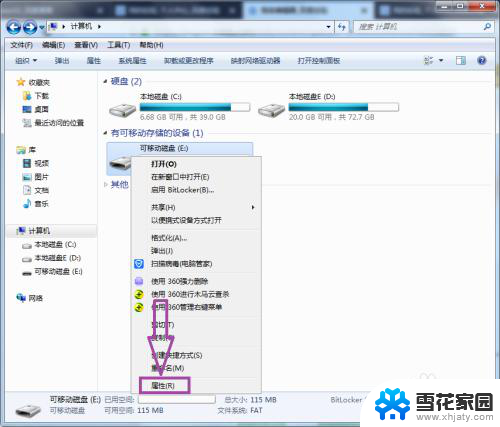
14.点击“属性”,弹出磁盘的属性窗口页面,在页面上方的菜单栏中可见“工具”,
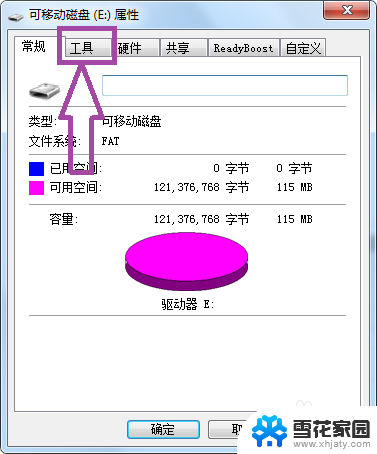
15.点击进入到属性的“工具”选项卡页面,在页面上可见“查错”功能,
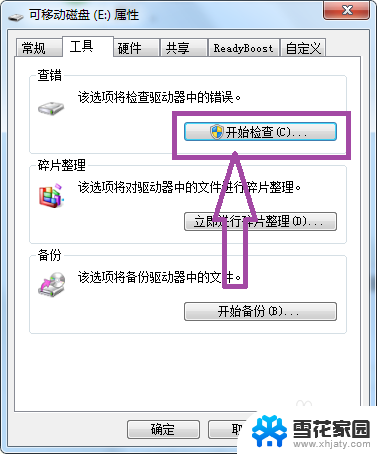
16.点击“开始检查”,弹出检查磁盘的窗口页面,
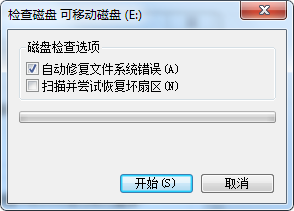
17.勾选“扫描并尝试恢复坏扇区”,
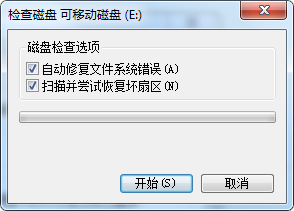
18.然后点击“开始”,即可自动修复文件系统错误以及扫描并修复坏扇区。从而解决windows无法格式的问题。
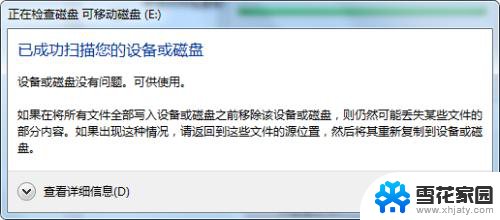
以上就是关于无法完成格式化的全部内容,如果有出现相同情况的用户,可以按照以上方法来解决。