相关教程
-
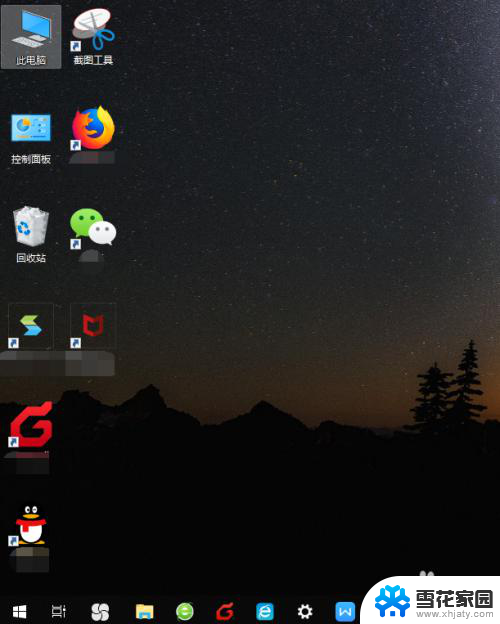 电脑图标变得很大 WIN10桌面图标变大了怎么缩小
电脑图标变得很大 WIN10桌面图标变大了怎么缩小2024-04-18
-
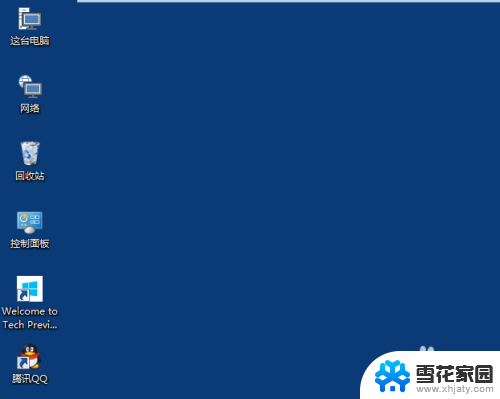 怎么修改电脑图标大小设置 Win10桌面图标大小改变方式
怎么修改电脑图标大小设置 Win10桌面图标大小改变方式2025-04-08
-
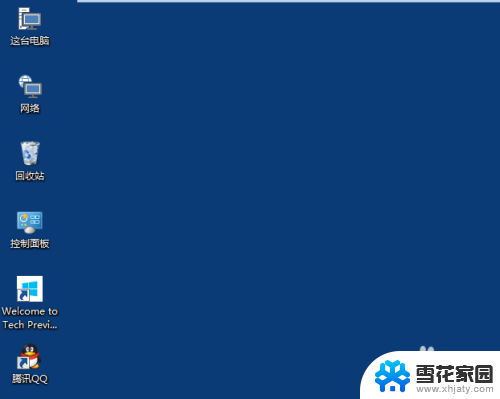 win10改变图标大小 Win10如何更改桌面图标的大小
win10改变图标大小 Win10如何更改桌面图标的大小2023-11-27
-
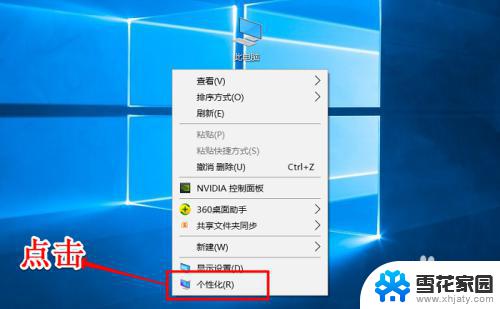 win10改变桌面图标 Win10如何更改桌面图标大小
win10改变桌面图标 Win10如何更改桌面图标大小2023-10-11
-
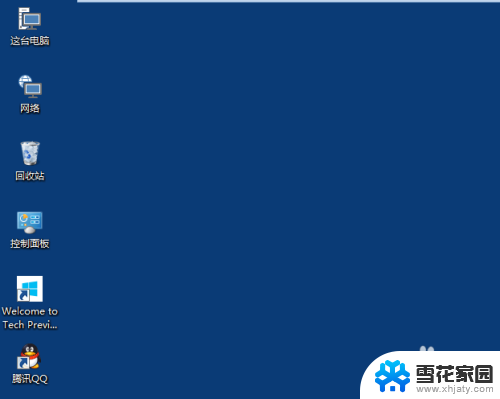 win10系统桌面图标大小设置 Win10桌面图标怎么调整大小
win10系统桌面图标大小设置 Win10桌面图标怎么调整大小2024-02-20
-
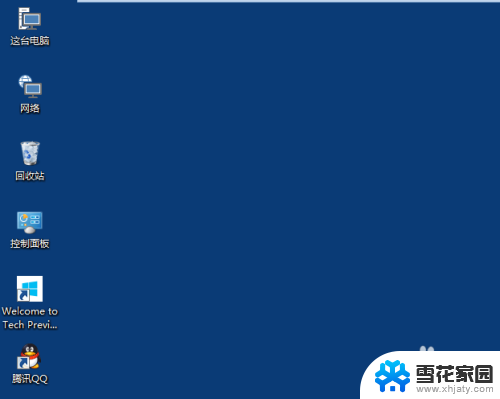 windows10怎么改图标大小 Win10桌面图标大小调整方法
windows10怎么改图标大小 Win10桌面图标大小调整方法2024-03-09
-
 电脑系统图标变大了怎么办 WIN10桌面图标变大了如何缩小
电脑系统图标变大了怎么办 WIN10桌面图标变大了如何缩小2024-05-01
-
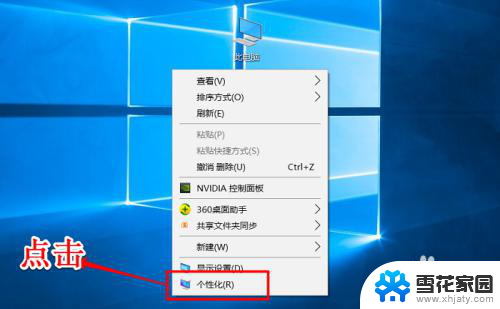 桌面换图标 win10如何更改桌面图标大小
桌面换图标 win10如何更改桌面图标大小2024-08-15
-
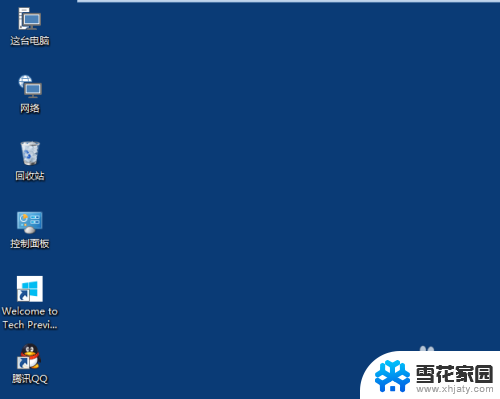 台式电脑怎么更改桌面图标大小 Win10桌面图标大小设置教程
台式电脑怎么更改桌面图标大小 Win10桌面图标大小设置教程2024-05-05
-
 win10自定义桌面图标大小 桌面图标怎么隐藏
win10自定义桌面图标大小 桌面图标怎么隐藏2024-09-23
-
 电脑窗口颜色怎么恢复默认 Win10系统默认颜色设置恢复教程
电脑窗口颜色怎么恢复默认 Win10系统默认颜色设置恢复教程2025-04-15
-
 win10系统能用f12一键还原吗 戴尔按f12恢复系统操作步骤
win10系统能用f12一键还原吗 戴尔按f12恢复系统操作步骤2025-04-14
-
 怎么打开电脑文件管理器 Win10资源管理器打开方式
怎么打开电脑文件管理器 Win10资源管理器打开方式2025-04-14
-
 win10ghost后无法启动 Ghost Win10系统无法引导黑屏怎么解决
win10ghost后无法启动 Ghost Win10系统无法引导黑屏怎么解决2025-04-14
-
 联想win10还原系统怎么操作系统 联想一键恢复功能使用方法
联想win10还原系统怎么操作系统 联想一键恢复功能使用方法2025-04-14
-
