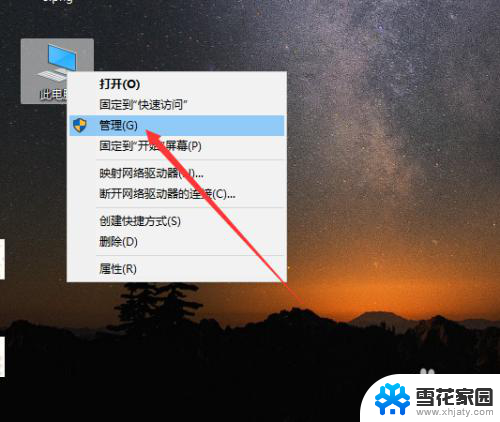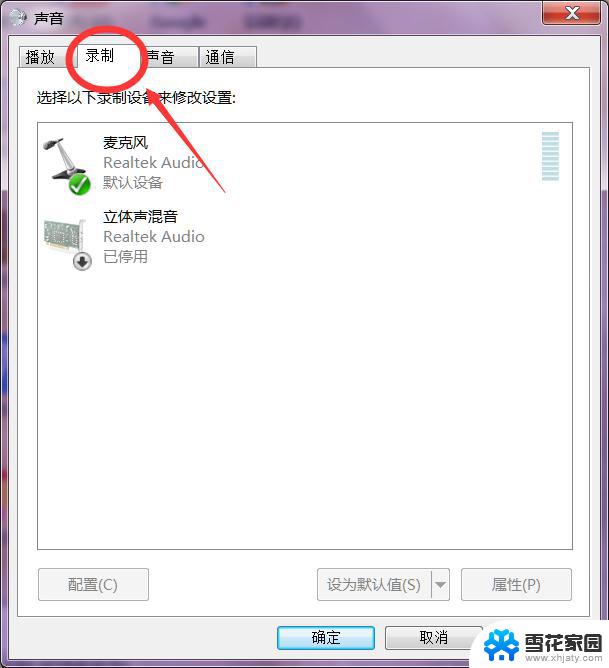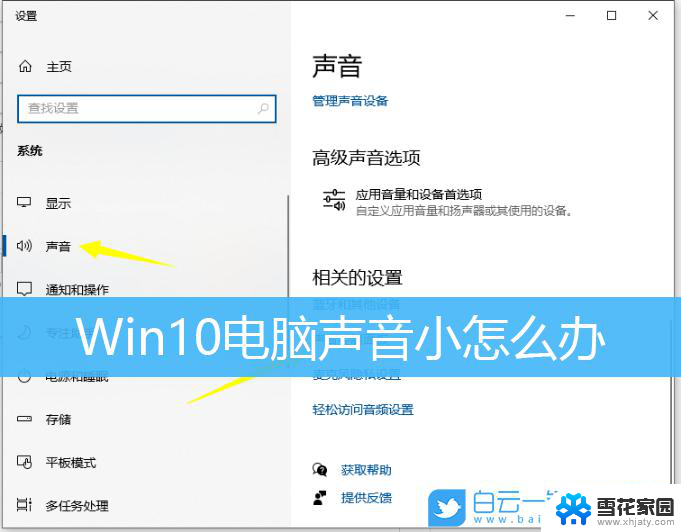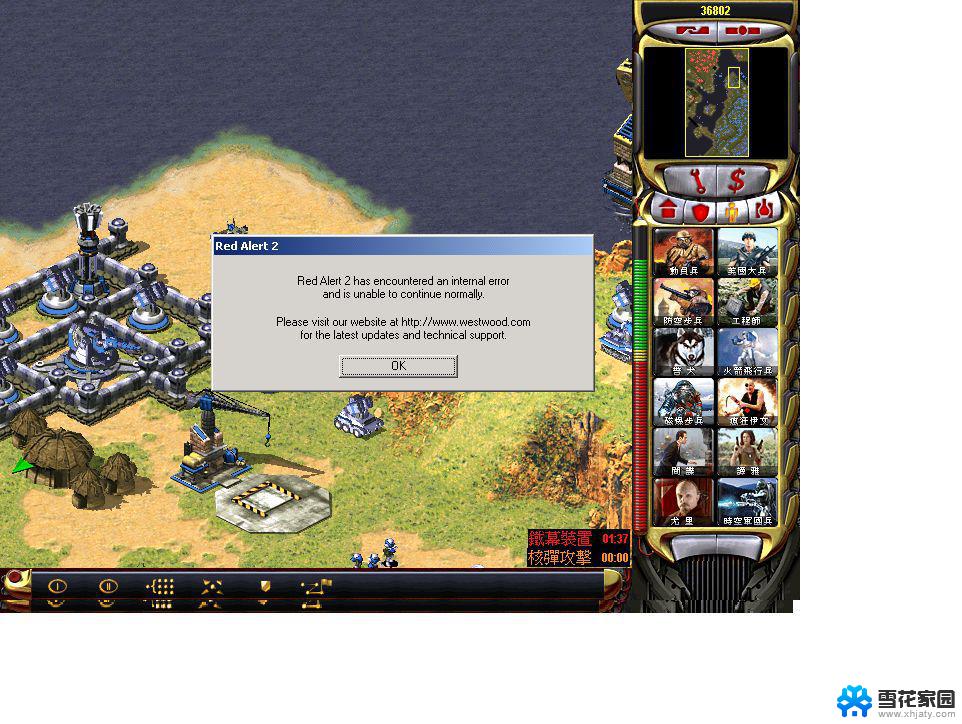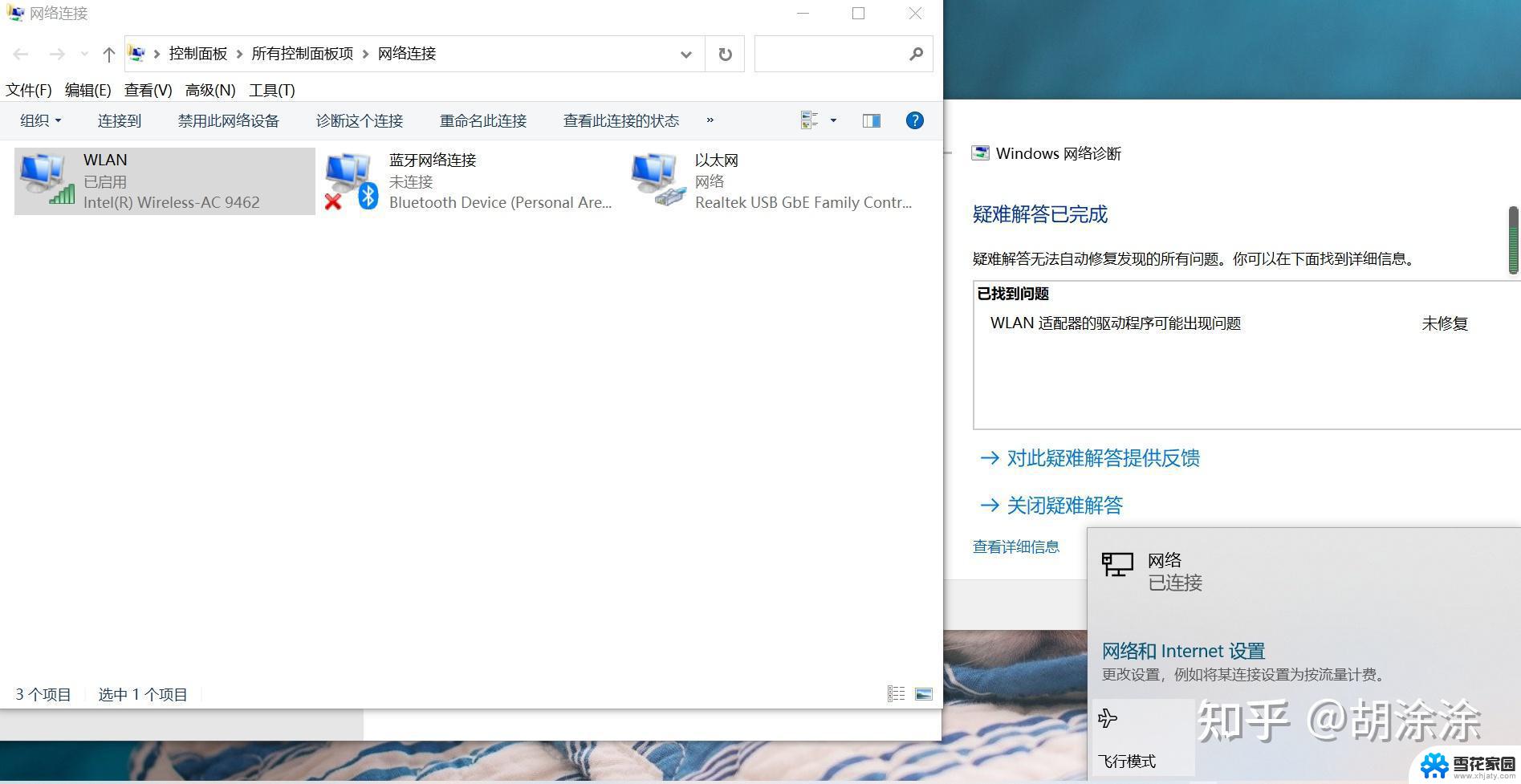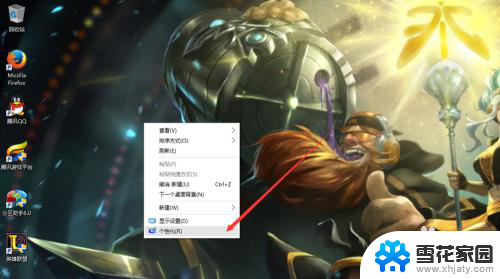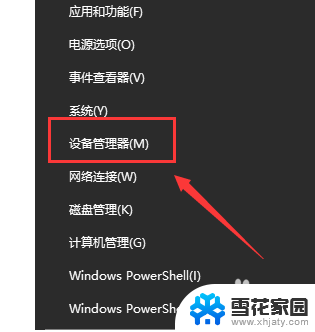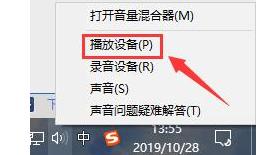笔记本电脑小喇叭有个红叉 WIN10电脑喇叭音频显示红叉
我遇到了一个令人困扰的问题:我的笔记本电脑的小喇叭上出现了一个红叉,作为一个使用WIN10操作系统的电脑用户,我习惯了享受高品质的音频体验,但现在却无法享受到原本清晰悦耳的声音了。这个红叉让我感到疑惑和不安,我开始思考究竟是什么原因导致了这个问题的出现。或许是驱动程序的故障,或者是硬件设备出现了一些问题。无论如何我迫切希望找到解决办法,让我的电脑喇叭恢复正常,让音频再次成为我工作和娱乐的忠实伴侣。
步骤如下:
1.首先,WIN10的电脑桌面上,鼠标右键点击此电脑,弹出右键菜单中,选择管理选项。
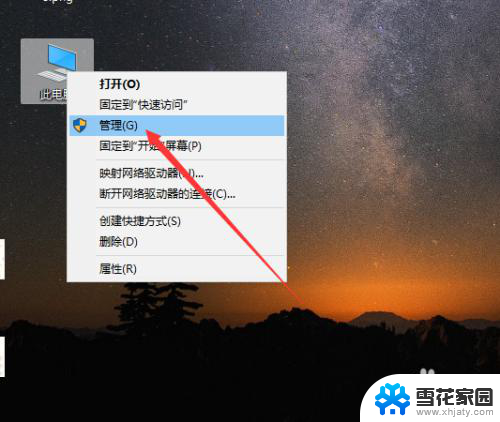
2.接着,弹出管理窗口,展开服务和应用程序列表,点击下面的服务功能,如下图所示。
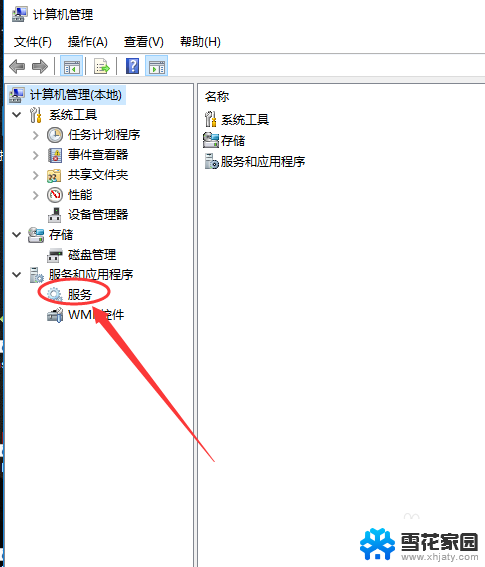
3.点击服务后,中间会有许多已经安装的服务和程序清单。找到并点击里面的Windows Audio。
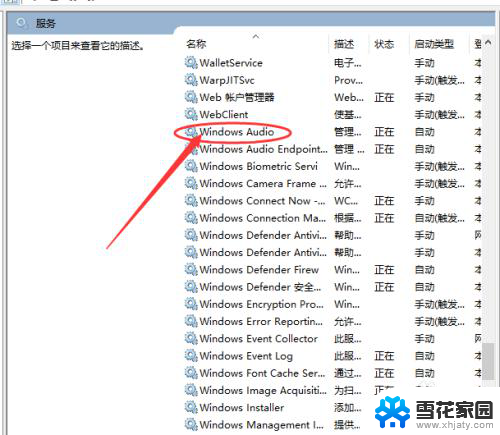
4.然后,在右侧操作列表显示可以进行的操作。点击更多,展开操作类型,如果是被禁用,则点击启用选项。
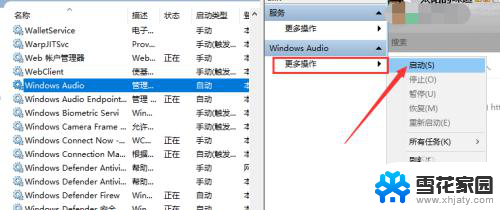
5.若是显示已经启用,我们可以看到。左侧服务下面有个重启动此服务的按钮,点击一下即可,就会对扬声器重启。
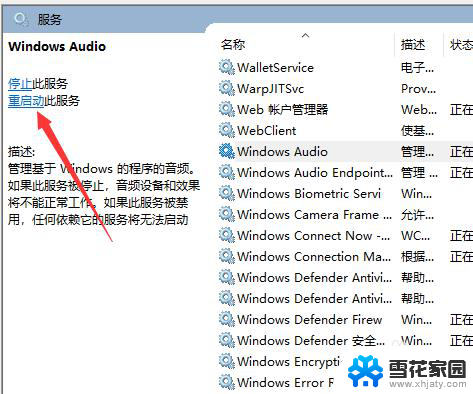
6.除此之外,鼠标右键点击Windows Audio,选择右键菜单中的属性选项。
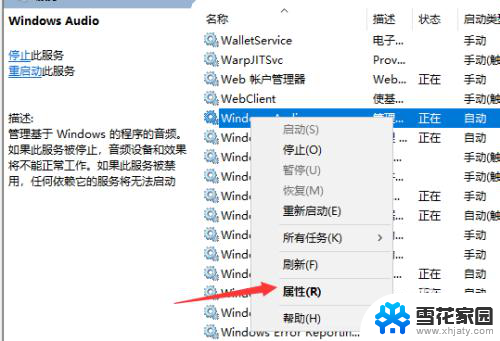
7.在属性窗口中,点击上方的登录标签,修改当前的密码后,点击底部的确定。
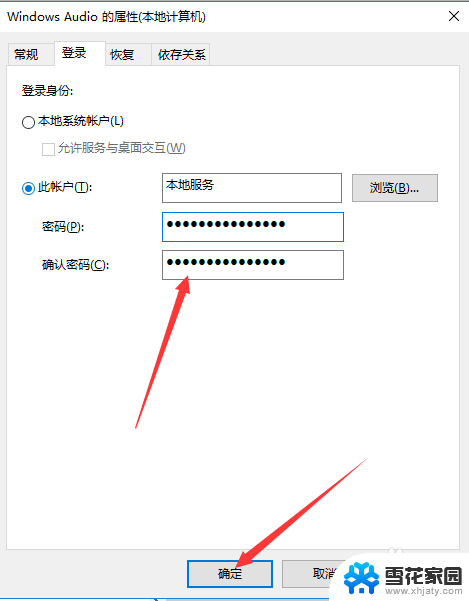
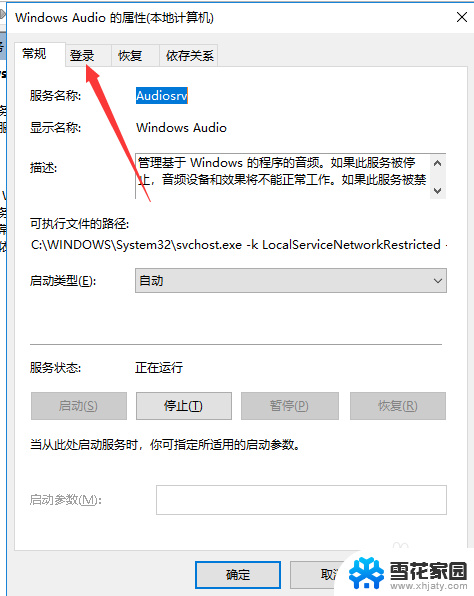
8.最后,操作完成,保存未保存的文件,重新启动电脑,一般扬声器即可恢复正常。
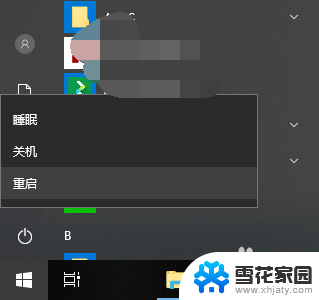
以上是笔记本电脑小喇叭有个红叉的全部内容,如果您遇到这种情况,可以尝试按照以上方法解决,希望对大家有所帮助。