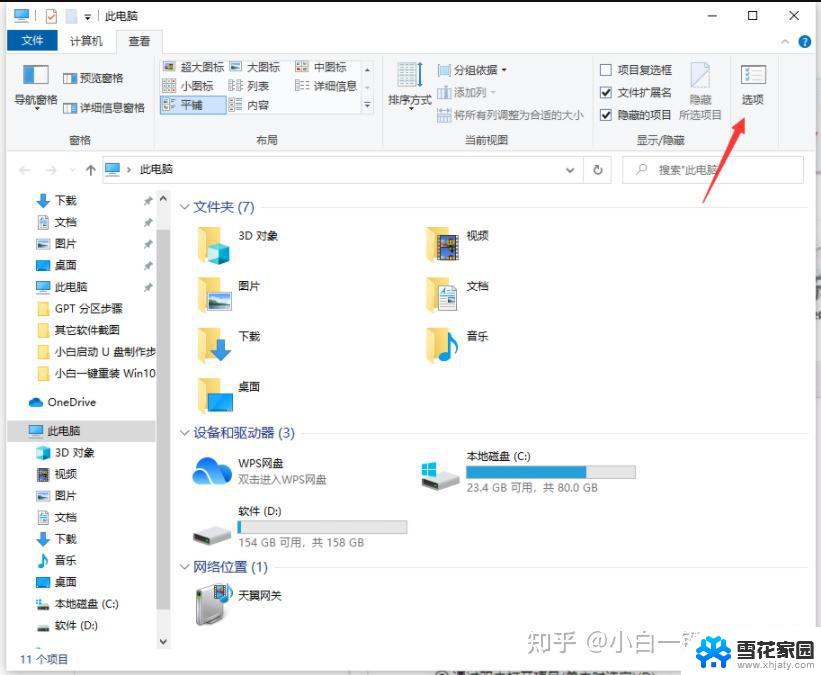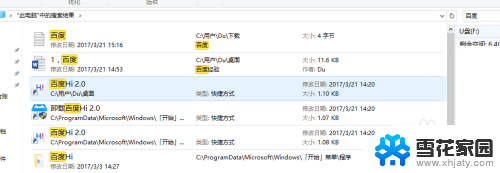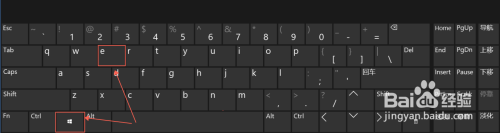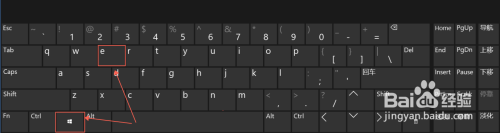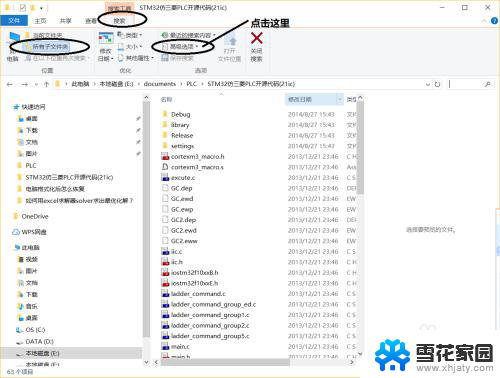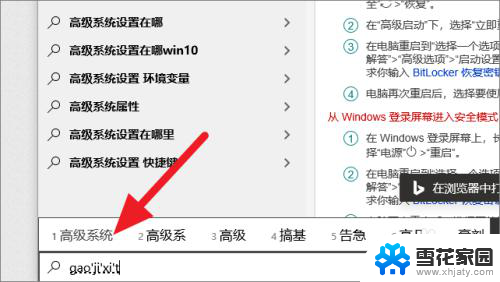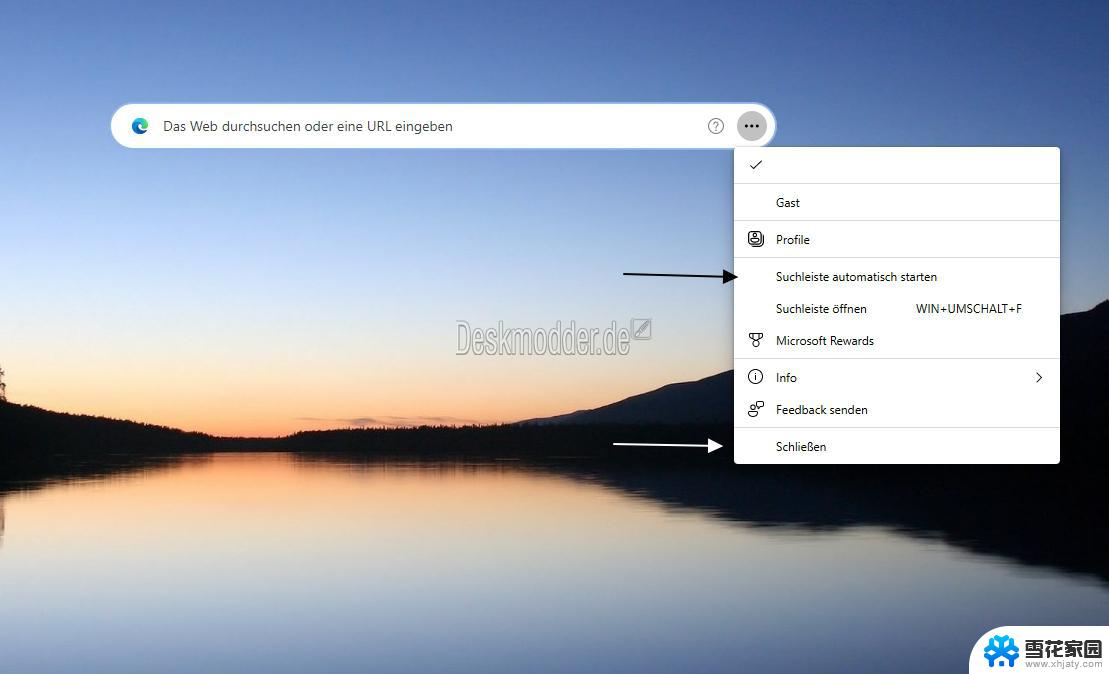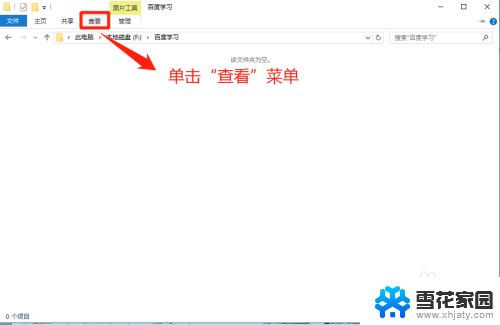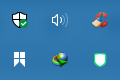win10 文件搜索 win10如何按文件大小查找文件
随着Win10操作系统的普及,越来越多的用户开始关注文件搜索功能,在Win10中,我们可以通过各种方式来查找文件,其中按文件大小进行搜索是一种常见的需求。通过按文件大小查找文件,我们可以快速筛选出占用空间较大或较小的文件,以便更好地管理和整理我们的电脑。Win10如何按文件大小查找文件呢?接下来我们将详细介绍Win10中按文件大小搜索文件的方法,帮助大家更好地利用这一功能。
具体方法:
1. 点击桌面左下角的开始菜单,可以看见Win10的“文件资源管理器”(方形磁盘图标)。再点击这个方形图标,打开文件资源管理器窗口。如下图:
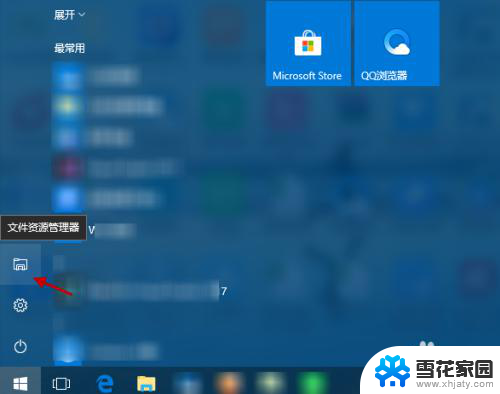
2. 在“文件资源管理器”窗口,选择“此电脑”(或具体设备盘)指定要搜索电脑上文件的范围。如下图:
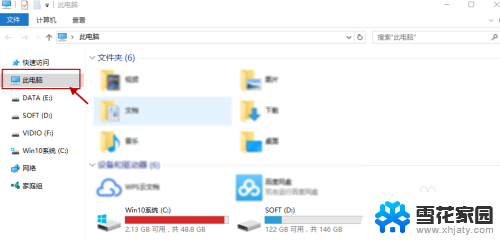
3. 指定搜索范围后,在右侧输入窗口里输入要搜索的内容。接下来电脑会自动在选定的范围里搜索要查找的内容。如下图所示:
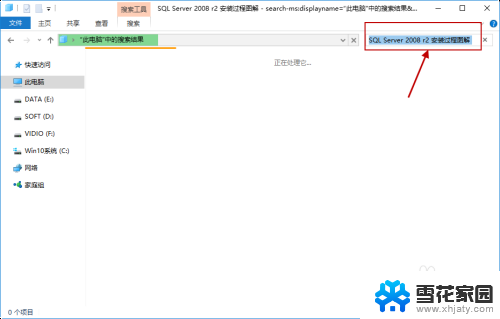
4. 此外,Win10系统还支持本地和网络两种搜索方式。还可以区分文档、应用、网页分别进行搜索。我们可以右键点击桌面左下角的开始菜单,在弹出菜单中选择“搜索”,如下图所示:
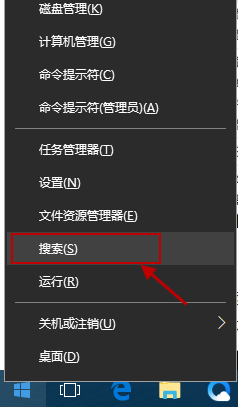
5.跳出“微软小娜”智能的分类搜索界面,如下图所示:
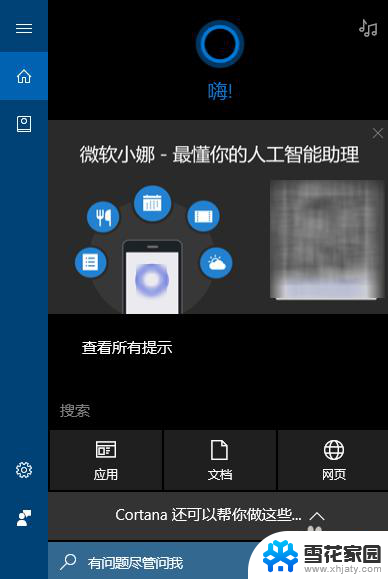
6.点击“微软小娜”智能助理界面上的“文档”按钮,切换到文档探索界面,如下图所示:
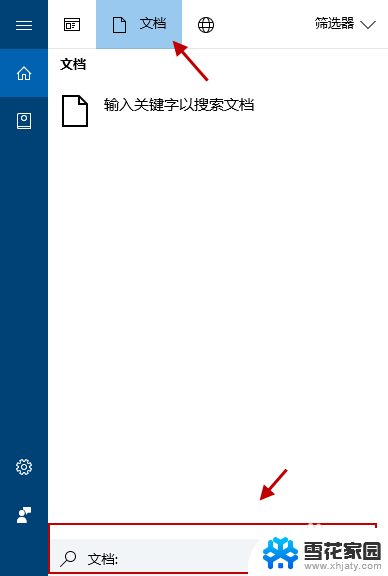
7.在选定的文档搜索界面,下方的“搜索框”中,输入要查找的文件名,按下回车键就可以开始查找文件了。如下图:
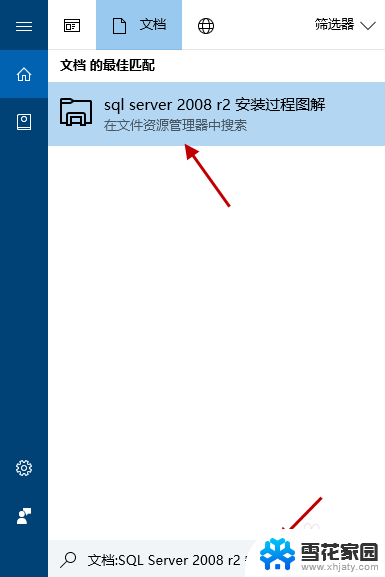
以上就是win10文件搜索的全部内容,如果遇到这种情况,你可以按照以上操作进行解决,非常简单快速,一步到位。