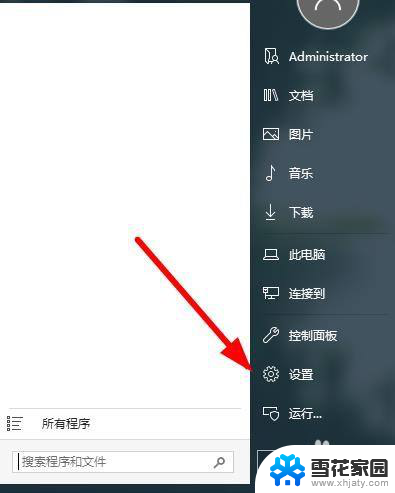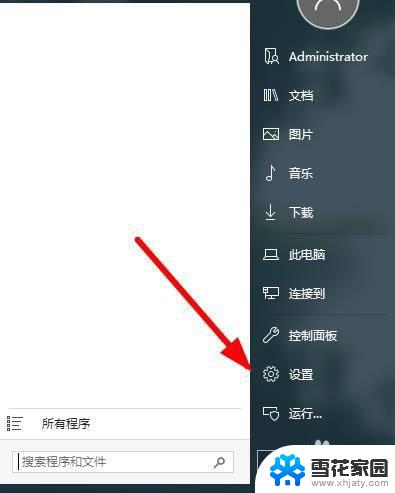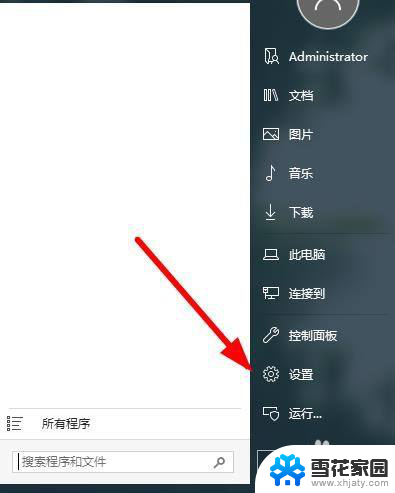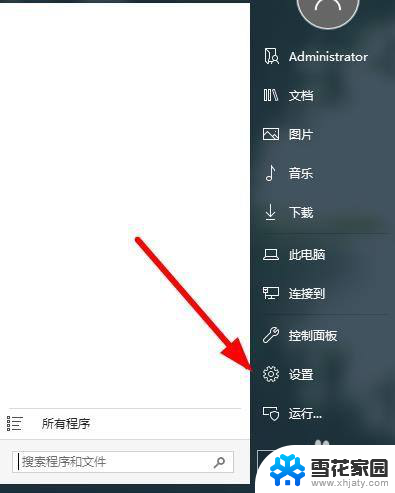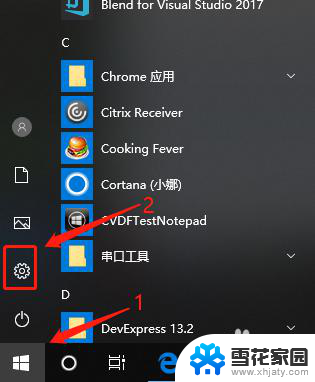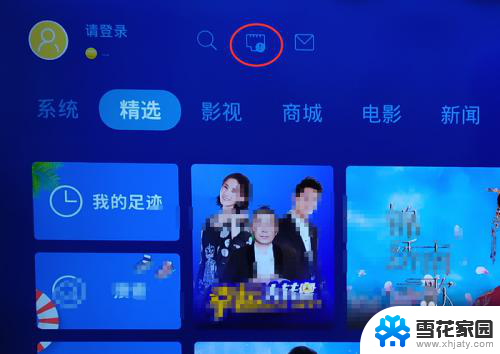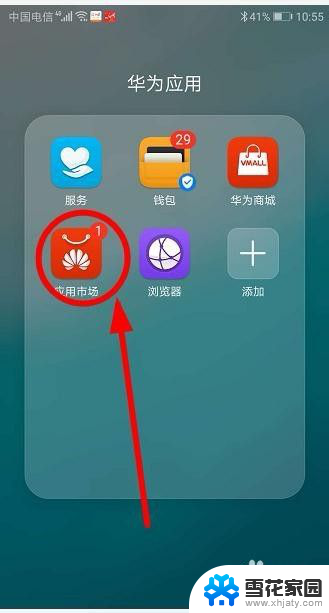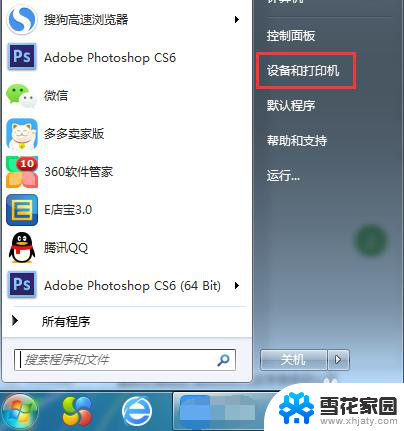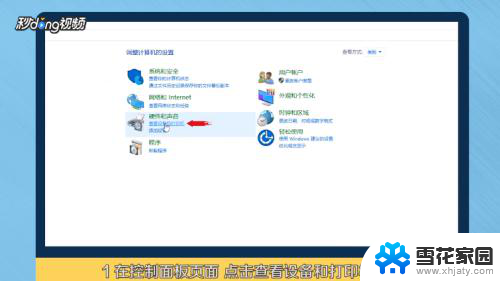惠普打印机hp laser mfp136w无线连电脑 如何在 Hp Laser MFP 136w 上进行无线网络连接配置
Hp Laser MFP 136w是一款功能强大的无线打印机,它能够轻松实现与电脑的无线连接,想必很多用户在使用这款打印机时都遇到了一些困惑,不知道如何进行无线网络连接配置。幸运的是Hp Laser MFP 136w提供了简单易用的配置方法,让我们能够轻松地将打印机与电脑连接在同一个无线网络上。本文将为大家详细介绍在Hp Laser MFP 136w上进行无线网络连接配置的步骤,帮助大家解决使用中的疑惑。无论您是初次接触这款打印机,还是已经使用了一段时间,都可以通过本文了解到如何轻松配置无线连接,提升打印效率。
步骤如下:
1.到惠普的官网,https://www8.hp.com/cn/zh/home.html,进行驱动软件下载
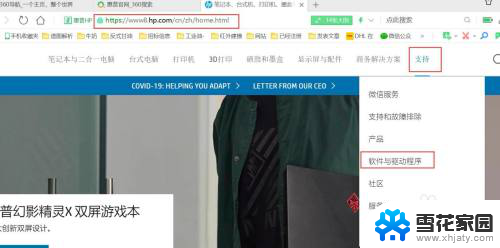
2.选择“打印机”,然后输入打印机型号
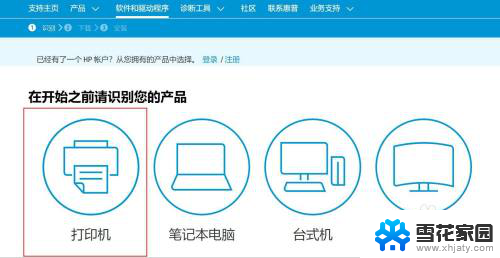
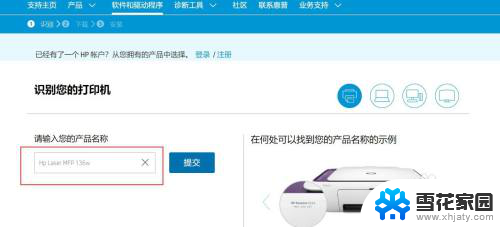
3.选择固件,下载
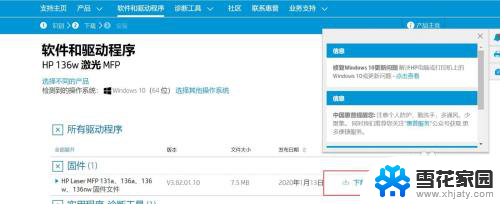
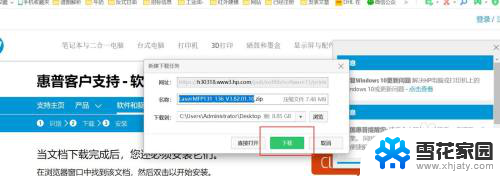
4.双击打开下载的软件 → 然后勾选“我已阅......”
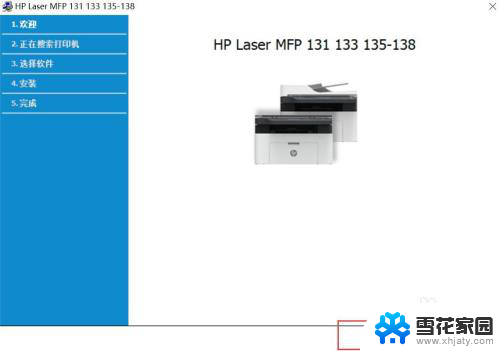
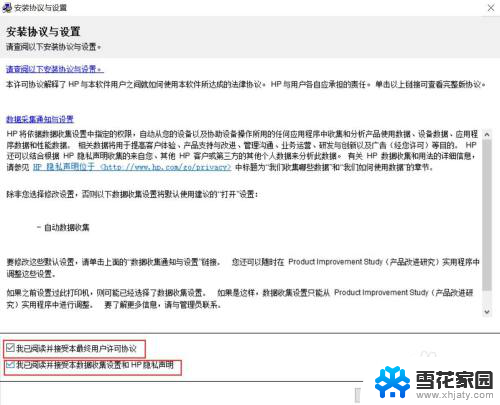
5.选择"无线网络连接" → 点击"否,我的打印机已连接到网络"(请确保打印机的WiFi已打开)
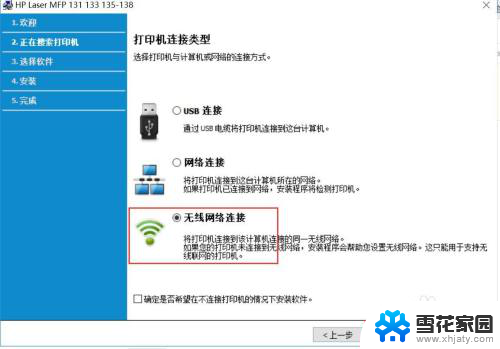


6.搜索出打印机,选择,然后“下一步”→ “选择需要安装的软件”
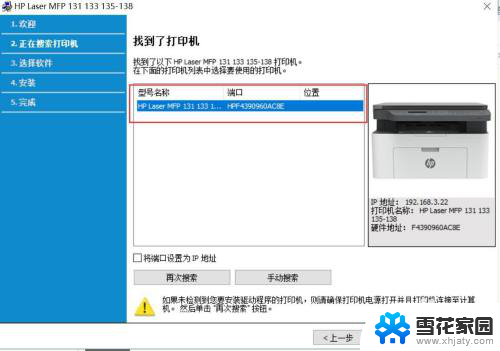
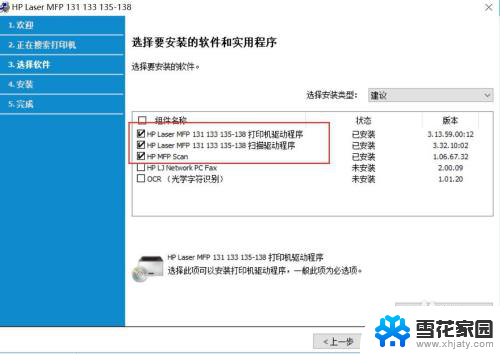
7.耐心等待安装完成,可以打印测试页,即完成整个安装过程!
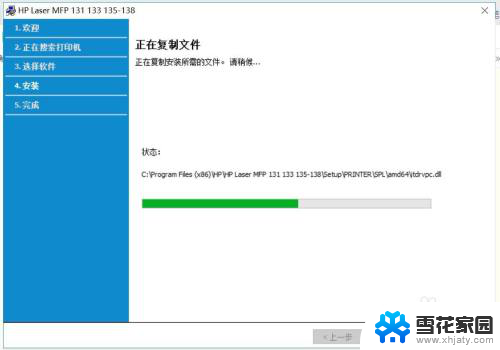
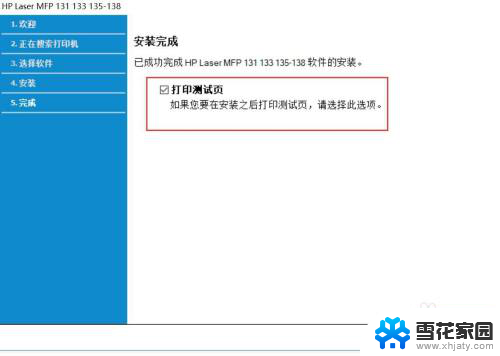
以上是惠普打印机HP Laser MFP136w无线连接电脑的全部内容,如果遇到这种情况,你可以按照以上步骤解决问题,非常简单快速。