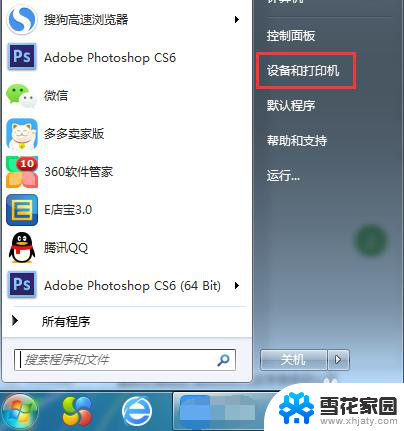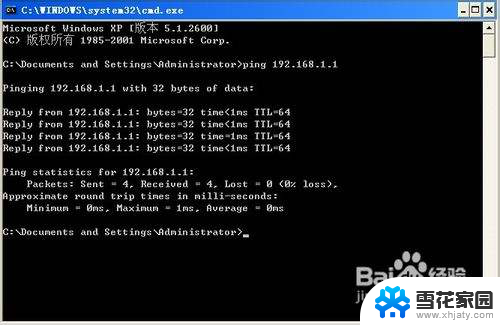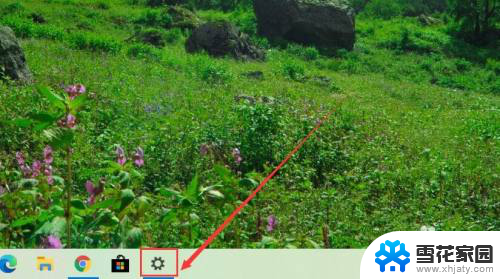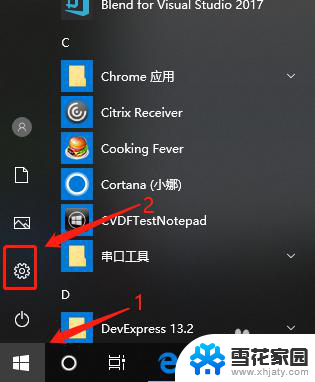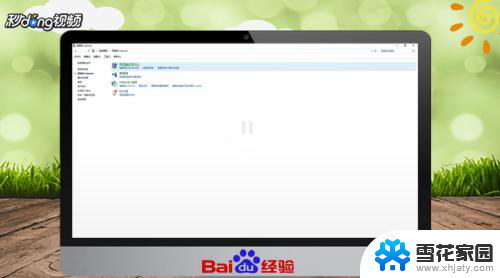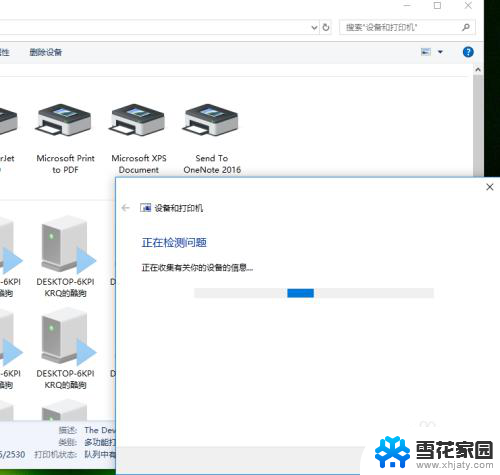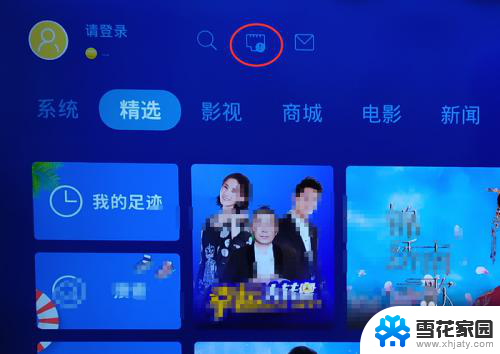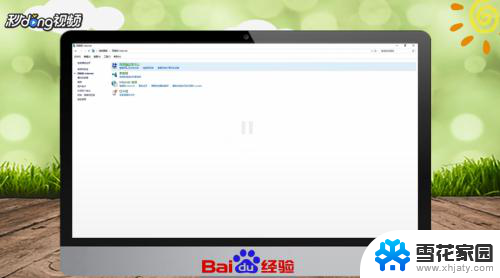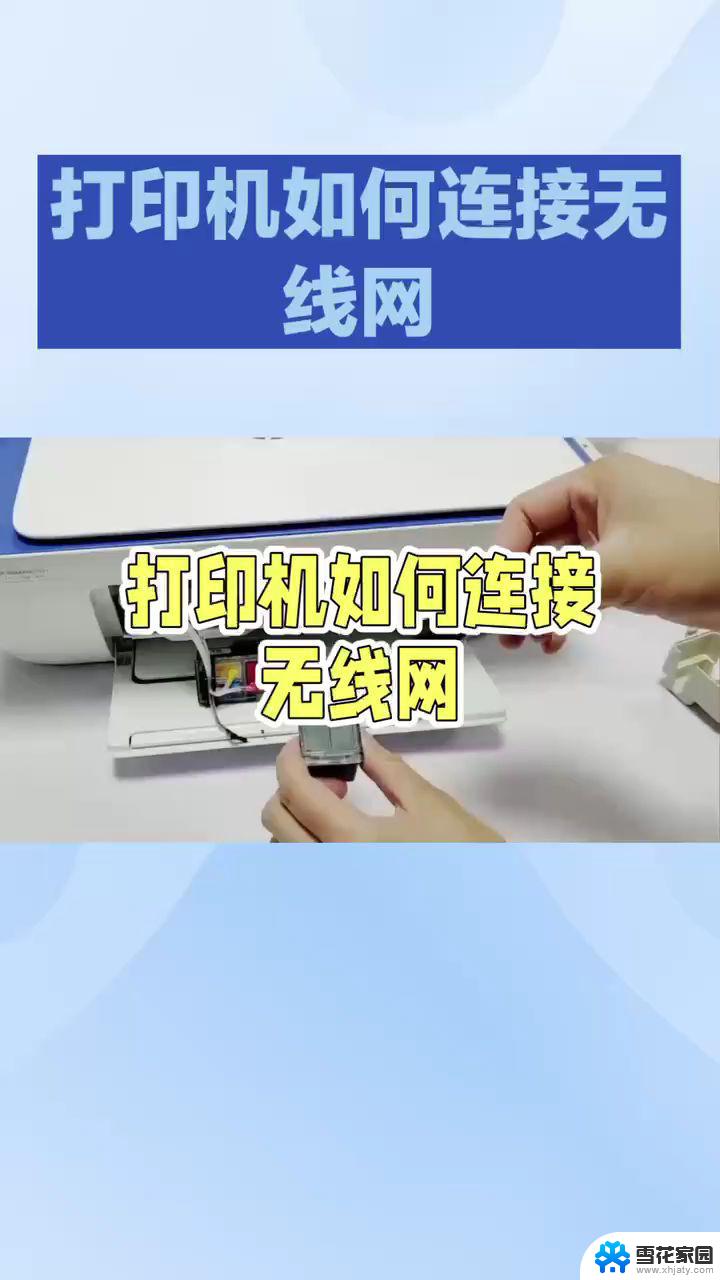无线网络怎么连接打印机 无线网络连接打印机设置
在现代社会中无线网络已经成为我们生活中不可或缺的一部分,随着科技的不断发展,无线网络连接打印机已经成为一种便捷的方式。通过无线网络连接打印机,我们不再需要通过繁琐的有线连接来实现打印功能。无线网络怎么连接打印机呢?在本文中我们将探讨无线网络连接打印机的设置方法,帮助大家更好地使用无线网络打印功能。无线网络连接打印机的设置是一个简单而重要的步骤,它能够让我们在家庭或办公环境中更加方便地进行打印操作。接下来让我们一起来探索无线网络连接打印机的设置方法吧!
方法如下:
1.点击电脑桌面左下角“开始”选项,点击“设置”选项
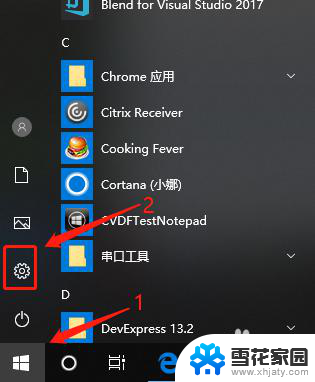
2.进入设置界面,点击“设备”选项
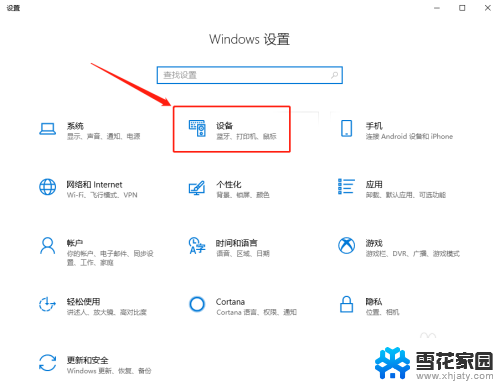
3.进入“设备”界面,点击“打印机和扫描仪”选项。再点击“添加打印机或扫描仪”选项
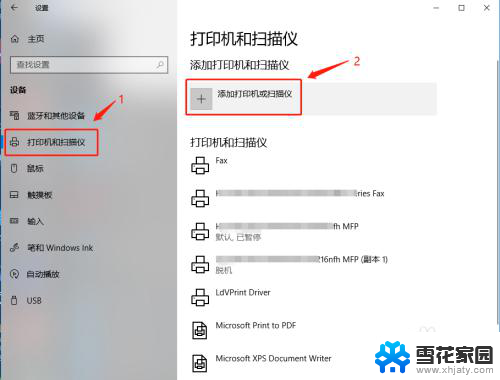
4.进入查找打印机界面,选择“使用TCP/IP地址或者主机名添加打印机”。点击“下一步”
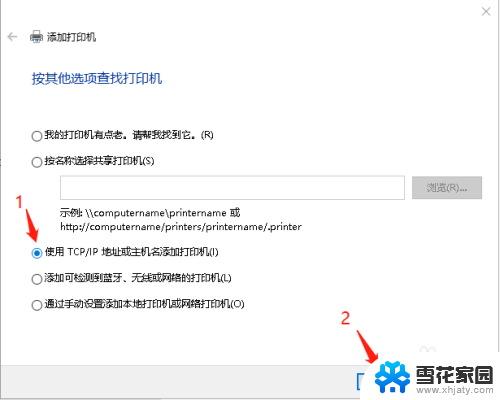
5.输入打印机“主机名或IP地址”,点击“下一步”
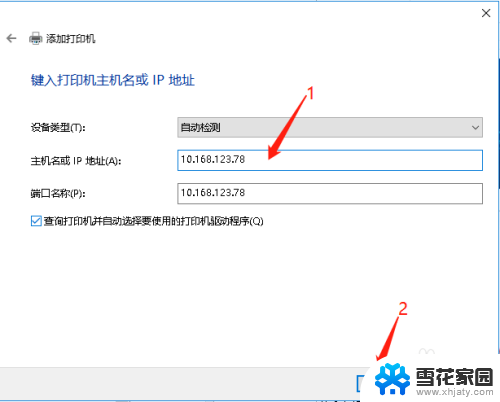
6.进行“检测TCP/IP端口”操作,检测完成后,若没有异常问题,点击“下一步”
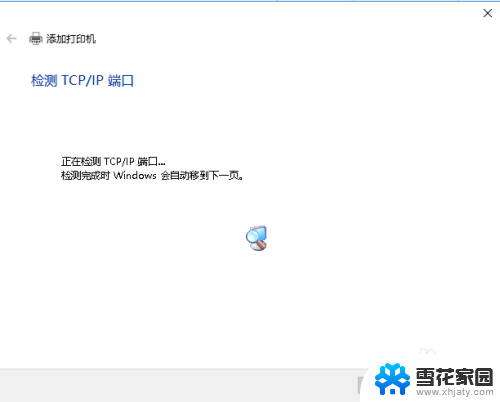
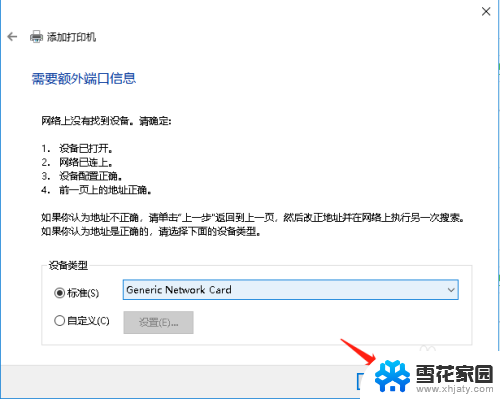
7.进行驱动型号检测,若没有你需要的打印机型号的驱动。可以从Windows更新或者从磁盘进行安装
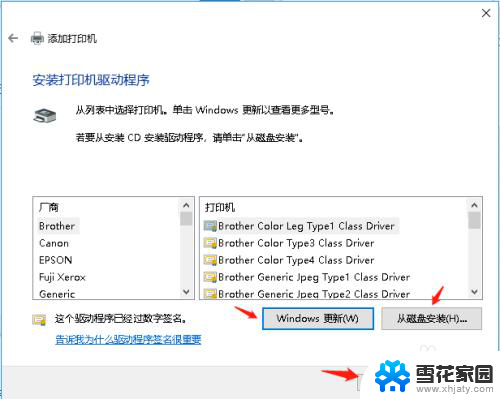
8.输入打印机名称,点击“下一步”
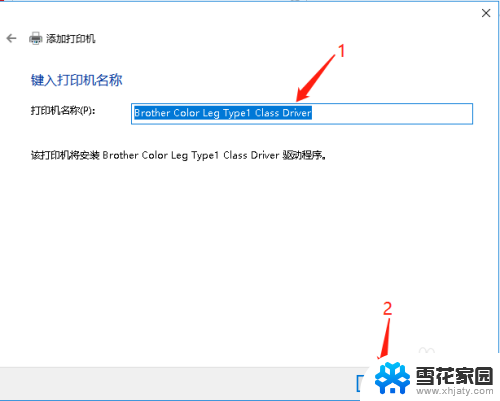
9.选择打印机共享设置,点击“下一步”,点击“完成”,打印机添加完毕
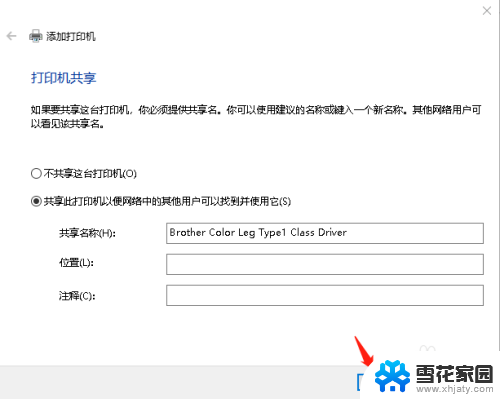
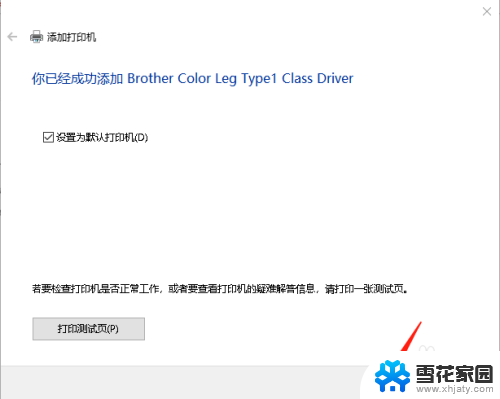
10.返回“设备”界面,点击“打印机和扫描仪”选项。查看添加的打印机
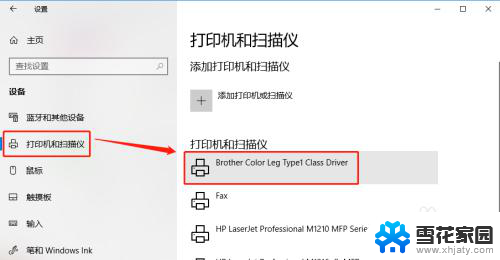
以上就是关于无线网络如何连接打印机的全部内容,如果您遇到相同的问题,可以按照本文提供的方法来解决。