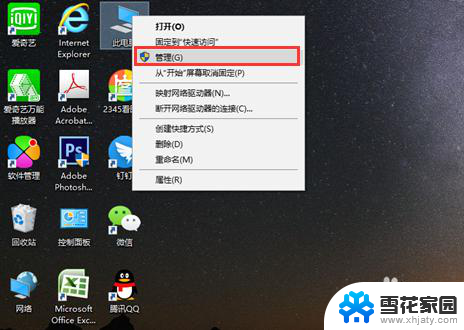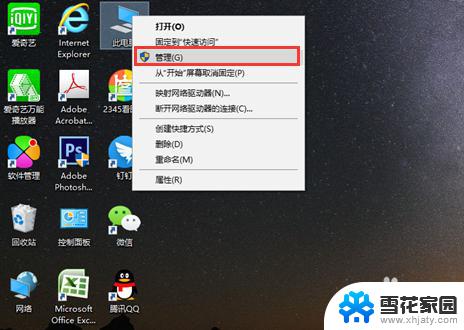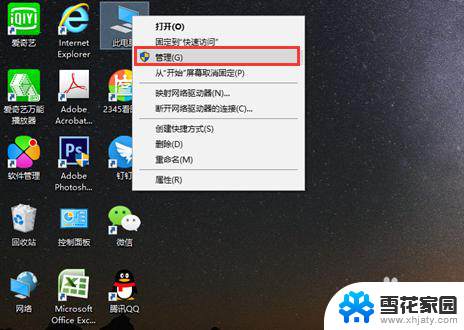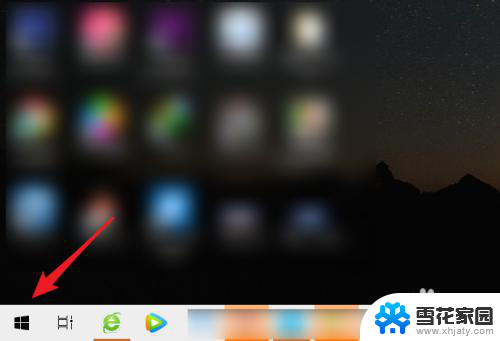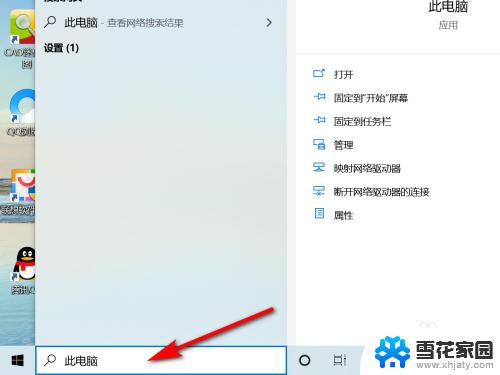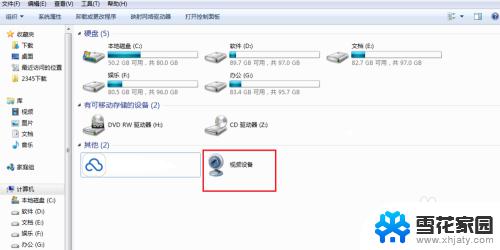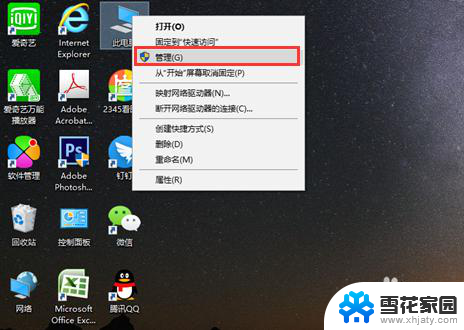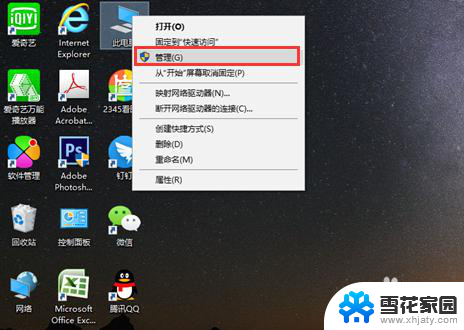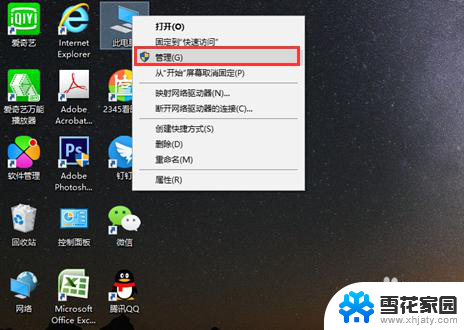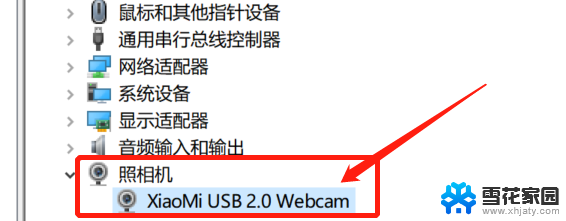电脑怎么打开摄像头功能 怎样启动电脑自带摄像头
随着科技的不断进步,电脑已经成为我们生活中不可或缺的工具之一,现如今大部分电脑都配备了内置的摄像头,使得我们可以方便地进行视频通话、拍摄照片或录制视频。对于一些刚接触电脑的新手来说,可能不太清楚如何打开摄像头功能,或者如何启动电脑自带的摄像头。在本文中我们将为大家详细介绍电脑如何打开摄像头功能以及启动电脑自带的摄像头的方法,帮助大家更好地利用电脑摄像头进行各种操作。
具体方法:
1.首先我们要确认自己的电脑是否有摄像头功能,一般在电脑屏幕的上方有个圆形摄像孔的话。说明我们电脑是有这个功能的。
在桌面上找到【我的电脑】,单击右键,找到【管理】,点击进入。
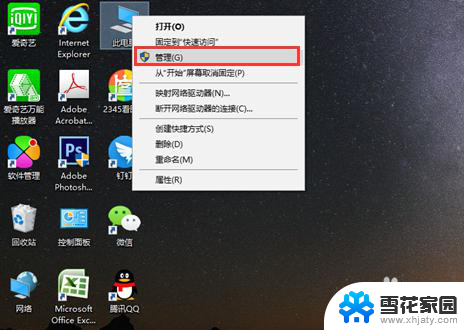
2.在页面左侧找到【设备管理器】,点击打开,然后在右边一栏找到【照相机】。
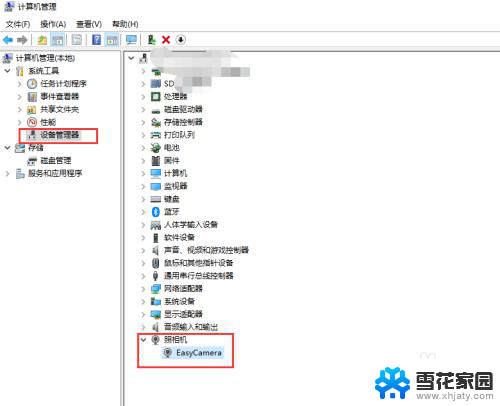
3.双击进入,如果框里显示内容为这个设备运转正常。说明你的摄像头功能打开了,如果显示的是禁用,我们就需要解除禁用。
点击 【驱动程序】,再点击【禁用设备】。确认,这个时候会弹出对话框提醒你是否解除禁用,点击确认。
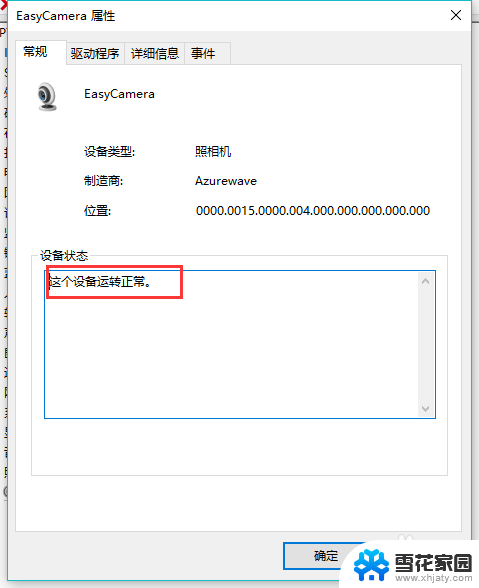
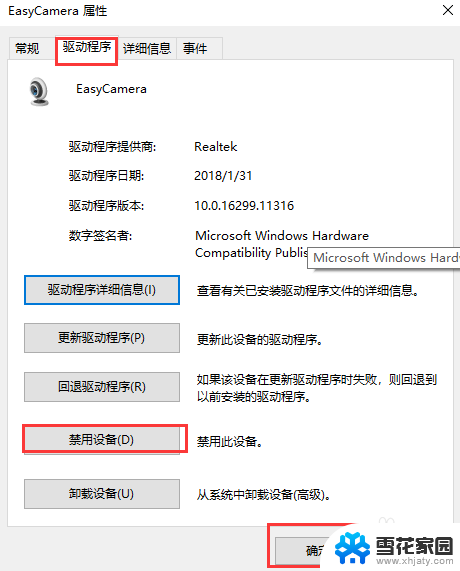
4.然后我们还要点击【更新驱动程序】在弹出的对话框中选择更新,完成后才能成功开启摄像头功能。
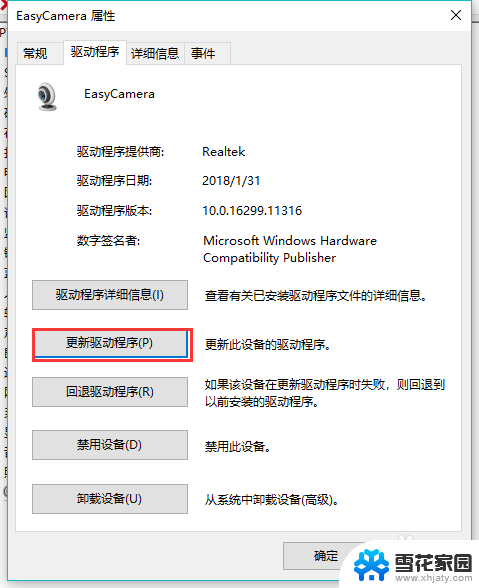


以上是关于如何打开电脑摄像头功能的全部内容,如果您遇到相同的问题,可以参考本文中介绍的步骤进行修复,希望这对您有所帮助。