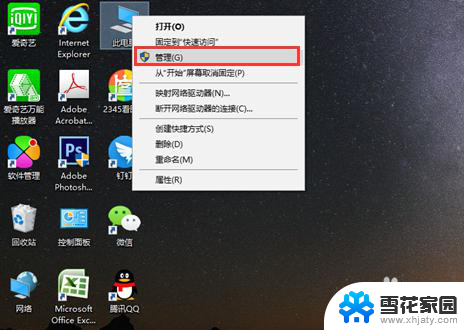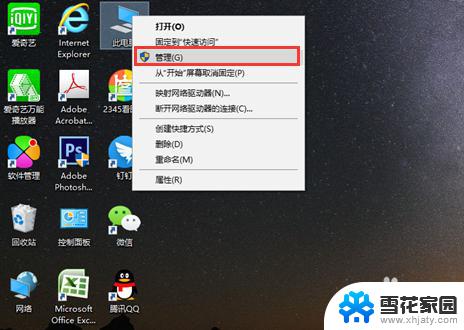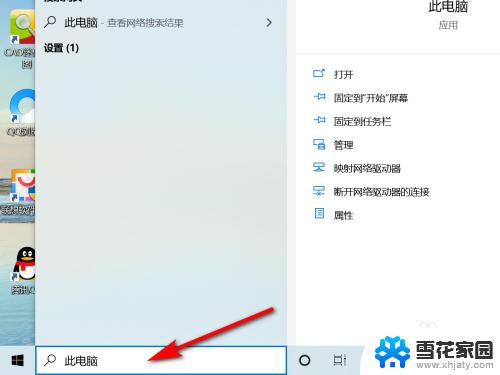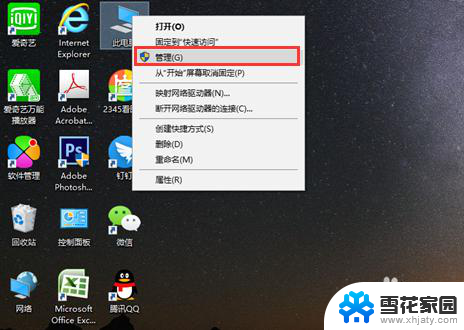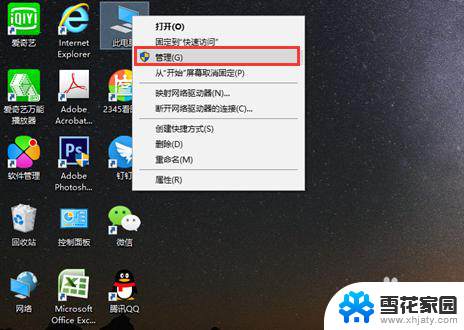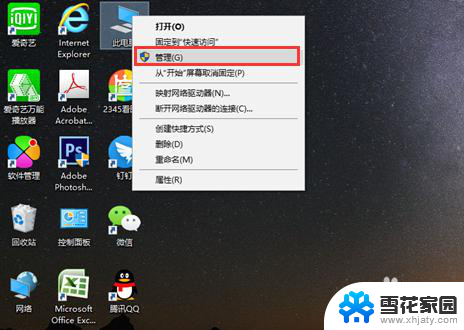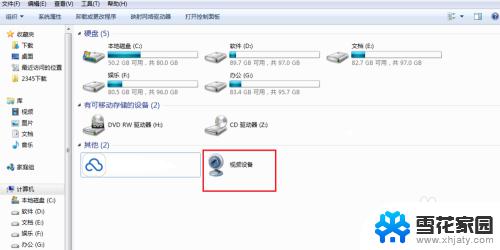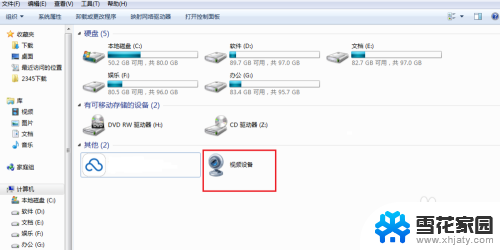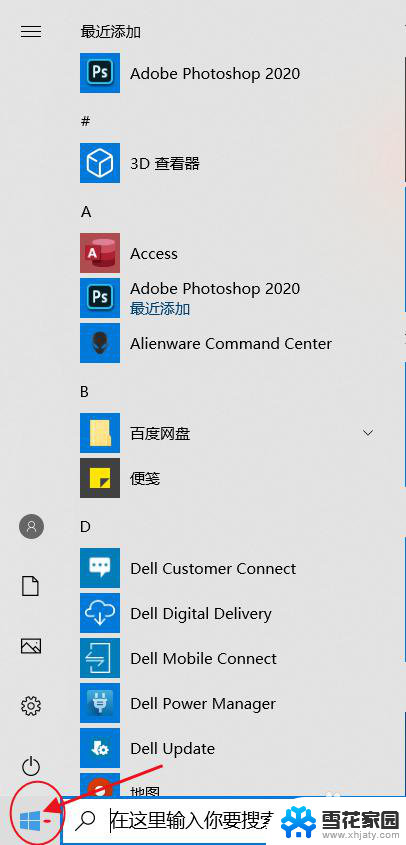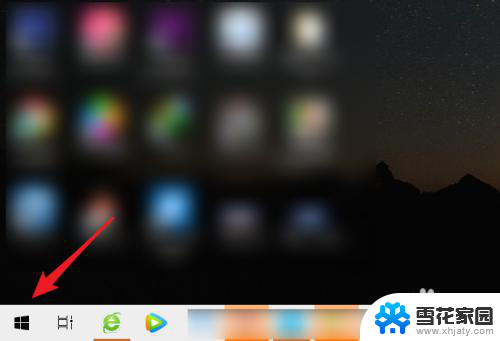电脑摄像头服务怎么启动 电脑自带摄像头如何打开
随着科技的发展,如今几乎每台电脑都配备了摄像头,便于用户进行视频通话、视频会议等需求,如何启动电脑摄像头服务,以及如何打开自带摄像头呢?对于大多数电脑而言,只需在系统设置中找到摄像头选项,确保摄像头已经连接好并启用,即可轻松开启摄像头功能。而对于自带摄像头,通常只需打开相应的应用程序或软件,如微信、QQ等,即可自动识别并启用摄像头,方便用户进行各种视频通讯。希望以上方法能够帮助您顺利启动和使用电脑摄像头服务。
操作方法:
1.首先我们要确认自己的电脑是否有摄像头功能,一般在电脑屏幕的上方有个圆形摄像孔的话。说明我们电脑是有这个功能的。
在桌面上找到【我的电脑】,单击右键,找到【管理】,点击进入。
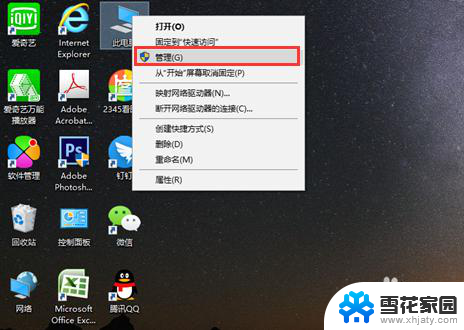
2.在页面左侧找到【设备管理器】,点击打开,然后在右边一栏找到【照相机】。
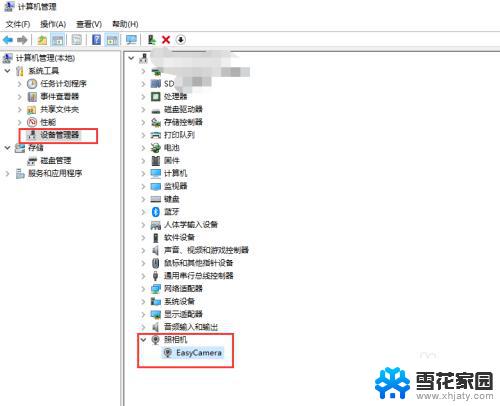
3.双击进入,如果框里显示内容为这个设备运转正常。说明你的摄像头功能打开了,如果显示的是禁用,我们就需要解除禁用。
点击 【驱动程序】,再点击【禁用设备】。确认,这个时候会弹出对话框提醒你是否解除禁用,点击确认。
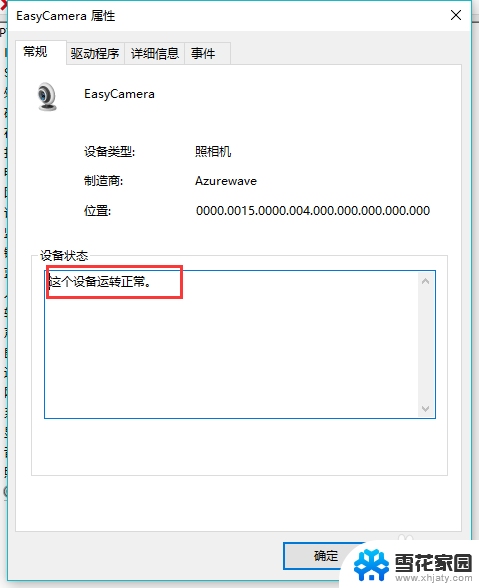
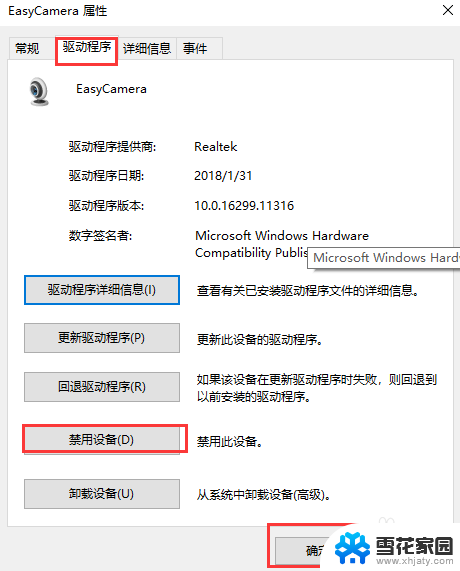
4.然后我们还要点击【更新驱动程序】在弹出的对话框中选择更新,完成后才能成功开启摄像头功能。
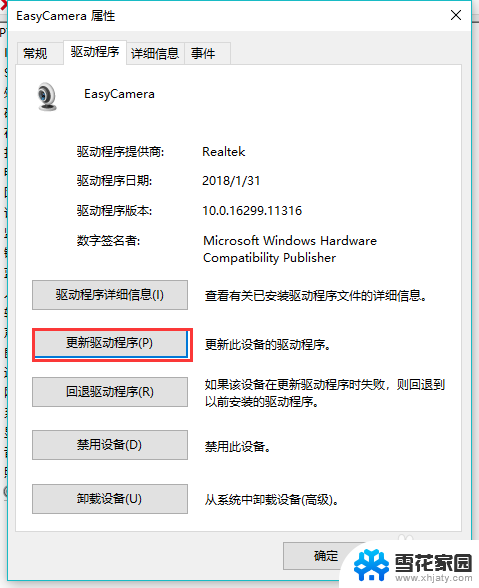
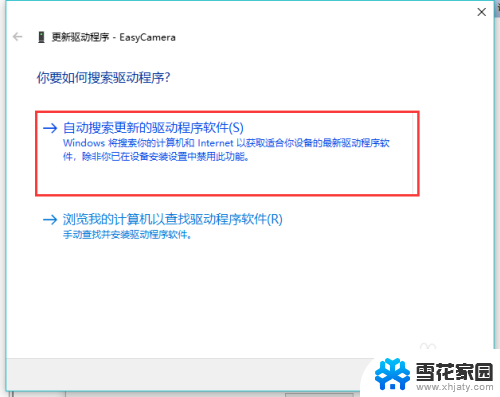
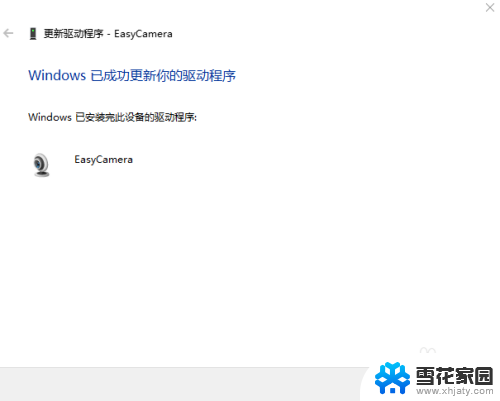
以上就是电脑摄像头服务如何启动的全部内容,如果遇到这种情况,你可以根据小编的操作来解决,非常简单快速,一步到位。