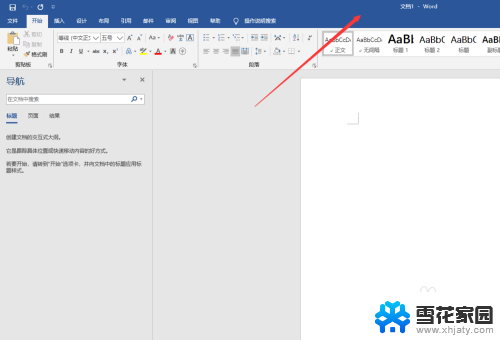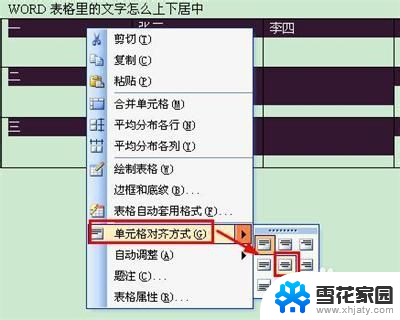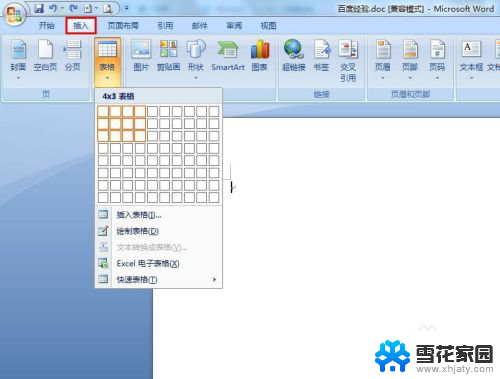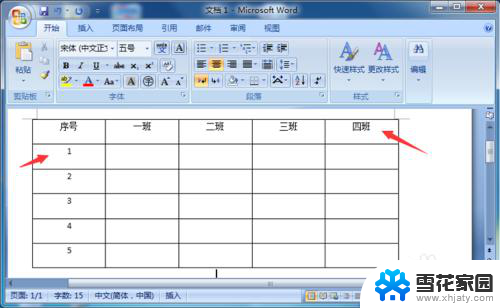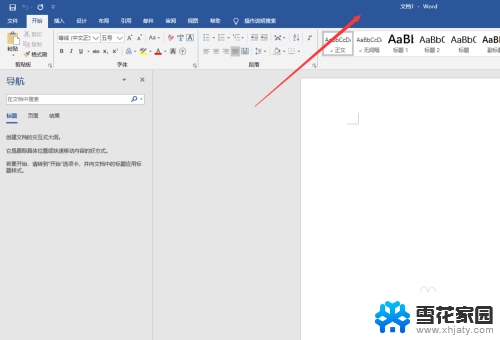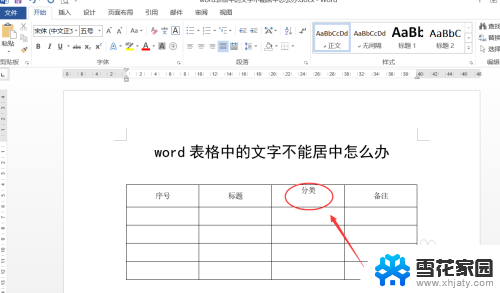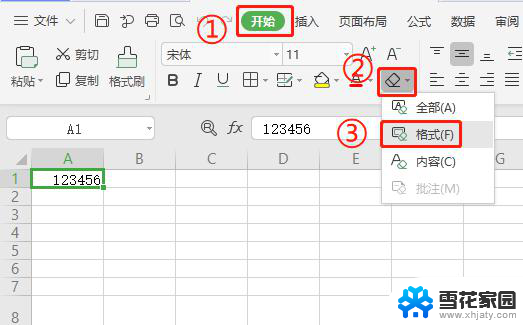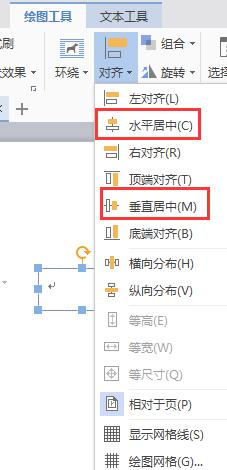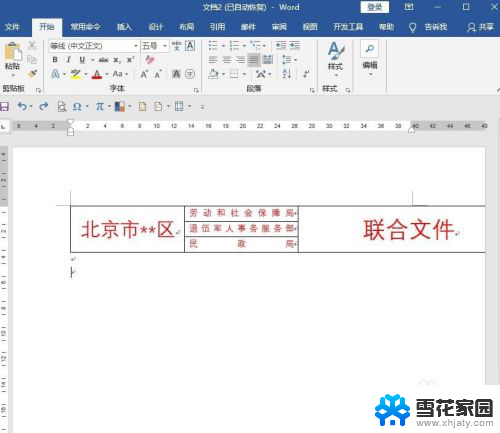word中表格怎么居中 Word文档如何设置表格居中显示
在日常工作和学习中,我们经常需要使用Word文档来编辑和排版各种内容,而表格作为一种重要的信息展示方式,在文档中的应用也非常广泛。有时候我们可能会遇到一个问题,就是如何让Word文档中的表格居中显示。虽然Word软件提供了丰富的排版和格式设置功能,但是对于表格居中显示的设置,可能有些人还不太清楚。下面就让我们一起来探究一下,Word文档中的表格如何居中显示吧。
方法如下:
1.第一步:我们先在word文档中随意插入一个表格,选择菜单栏“插入--表格”。插入一个3行4列的表格。
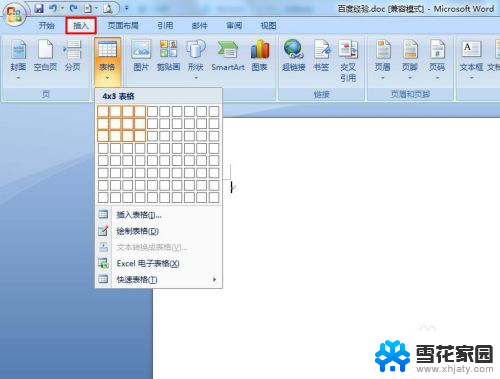
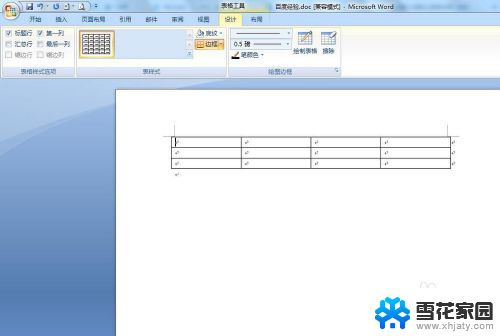
2.第二步:为了能够更加清楚的看到表格调整之后的效果,我们将默认的表格调窄一些。
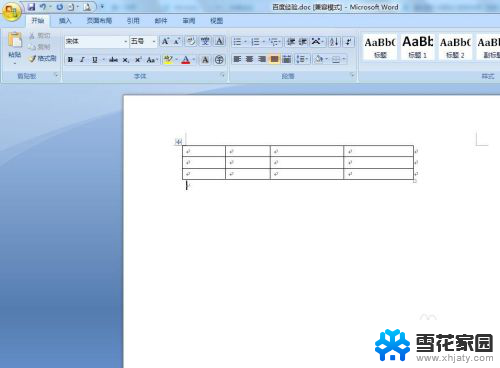
3.第三步:鼠标左键单击红色圆圈表格的符号,选中整个表格。
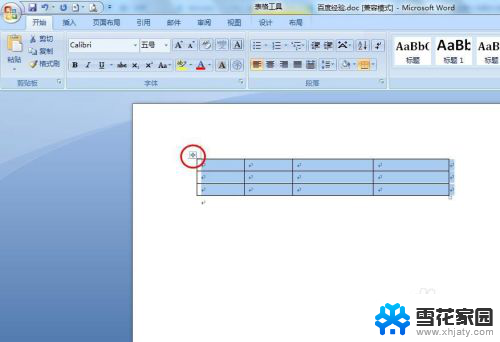
4.第四步:在选中的表格中,单击鼠标右键选择“表格属性”选项。
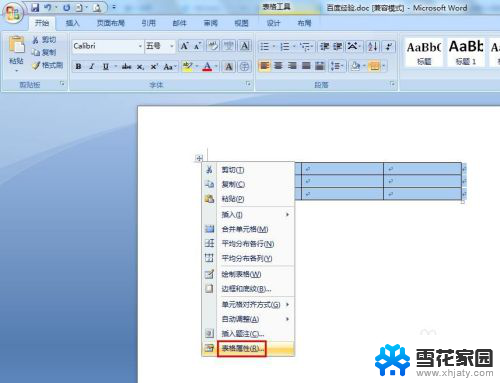
5.第五步:如下图所示,弹出“表格属性”对话框。在里面我们可以设置表格的对齐方式、行高、列宽等。
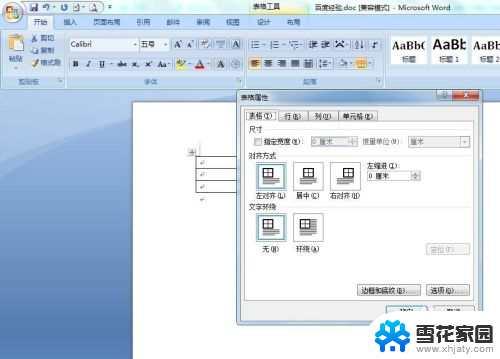
6.第六步:我们在“表格”标签页中,对齐方式处选择“居中”,并单击“确定”按钮。

7.如下图所示,word文档中插入的表格居中显示。
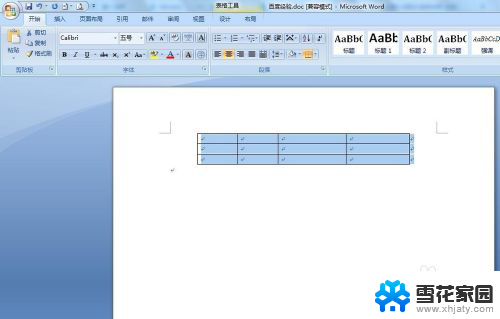
以上是关于如何在Word中居中表格的全部内容,如果您遇到这种情况,您可以按照以上方法解决,希望这对大家有所帮助。