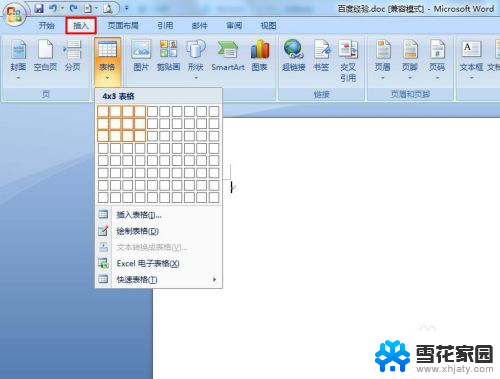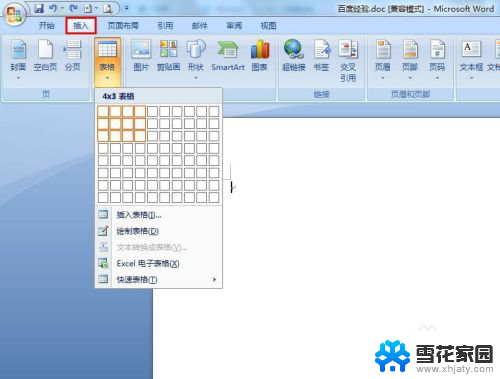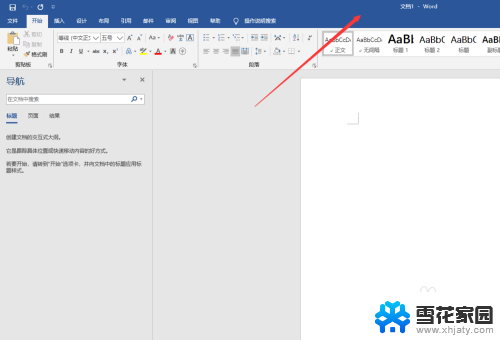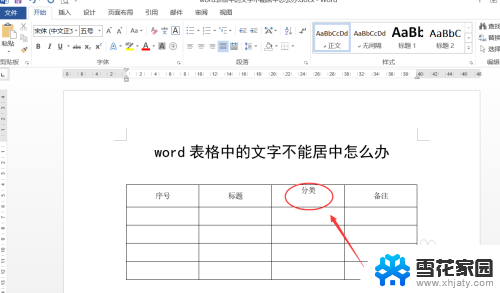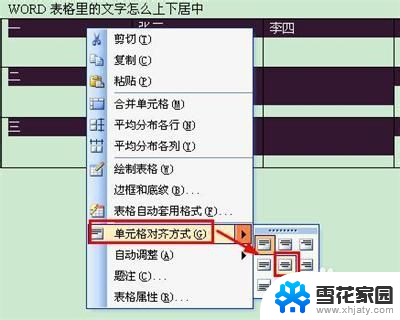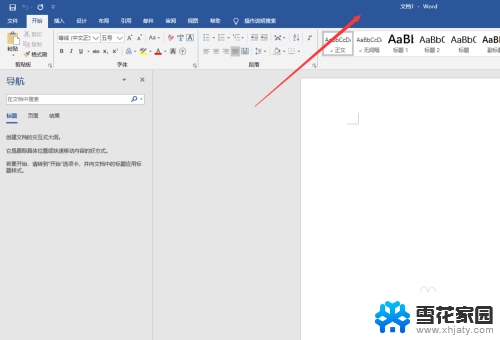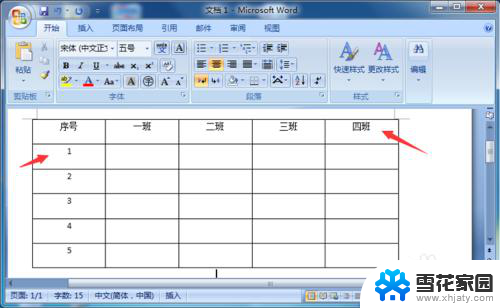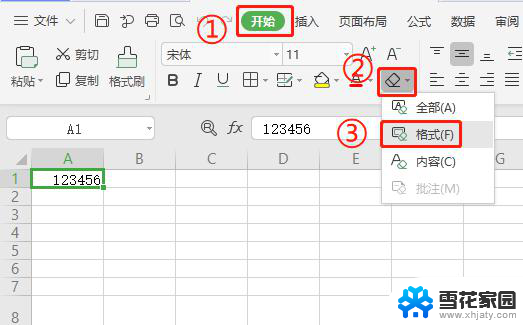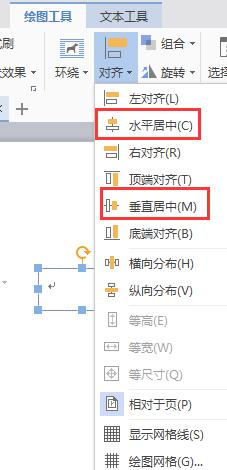word如何让表格在页面居中 Word表格相对于页面居中设置步骤
更新时间:2024-09-07 08:48:10作者:xiaoliu
在使用Word编辑文档时,经常会遇到需要插入表格的情况,而让表格在页面中居中显示,不仅可以使文档整体更加美观,也能提高文档的可读性。要实现这一效果,只需要按照简单的设置步骤即可轻松实现。下面我们将介绍如何让Word表格相对于页面居中的设置步骤。

方法/步骤
绘制好表格之后,点击工具栏中的‘页面布局’。在页面设置中点击右下方的小三角

出现图中所示界面,点击‘版式’

在‘垂直对齐方式’中选择居中

好了之后点击确定,表格就居中了


主意,这是表格整体居中,要是想单元格中内容居中是这样的,选中字,右击选择‘单元格对齐方式’‘选择自己需要的就可以了。区分好自己需要的设置方式,不要出错了。。

以上就是word如何让表格在页面居中的全部内容,如果有遇到这种情况,那么你就可以根据小编的操作来进行解决,非常的简单快速,一步到位。