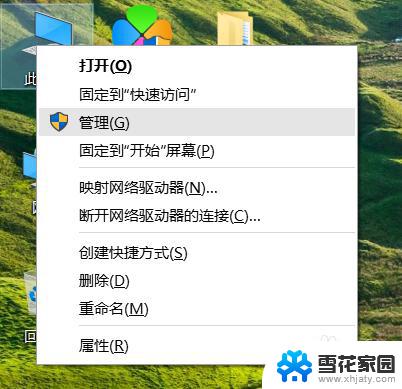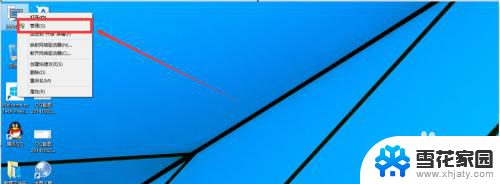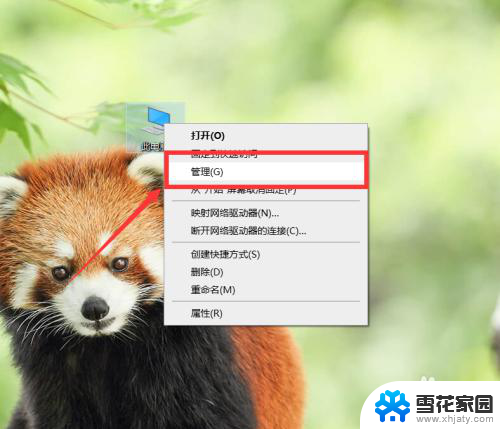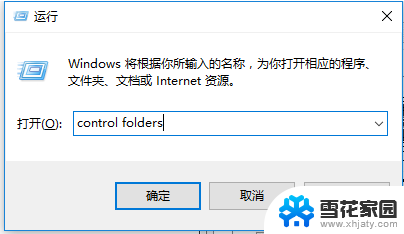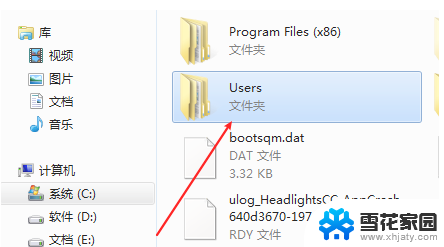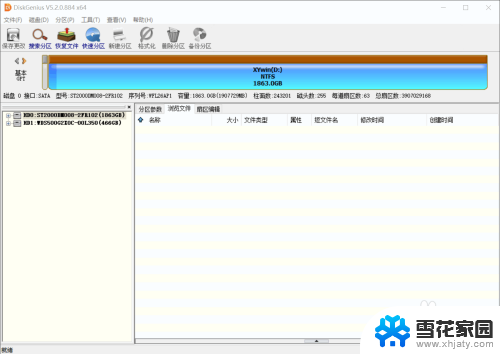电脑怎么删除e盘 Win10如何删除磁盘分区
在电脑使用过程中,我们可能会遇到需要删除E盘或磁盘分区的情况,无论是为了释放磁盘空间,还是重新规划磁盘分区的需要,删除E盘或磁盘分区是一个常见的操作。而对于Win10系统,删除E盘或磁盘分区也并不复杂。通过一些简单的步骤,我们就能够轻松地完成这一操作。接下来我们将一起探讨如何删除E盘以及Win10系统中如何删除磁盘分区的方法。
方法如下:
1.首先,我们电脑开机,输入账户密码登录后,在键盘上,按【开始菜单键+X】的快捷键
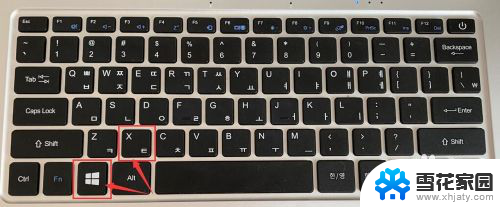
2.打开菜单,在此菜单栏中,选择【磁盘管理】
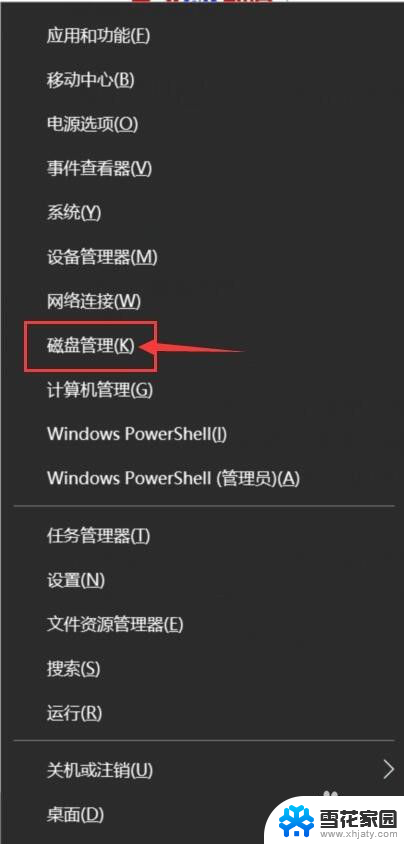
3.在磁盘管理中界面中,我们可以清晰的看到我们的磁盘分区的大小,可用空间等详细信息
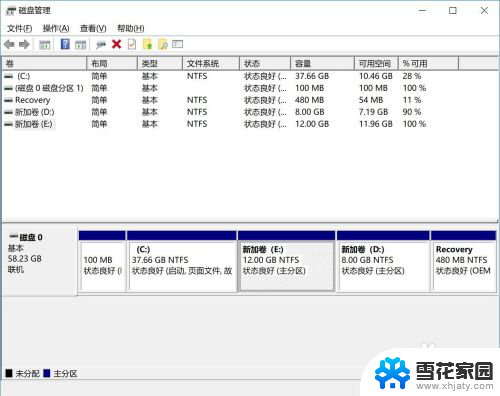
4.在这里,我想把E盘删除(新加卷E)。那么鼠标右击“新加卷E”的任意位置,在弹出的菜单栏中,选择【删除卷】
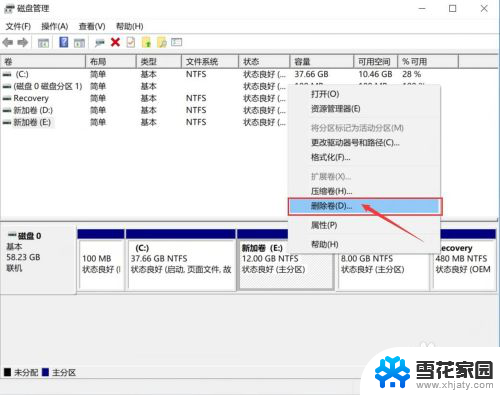
5.然后会弹出提示,删除的话您这个磁盘所有内容将删掉。那么避免您有重要的资料,建议您及时保存其他盘中或者U盘中,点击【是】
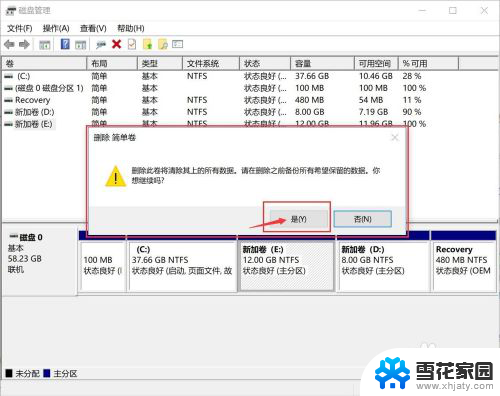
6.删除后,刚刚删除的那部分空间就变成未利用的了,那么为了更好的利用磁盘空间。在您想扩展的卷标上,鼠标右键单击,在弹出来的菜单中,选择“扩展卷”就可以了
以上就是电脑如何删除e盘的全部内容,如果你也遇到了同样的情况,可以参照我的方法来处理,希望对大家有所帮助。