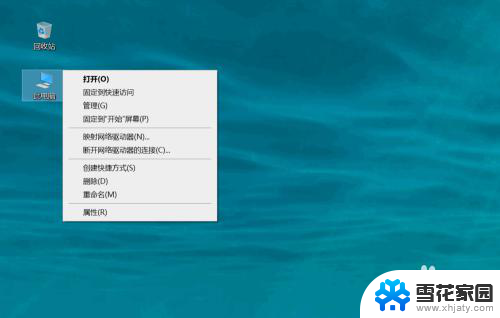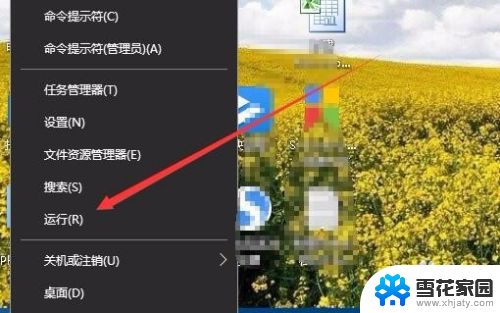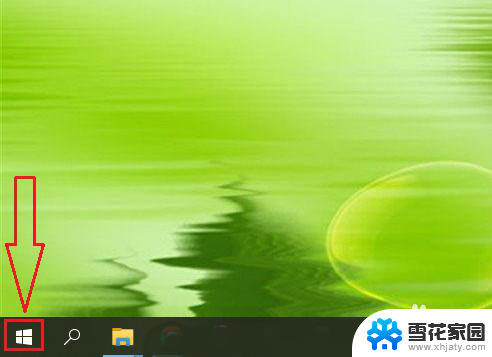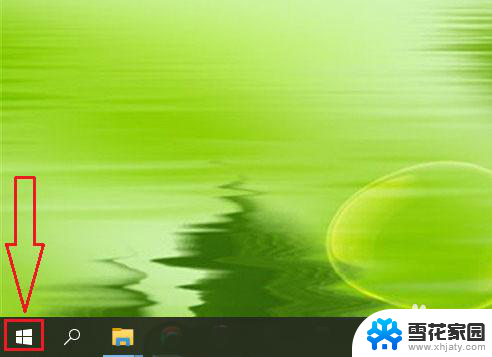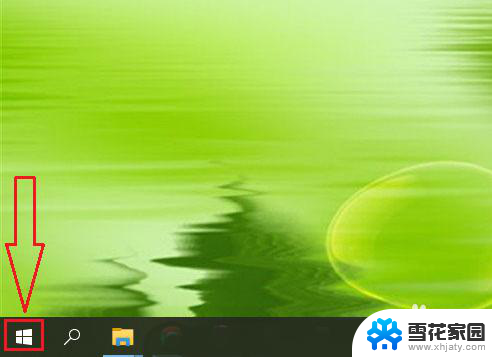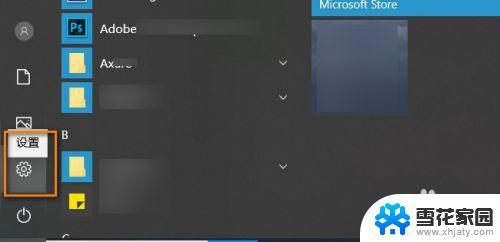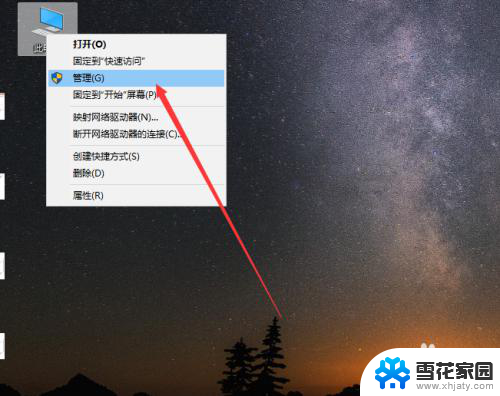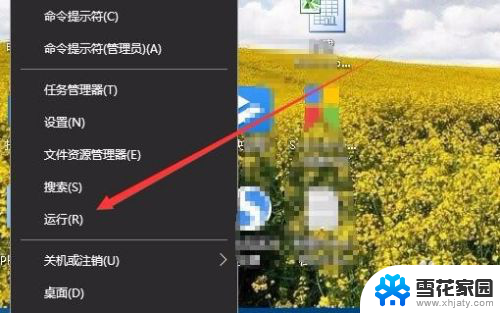win10怎么查看自己电脑的显卡型号 win10如何查看显卡型号
更新时间:2023-11-05 16:04:25作者:jiang
win10怎么查看自己电脑的显卡型号,在使用Win10系统的电脑中,了解自己的显卡型号是一项很重要的任务,无论是为了了解自己电脑的硬件配置,还是为了进行驱动更新或游戏优化,了解显卡型号都是必不可少的。在Win10系统下,我们应该如何查看自己电脑的显卡型号呢?方法很简单,只需要按下Win+X键组合,选择设备管理器,然后在打开的窗口中找到显示适配器选项,点击展开后即可看到自己电脑的显卡型号。通过这个简单的操作,我们可以轻松获得自己电脑的显卡信息,为后续的操作提供便利。
具体步骤:
1.右键桌面上的电脑。

2.点击管理。
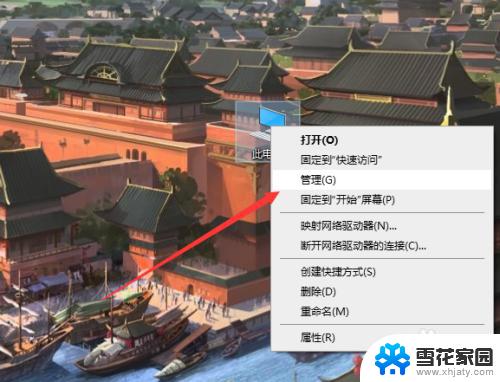
3.找到设备管理器。
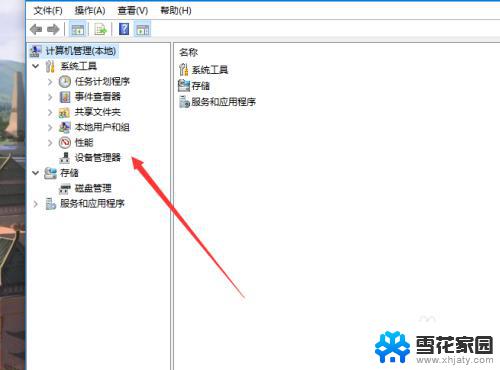
4.点击显示适配器。
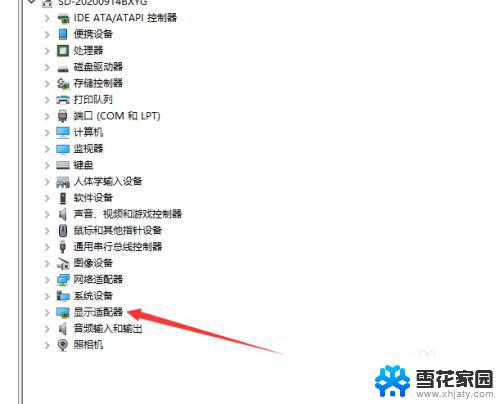
5.在上面就会显示当前显卡型号。
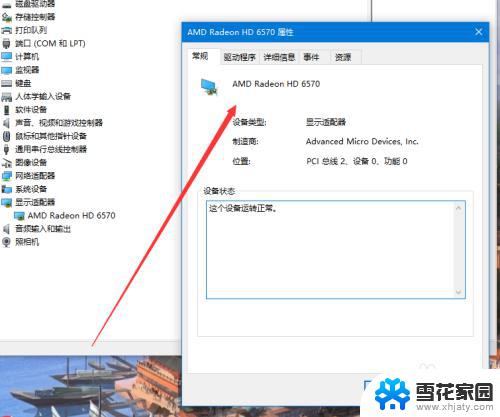
6.如果需要详细一点的,可以点击win。搜索系统信息。
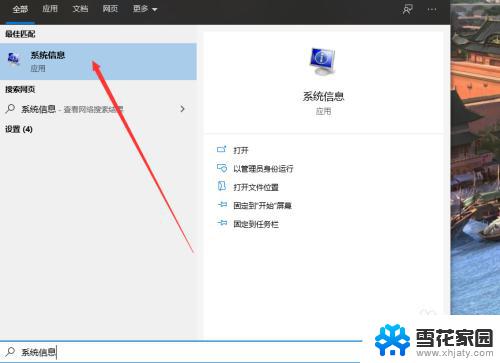
7.之后点击硬件资源。
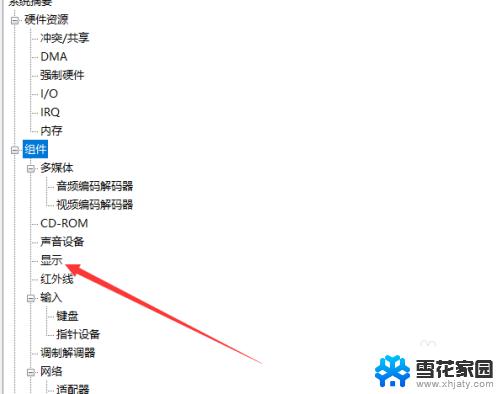
8.找到组件里面的显示器。
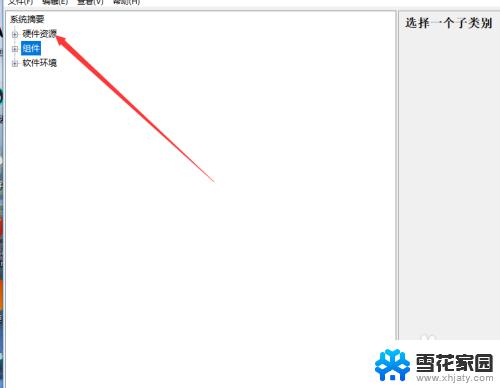
9.点击即可查看详细的显卡信息。
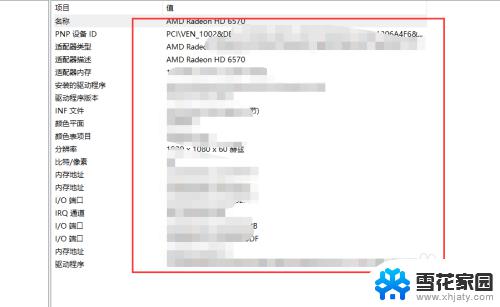
以上就是Win10如何查看自己电脑的显卡型号的全部内容,如果您也遇到了同样的情况,请参照小编的方法来处理,希望本文对大家有所帮助。