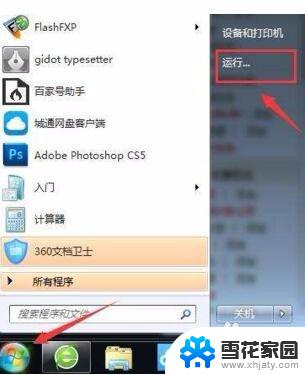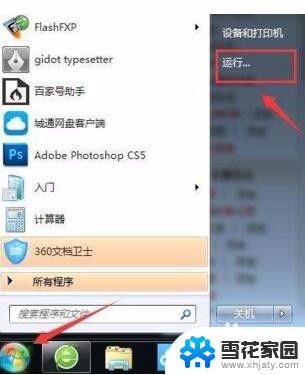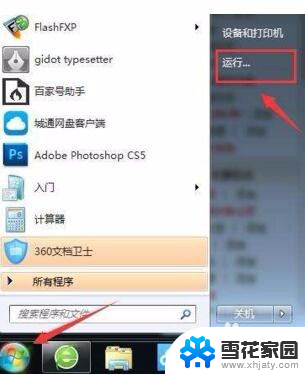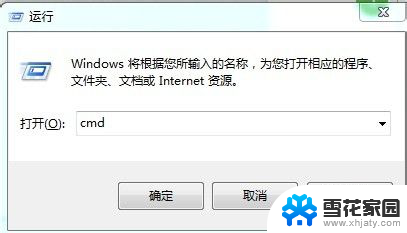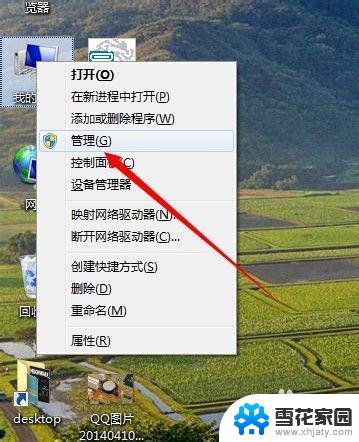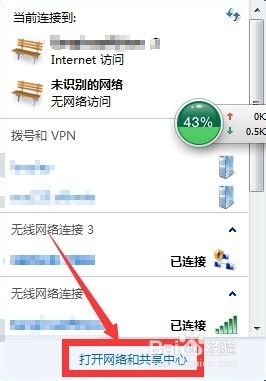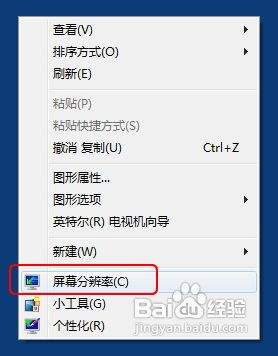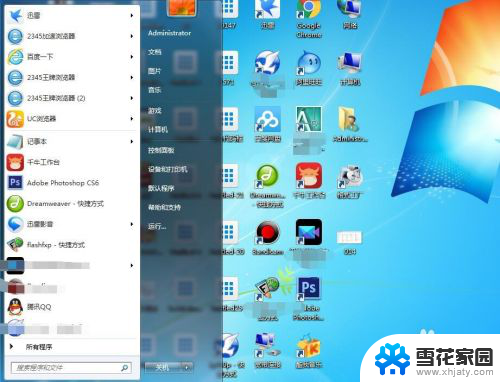winipcfg查询网卡物理地址 如何在win7上查看网卡的物理地址
在如今互联网高速发展的时代,网卡作为连接我们与网络世界之间的纽带,扮演着至关重要的角色,我们常常需要了解网卡的物理地址,以便进行网络设置或故障排查。在Windows 7操作系统上,如何快速准确地查询网卡的物理地址呢?通过使用winipcfg命令,我们可以轻松找到这个答案。在本文中我们将详细探讨如何在Windows 7上查看网卡的物理地址,并解释其重要性及应用场景。无论是网络管理者还是普通用户,这都是一项必备知识。
方法如下:
1.命令提示符查看
最简单通俗的办法就是直接,打开命令提示符(开始---运行==输入cmd) 界面输入。ipconfig /all 可以看到网卡的物理地址,如图部分
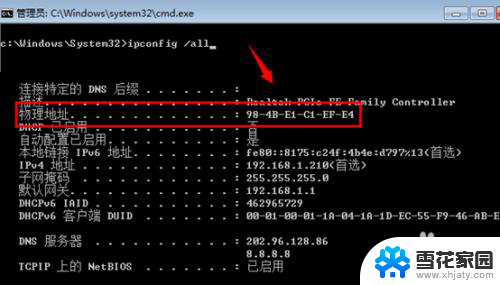
2.常规方法
除此之外,其实很多用户电脑命令提示符被禁用了。那么怎么查看网卡MAC地址呢?
打开任务栏右下角----找到 “打开网络和共享中心”(如果是XP系统直接查看最后一步) 如下图

3.出现的网络和共享中心菜单中,找到“更改适配器设置”如箭头位置

4. 然后就能看到当前系统的网卡设备了,找到需要查看的网卡设备如“本地连接”选择“状态”可以查看网卡详细信息

5. 本地连接状态对话框打开之后,点击下方的“详细信息” 随后里面的描述中找到“物理地址‘ 就是MAC地址啦

以上就是查询网卡物理地址的全部内容,有遇到相同问题的用户可参考本文中介绍的步骤来进行修复,希望能够对大家有所帮助。