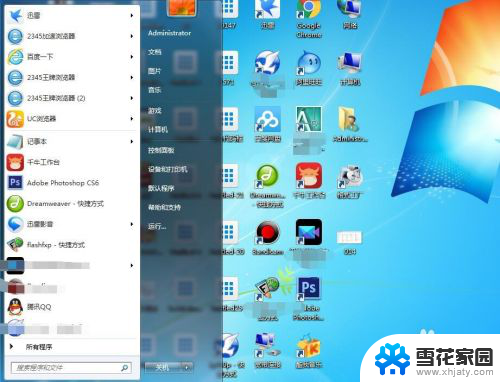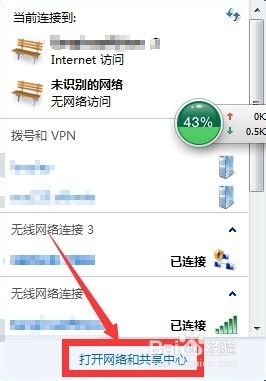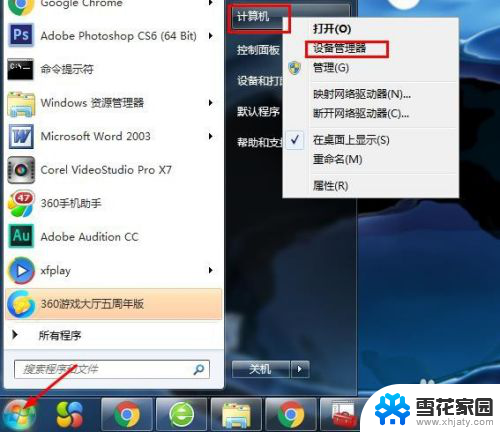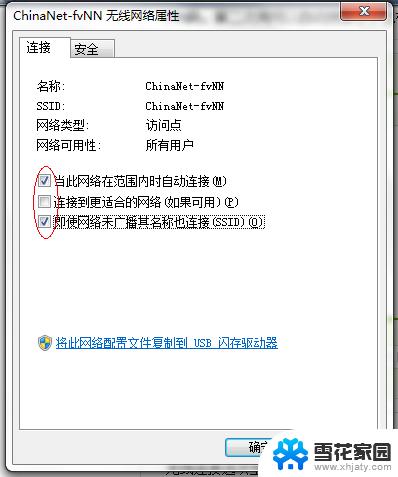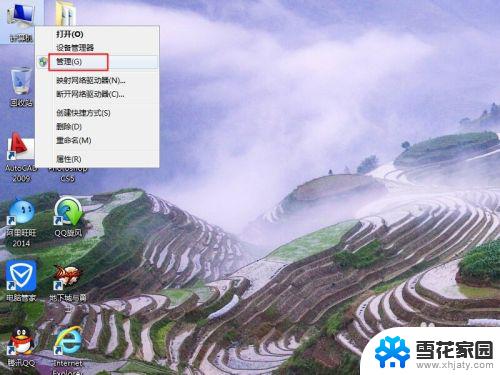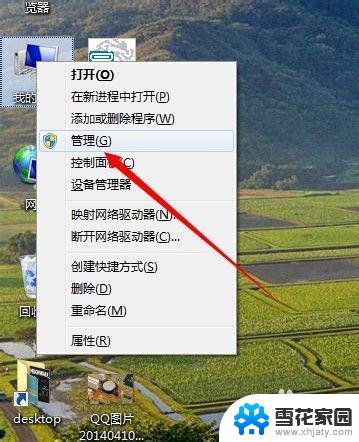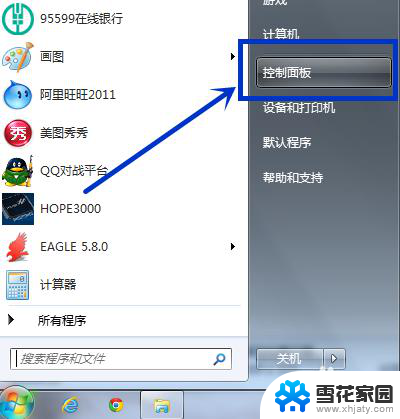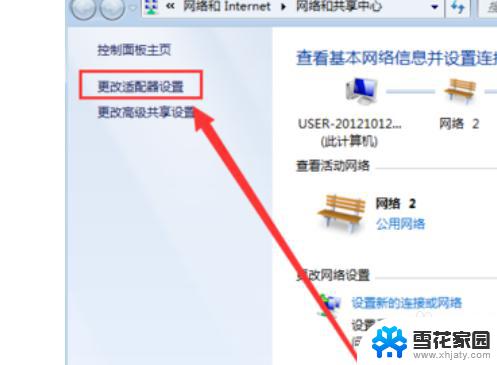win7无线网卡在哪里打开 win7操作系统下无线网卡设置步骤
win7无线网卡在哪里打开,在使用Windows 7操作系统的过程中,我们经常会遇到需要打开无线网卡的情况,无线网卡的开启是连接无线网络的前提条件,因此我们需要了解在Win7系统中无线网卡的具体位置和设置步骤。只有掌握了正确的打开方式,我们才能轻松地享受到便捷的无线网络连接。接下来我将为大家详细介绍Win7系统下无线网卡的位置和设置步骤,帮助大家解决无线网卡开启的问题。无线网络让我们的生活更加便利!
步骤如下:
1.首先我们用鼠标点击“开始”菜单找到“控制面板”如图

2.然后我们用鼠标点击“控制面板”,在弹出的菜单找到“网络和共享中心”如图
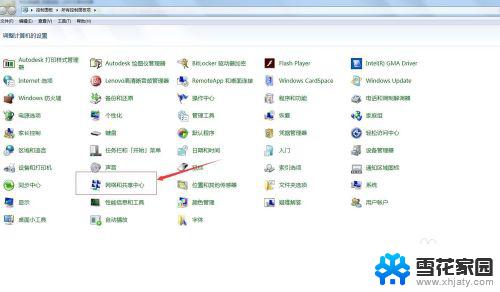
3.然后我们用鼠标点击“网络和共享中心”在弹出的菜单找到‘设置新的连接或网络’如图
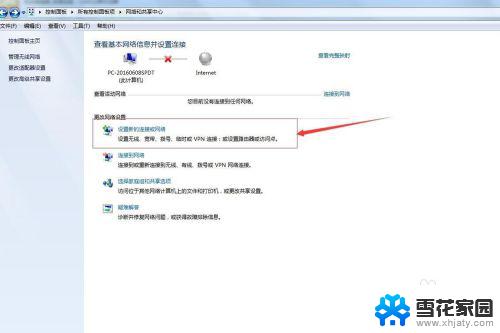
4.然后我们点击“设置新的连接或网络”在弹出的菜单我们找到“连接到Internet”然后我们点击下一步 如图
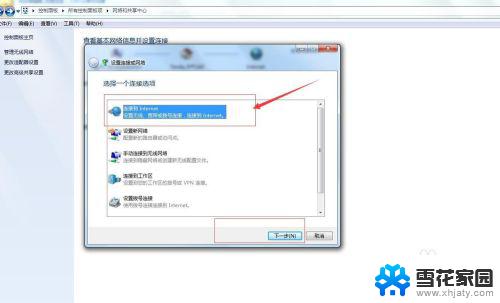
5.点击下一步弹出的菜单我们找到“否,创建新的连接(c)”然后我们点击下一步 如图
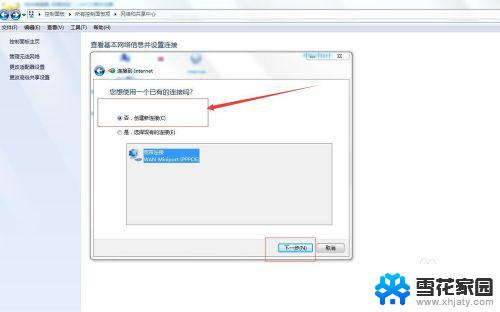
6.点击下一步弹出的菜单我们找到"无线“如图
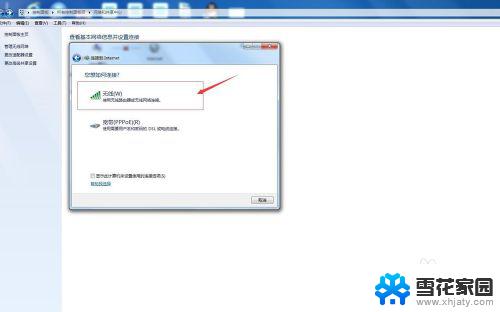
7.然后我们点击“无线”弹出的菜单我们找到无线网卡搜索到能够上网的网路我们点击连接就可以了 如图

8.这样我们在下次上网时就可以直接连接无线网络了 如图
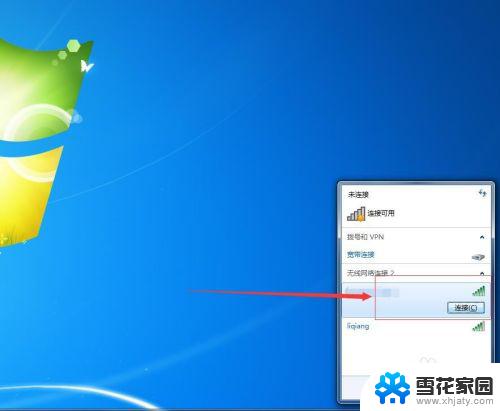
以上就是Win7无线网卡在哪里打开的全部内容,如果还有不懂的用户可以按照小编的方法进行操作,希望本文对大家有所帮助。