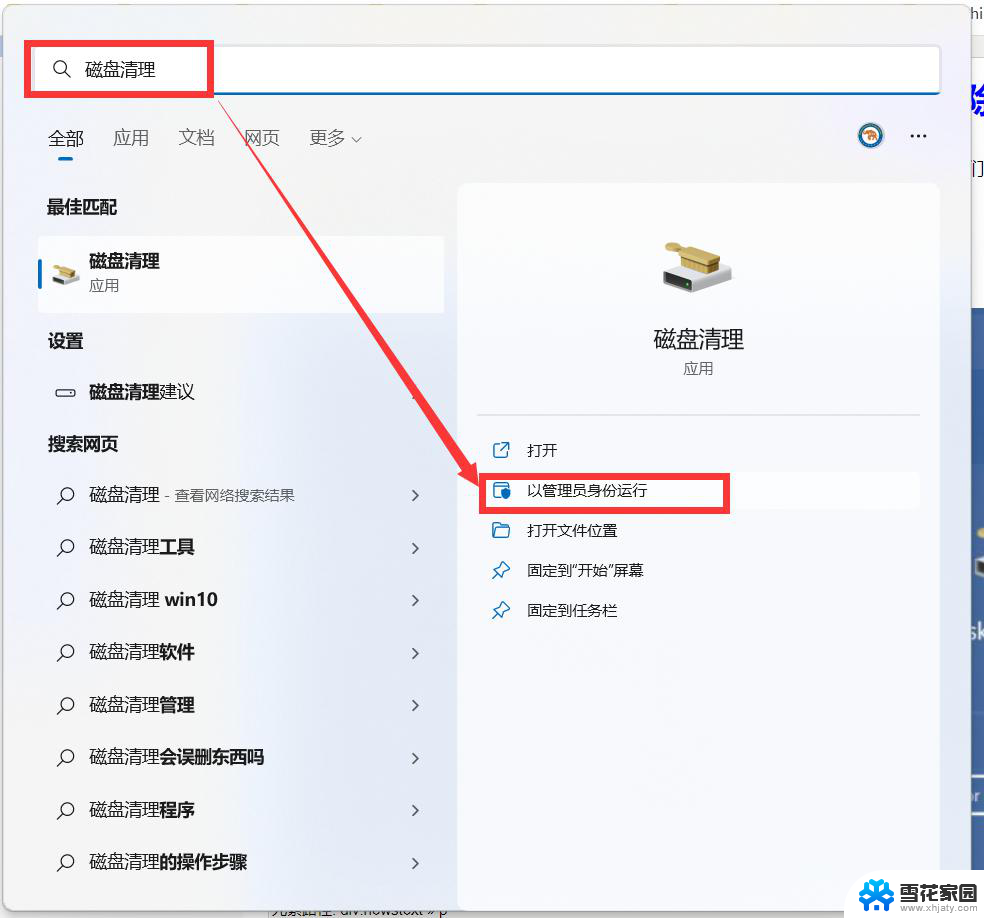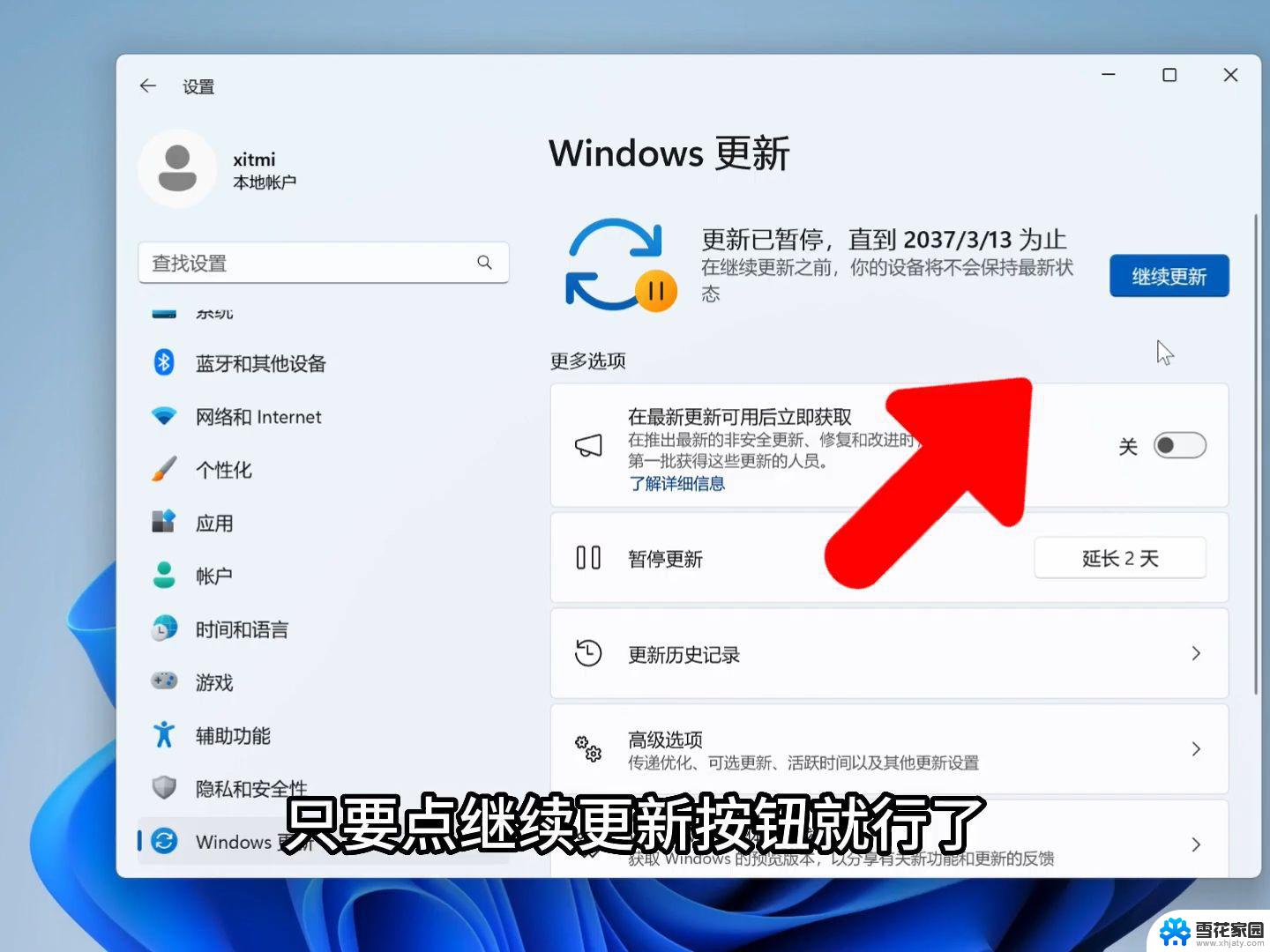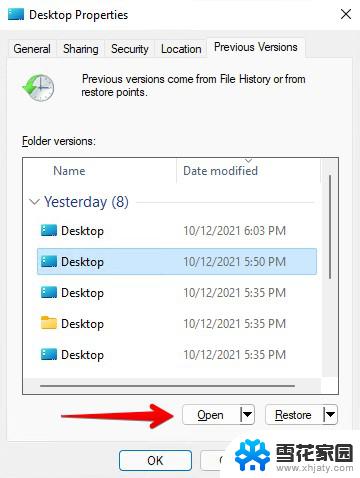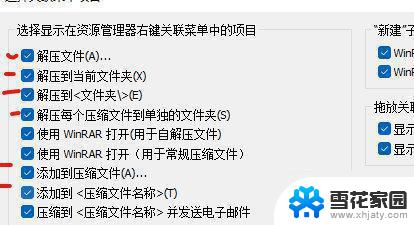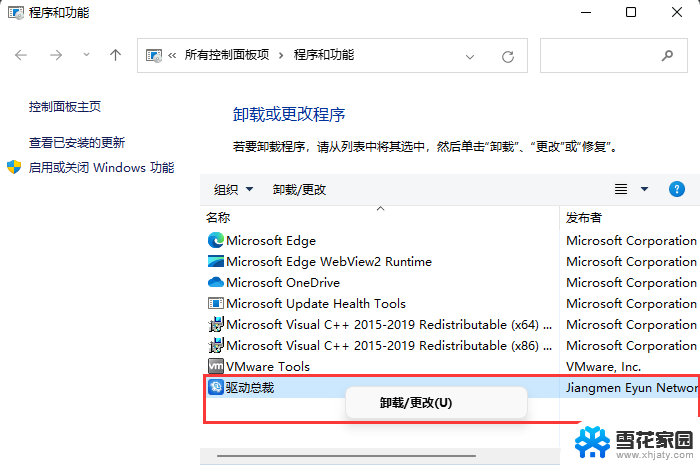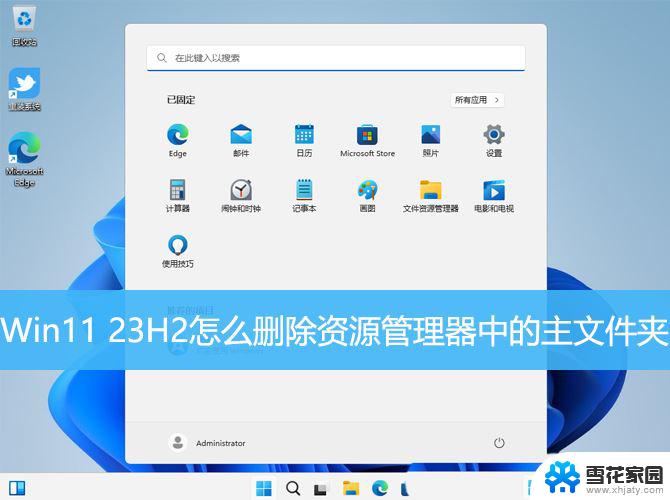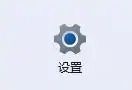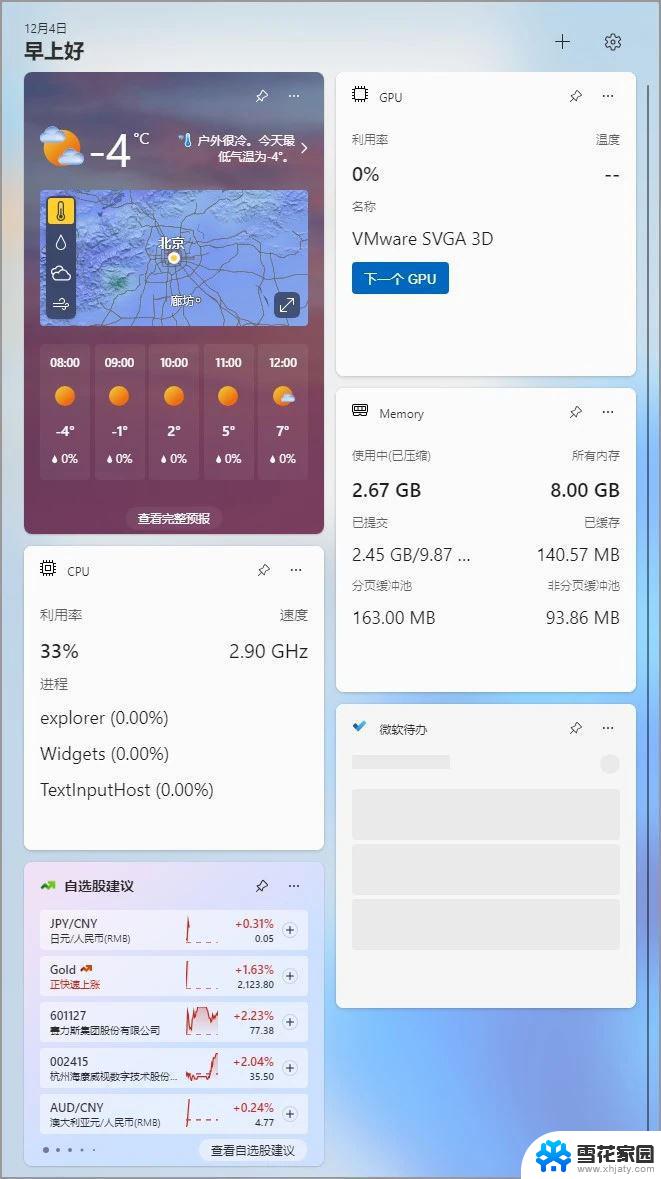在win11上删除软件 Win11如何清除恶意软件
Win11作为微软最新推出的操作系统,拥有更加强大的功能和更加智能的体验,然而在日常使用过程中,可能会遇到恶意软件的困扰,在Win11上删除恶意软件变得尤为重要,不仅可以保护个人隐私和数据安全,还能确保系统的稳定和流畅运行。在Win11上如何清除恶意软件呢?接下来我们就来详细介绍一下。

1、按【 Win + R 】组合键,打开运行。输入【mrt】命令,按【确定或回车】打开 Microsoft Windows 恶意软件删除工具;
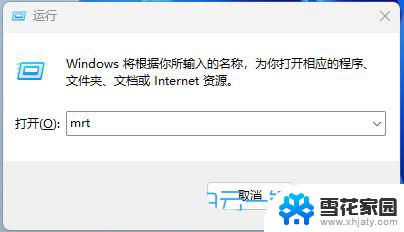
2、Microsoft Windows 恶意软件删除工具,点击【下一步】;此工具扫描并自动删除流行的恶意软件
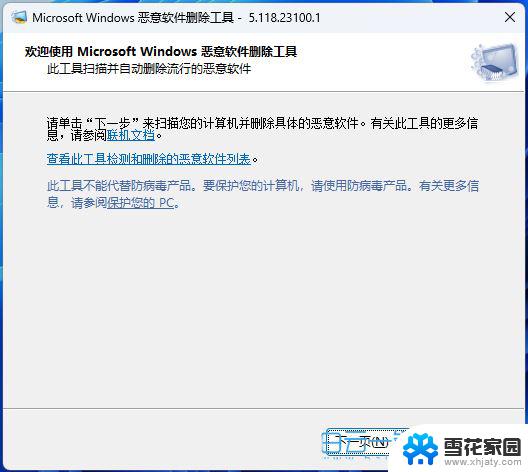
3、选择扫描类型,然后点击【下一步】;扫描类型分三种:-快速扫描:扫描系统中最可能包含恶意软件的区域。如果发现恶意软件,可能会提示您运行完全扫描-完全扫描:扫描整个系统。
请注意,在某些计算机上。此扫描可能需要几小时-自定义扫描:除了快速扫描之外,该工具还将对扫描用户指定的文件夹的内容
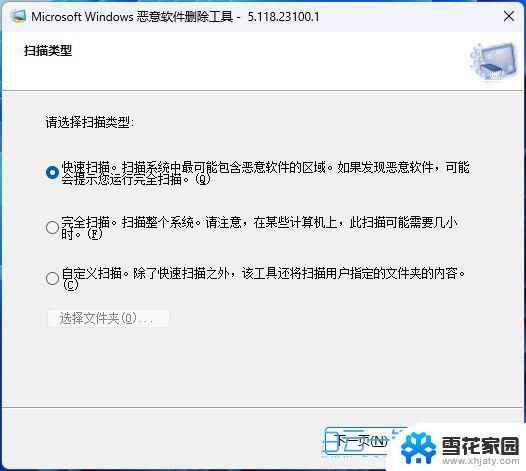
4、正在扫描您的计算机。此工具正在扫描您的计算机,查找流行的恶意软件。一旦发现恶意软件即将其删除。完成此操作后,此工具将向您提供检测并删除的恶意软件报告;
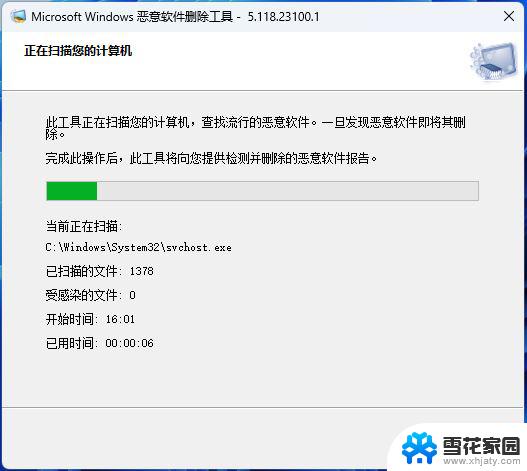
5、扫描完成后,点击【完成】就可以了;
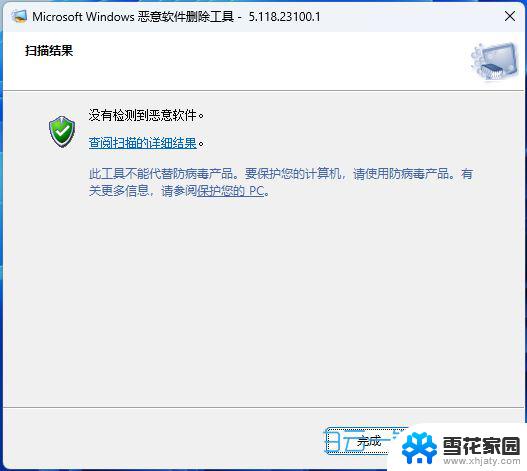
Win11总是黑屏白屏怎么办? Win11使用浏览器或其它软件卡黑屏白屏的解决办法
Win11安装的应用程序怎样找到? win11搜索已安装软件的技巧
以上就是在win11上删除软件的全部内容,有需要的用户就可以根据小编的步骤进行操作了,希望能够对大家有所帮助。