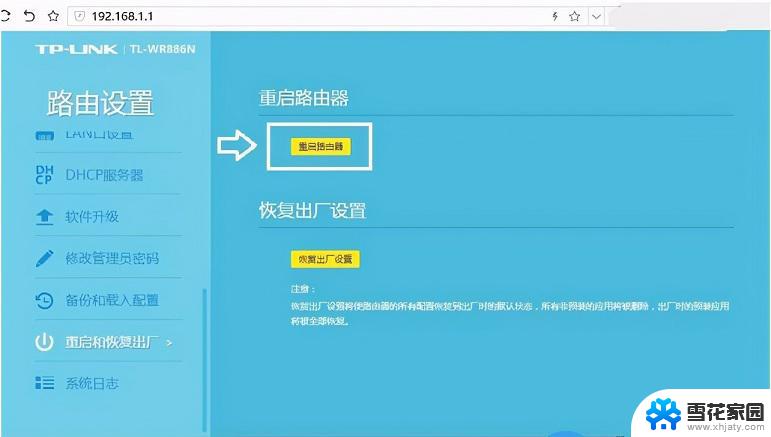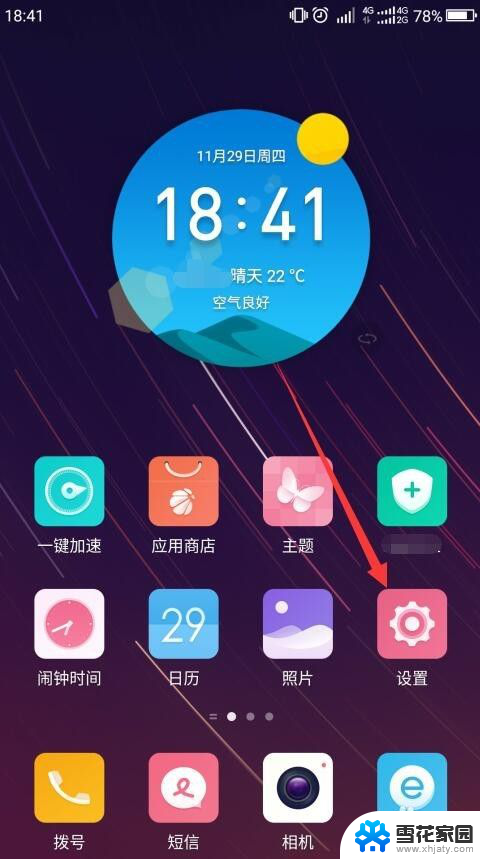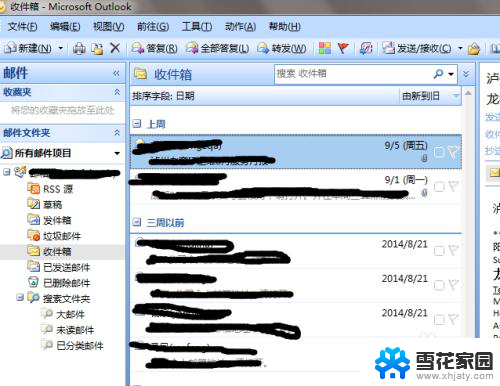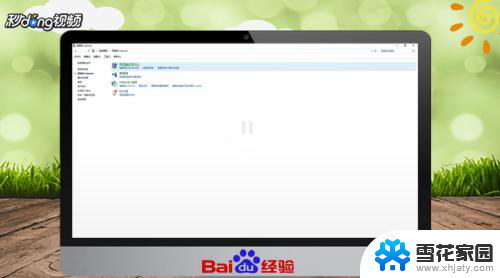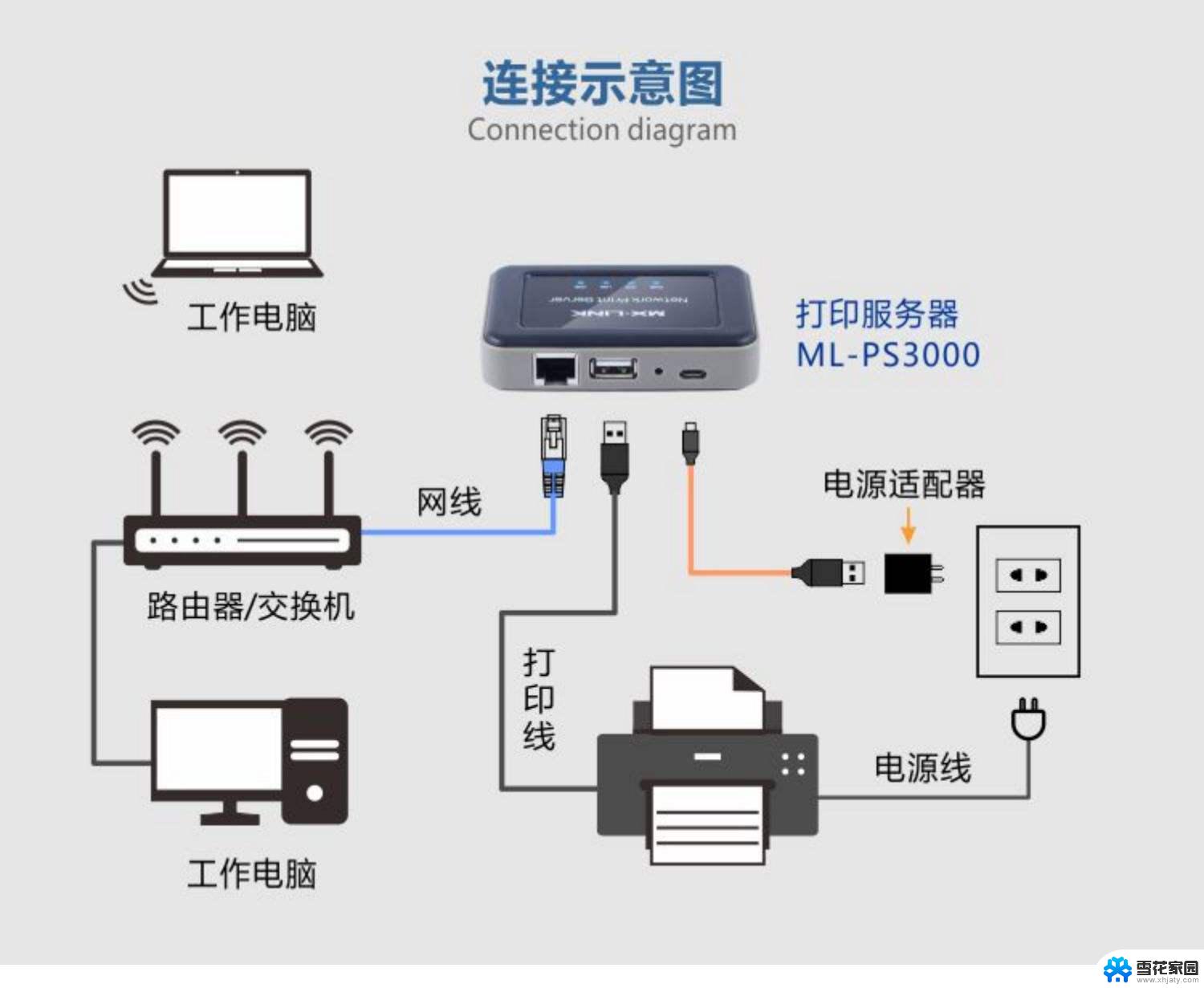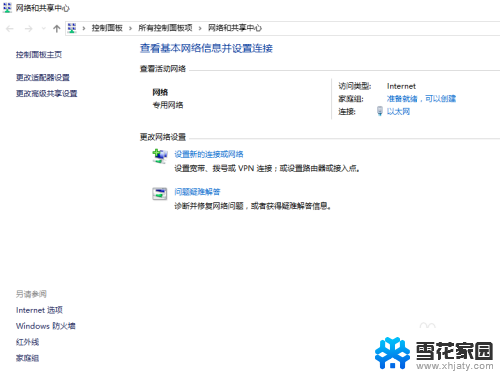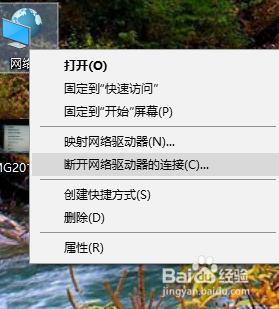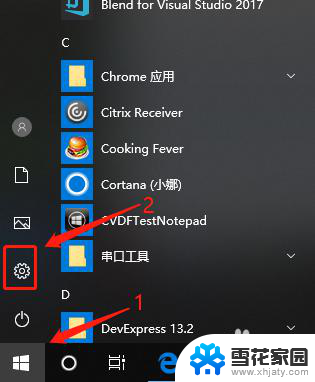windows怎么添加网络位置 Windows 10 如何映射网络位置
windows怎么添加网络位置,在Windows 10操作系统中,网络位置的添加和映射对于提高工作效率和便利性至关重要,通过添加网络位置,我们可以将远程服务器或共享文件夹直接连接到我们的计算机,从而快速访问和管理文件。而映射网络位置则可以将网络路径映射为本地驱动器,使得我们可以像访问本地文件一样轻松浏览和编辑远程文件。本文将为您介绍如何在Windows 10中添加网络位置和映射网络位置,并提供详细的操作步骤和注意事项,帮助您快速掌握这一重要技巧。无论是在家中、办公室还是外出工作,您都能轻松畅享网络资源的便利。
操作方法:
1.双击计算机桌面的“此电脑”,打开计算机
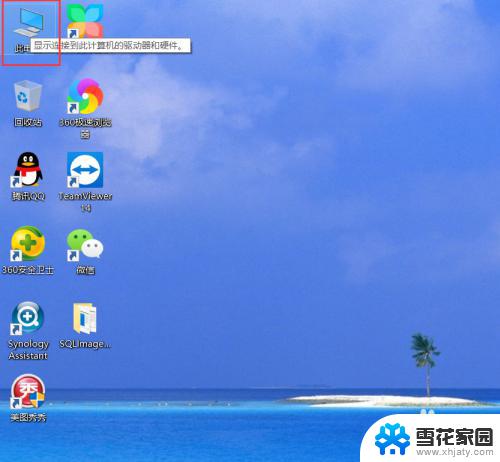
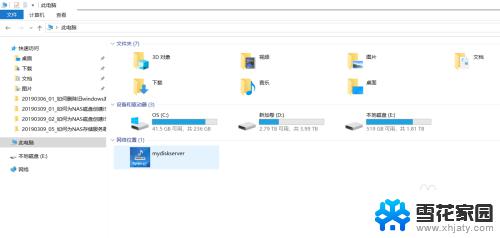
2.在空白处点击右键,在弹出的右键菜单点击“添加一个网络位置”。打开“添加网络位置向导”
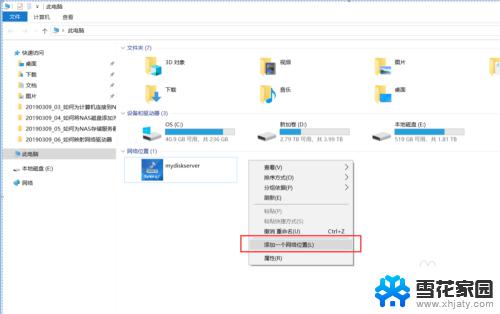
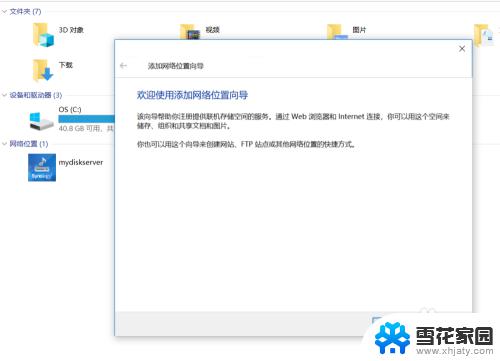
3.选择自定义网络位置,点击下一步
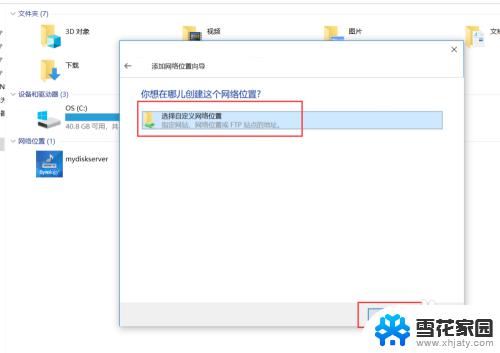
4.点击“浏览”,选择一个网络文件夹,选择好之后点击“确定”。
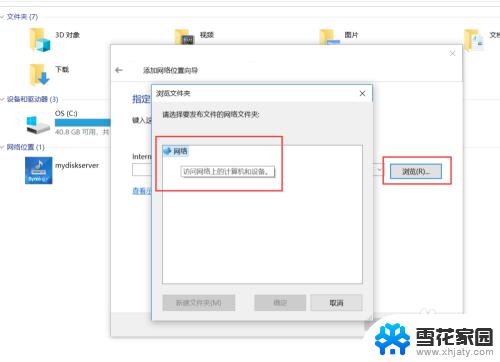
5.也可以输入一个网络文件夹的完整路径,如“\\mydiskserver\docs”。点击下一步
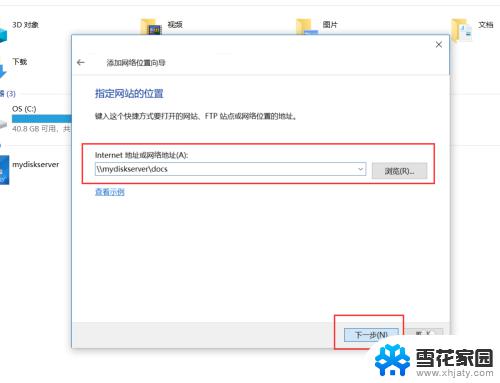
6.在“输入网络凭据”界面,输入访问网络文件夹的账号和密码,点击“确定”
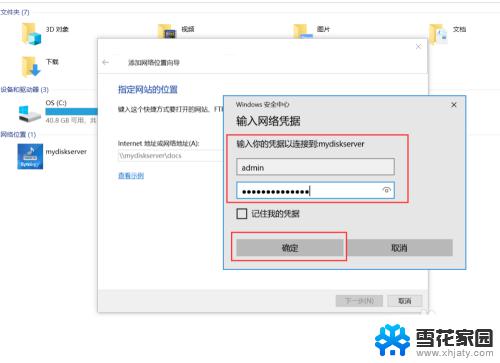
7.设置网络位置的名称,点击下一步。
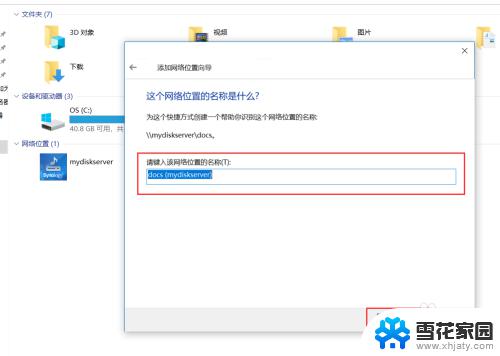
8.点击完成,就可以在计算机看到添加的网络位置了。这样就可以快速访问网络文件夹。
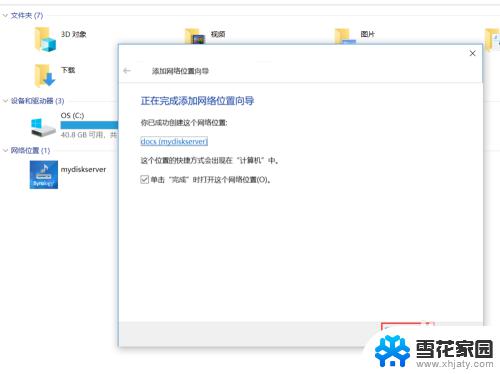
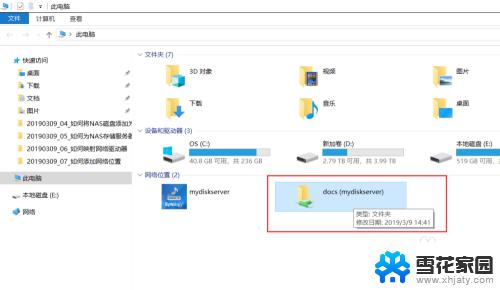
以上介绍了如何在Windows中添加网络位置的全部内容,需要的用户可以按照这些步骤进行操作,希望这些信息能对大家有所帮助。