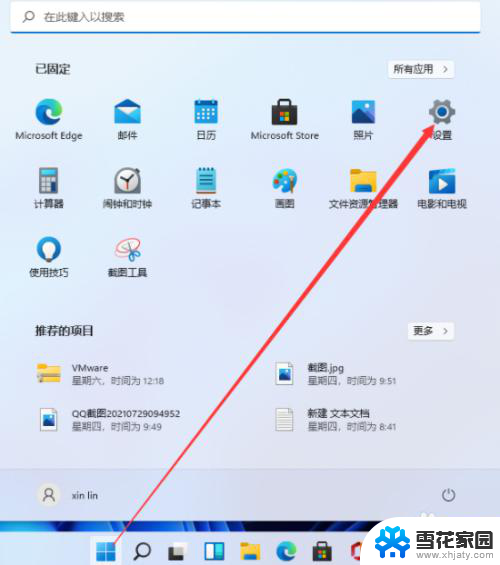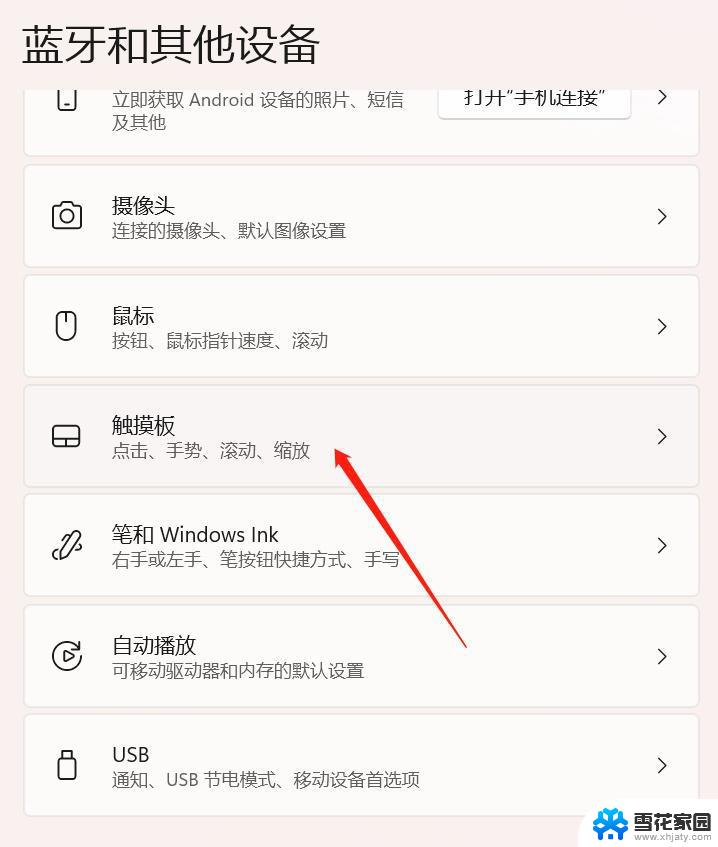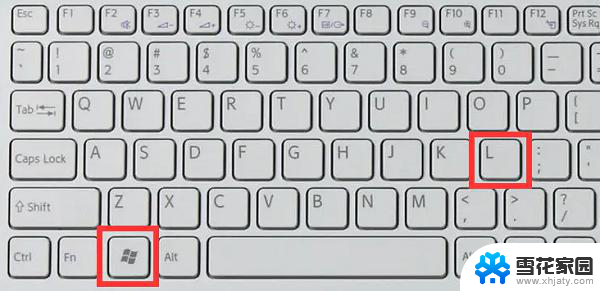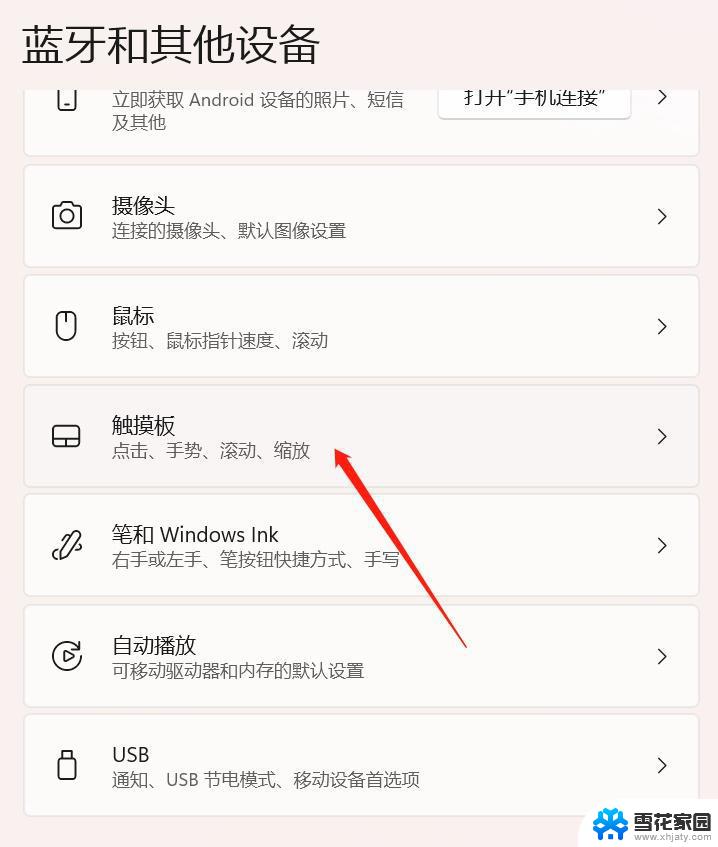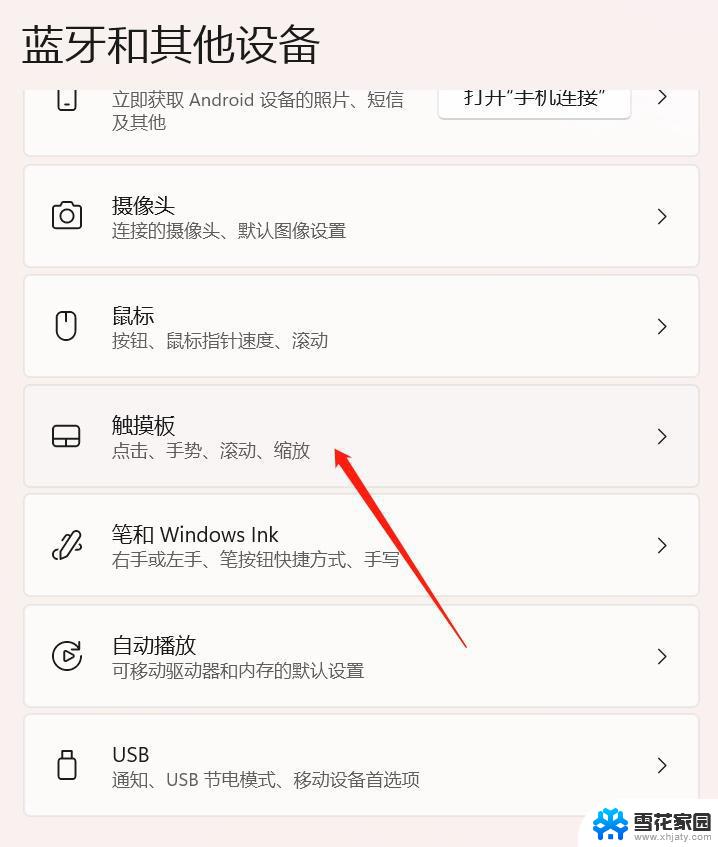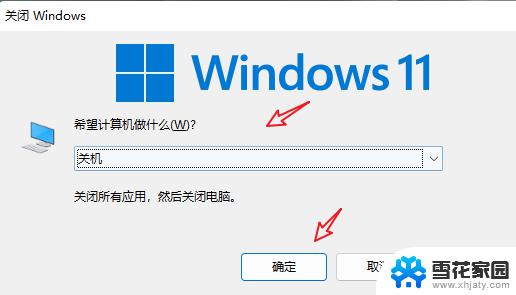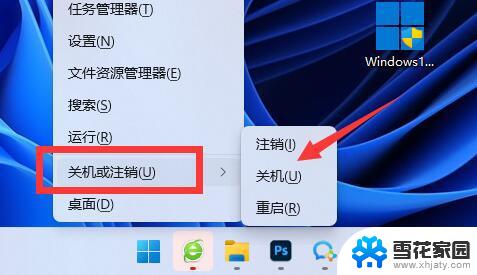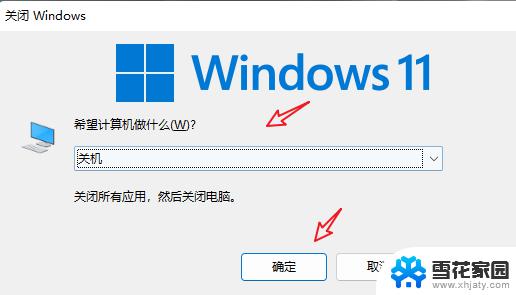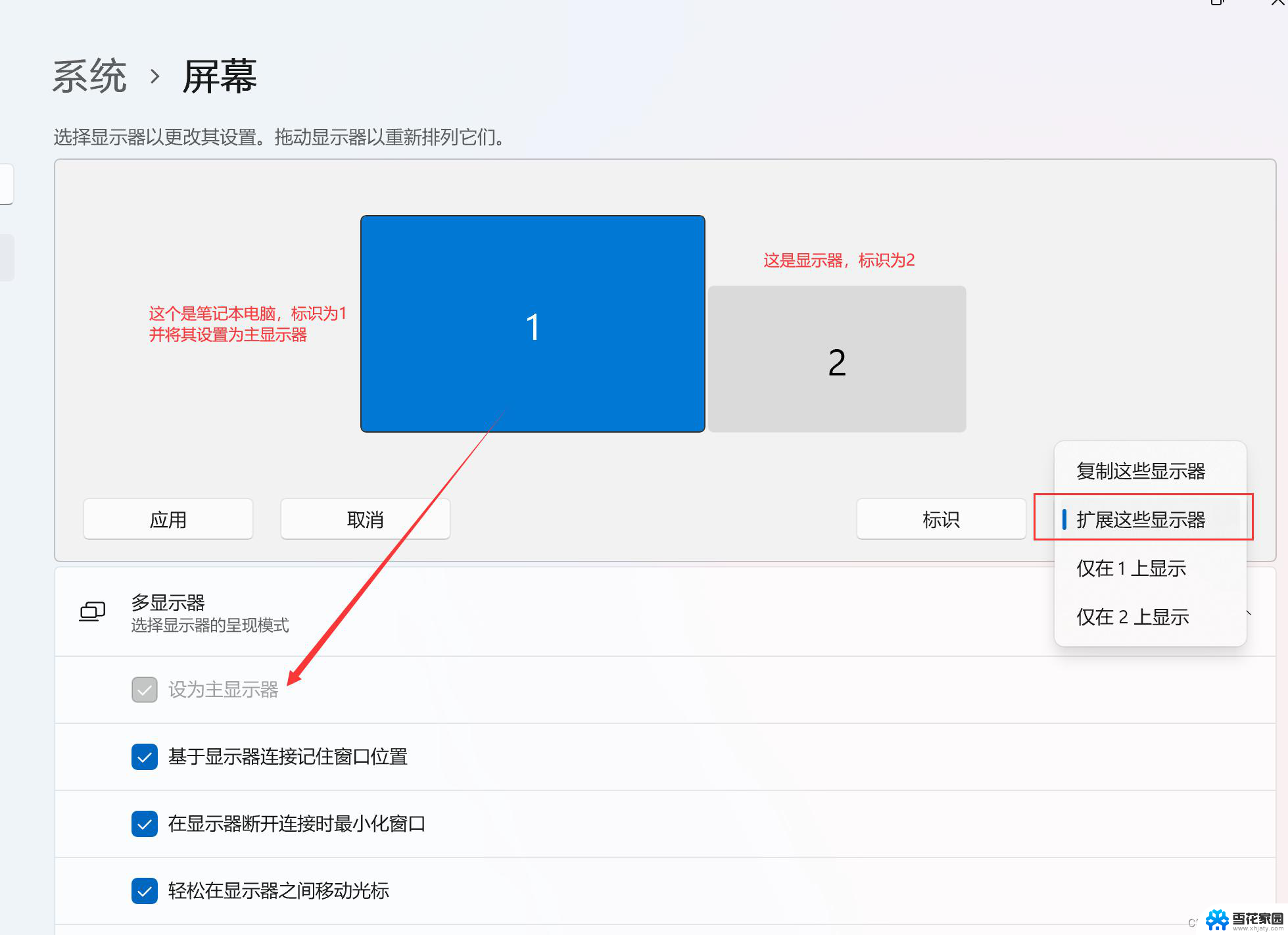win11系统怎么禁用笔记本键盘 笔记本键盘禁用方法
在使用笔记本电脑时,有时候我们可能会需要禁用键盘,比如在连接外接键盘的情况下,对于使用Win11系统的用户来说,如何禁用笔记本键盘呢?Win11系统提供了多种方法来实现这一功能,可以通过设置菜单、设备管理器或者第三方软件来实现笔记本键盘的禁用。接下来让我们一起来了解一下具体的操作步骤吧。
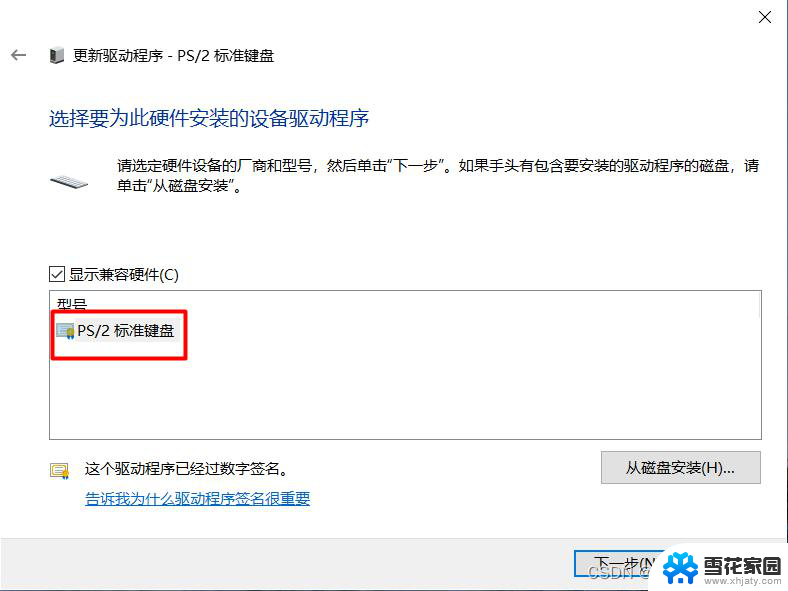
**一、通过系统设置禁用**
大多数现代操作系统都提供了键盘管理的功能,您可以通过系统设置来禁用笔记本键盘。以Windows系统为例,进入“设备管理器”。找到“键盘”选项并展开,然后找到代表笔记本内置键盘的设备,右键点击并选择“禁用”即可。请注意,这种方法可能需要您使用鼠标或其他输入设备来完成操作。
**二、使用快捷键或功能键**
部分笔记本电脑品牌提供了禁用键盘的快捷键或功能键组合。这些快捷键可能因品牌和型号而异,常见的如Fn+F1至F12中的某个键。您可以查阅您的笔记本说明书或在线资源,了解具体的快捷键组合。
**三、通过第三方软件禁用**
除了系统自带的设置外,还有一些第三方软件可以帮助您禁用笔记本键盘。这些软件通常提供了更为丰富的功能和选项,比如定时禁用、按程序禁用等。但请注意,使用第三方软件需要谨慎选择,确保软件来源可靠,避免安装恶意软件。
**四、物理方法**
综上所述,禁用笔记本键盘的方法多种多样。您可以根据自己的需求和实际情况选择合适的方法。但请注意,在禁用键盘之前,请确保您已经准备好了其他输入设备,以免影响您的正常使用。
以上就是关于win11系统怎么禁用笔记本键盘的全部内容,有出现相同情况的用户就可以按照小编的方法了来解决了。