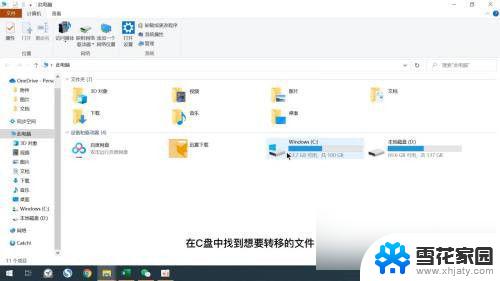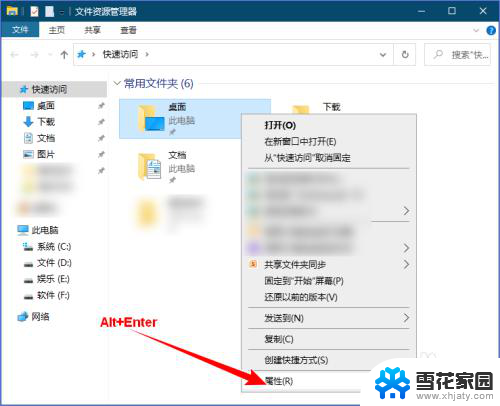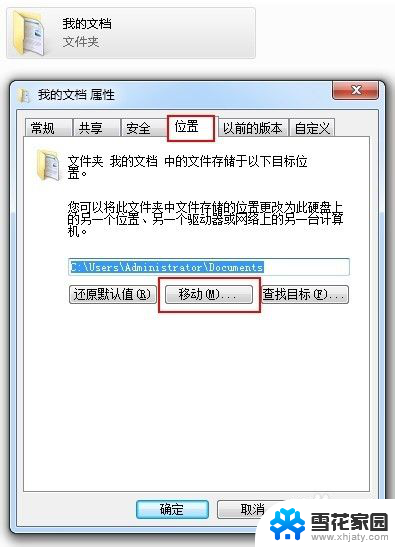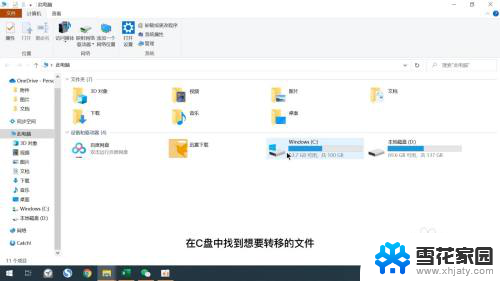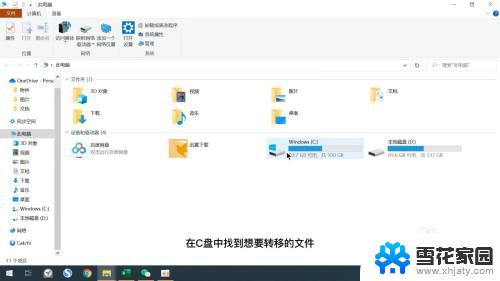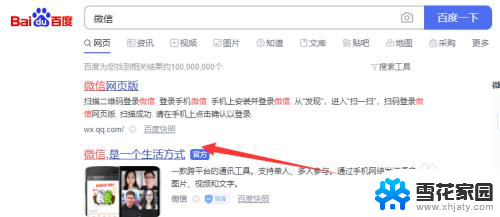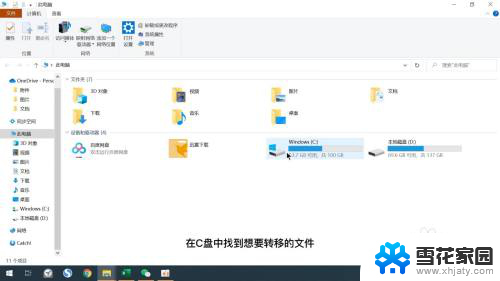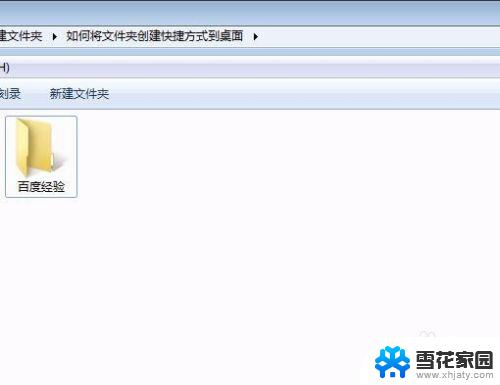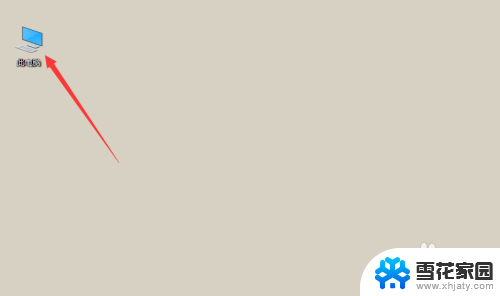电脑文件夹怎么移动到别的盘 怎样将电脑桌面上的文件从C盘移动到D盘中
在使用电脑的日常操作中,我们经常会遇到需要将文件夹或桌面上的文件移动到其他盘符的情况,特别是当C盘的存储空间不足时,我们可能需要将一些文件转移到D盘或其他盘符中。如何才能轻松地将电脑文件夹移动到别的盘呢?而将桌面上的文件从C盘迁移到D盘又该如何操作呢?下面我们将从简单的步骤出发,来探索这两个问题的解决方法。
具体方法:
1.按Ctrl+E打开【此电脑】,然后右键单击“常用文件夹”或左侧的“快速访问”中的【桌面】文件夹。选择【属性】(快捷键Alt+Enter)。
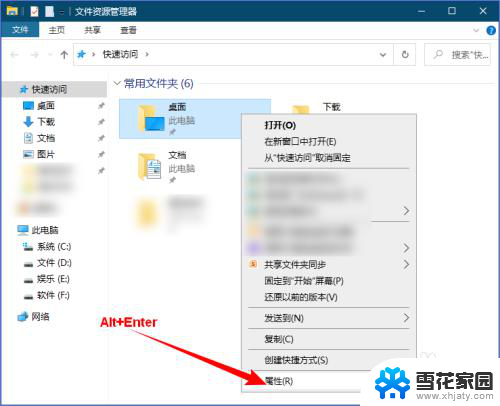
2.在打开的“桌面 属性”对话框中单击【位置】选项卡,可以看到现在的存储位置在C盘,然后单击【移动】按钮。
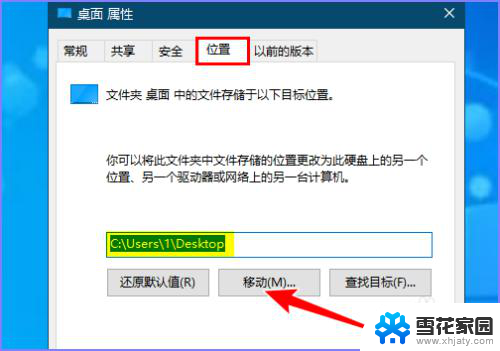
3.在打开的“选择一个目标”对话框中选择要移动到的盘符,比如我选择将桌面移动到E盘中,然后在空白处单击右键,选择【新建】-【文件夹】。
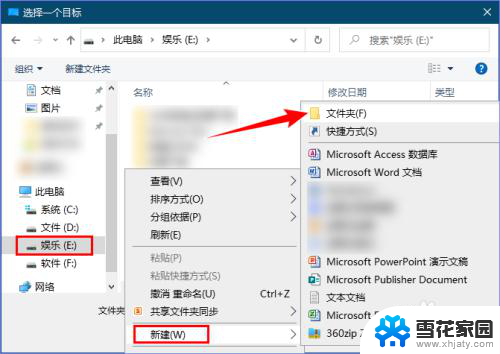
4.新建文件夹的名称可以随意,因为移动之后会自动更改为“桌面”。然后选中新建的文件夹,单击【选择文件夹】按钮。
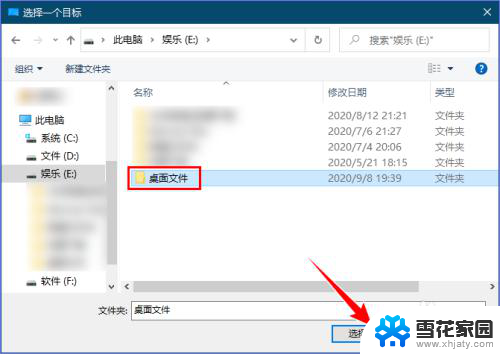
5.回到“桌面 属性”对话框,单击【应用】按钮。在弹出的“移动文件夹”提示框中可以看到原位置和新位置,确认无误后单击【是】,如下图所示:
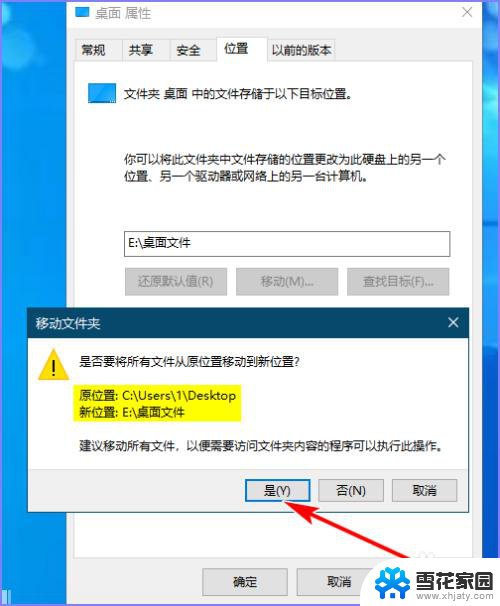
6.此时原本位于C盘中的桌面文件会移动到我指定的盘中,移动的时间根据桌面文件的多少而定。移动完成后单击【确定】按钮即可,如下图所示:
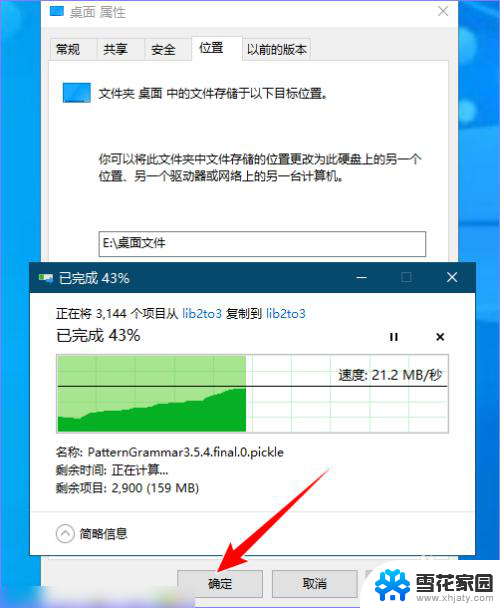
7.若要将桌面文件夹移动到C盘中原来的位置,可以在E盘中找到【桌面】文件夹,单击右键,选择【属性】。
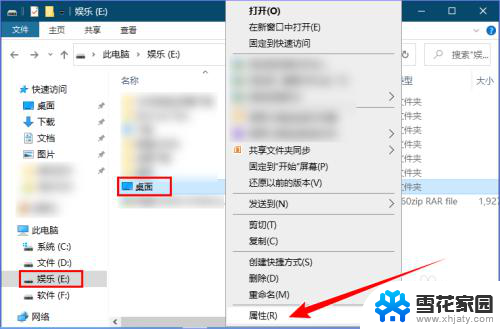
8.在打开的“桌面 属性-位置”对话框中单击【还原默认值】按钮,然后单击【应用】按钮。在弹出的“创建文件夹”提示框中单击【是】即可,如下图所示:
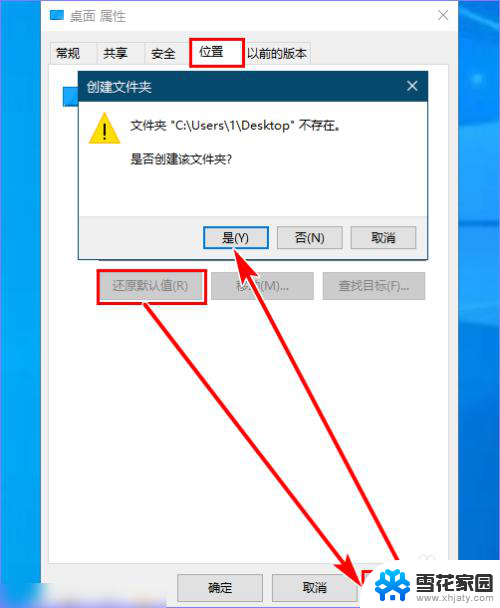
以上是关于如何将电脑文件夹移动到其他磁盘的全部内容,如果你遇到相同的情况,请参考我的方法进行处理,希望对大家有所帮助。