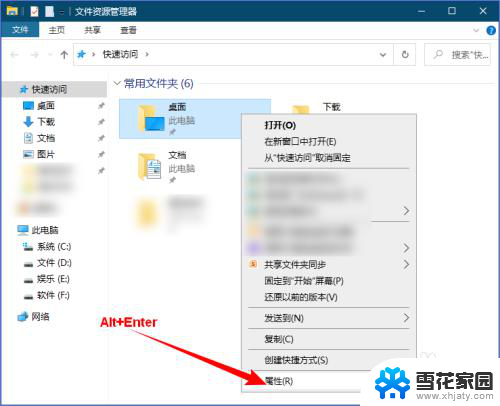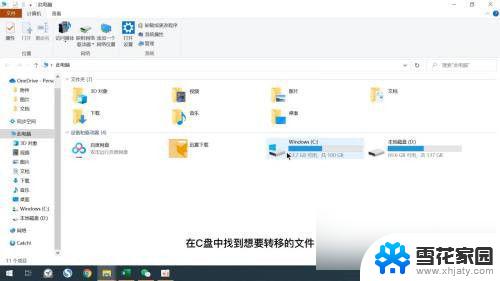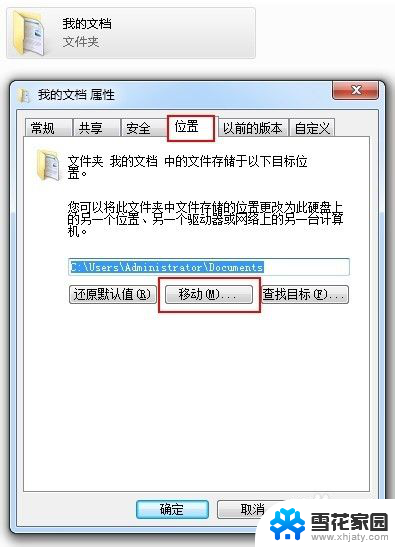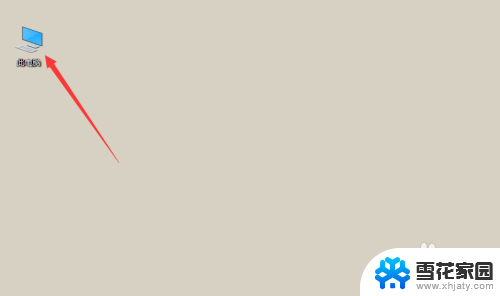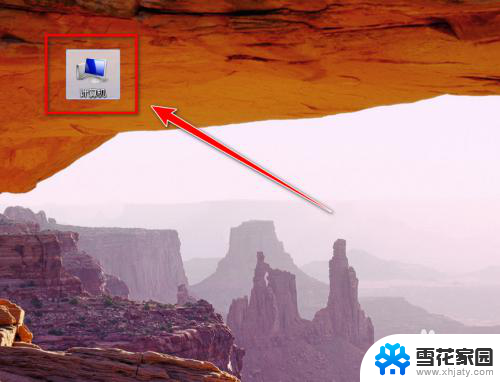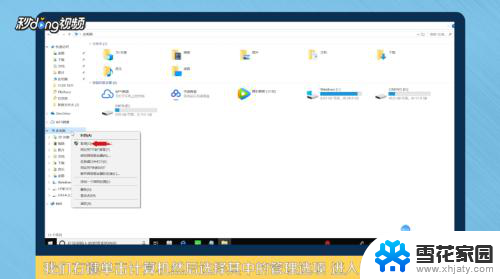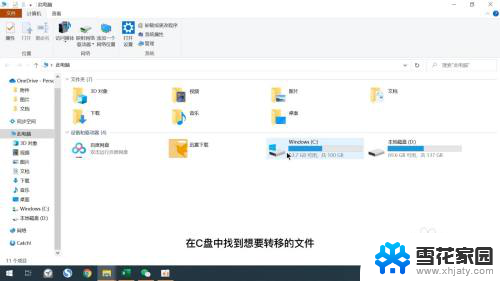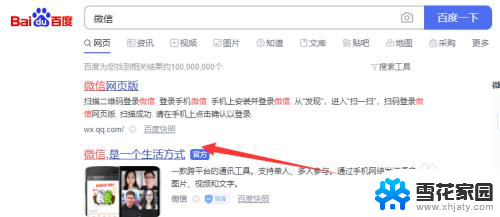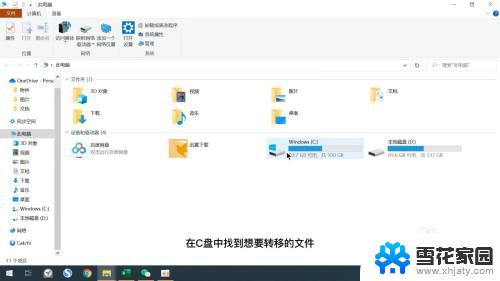怎样把桌面上的文件移到d盘 如何将C盘桌面上的文件移动到其他盘
在日常使用电脑的过程中,我们经常会在桌面上存放一些重要的文件和文件夹,随着时间的推移,桌面上的文件可能会越来越多,导致桌面变得杂乱无章。为了更好地整理文件和提高电脑的运行速度,我们需要将桌面上的文件移动到其他盘,比如D盘。怎样才能轻松地将C盘桌面上的文件移动到其他盘呢?下面将为大家详细介绍。
具体方法:
1.按Ctrl+E打开【此电脑】,然后右键单击“常用文件夹”或左侧的“快速访问”中的【桌面】文件夹。选择【属性】(快捷键Alt+Enter)。
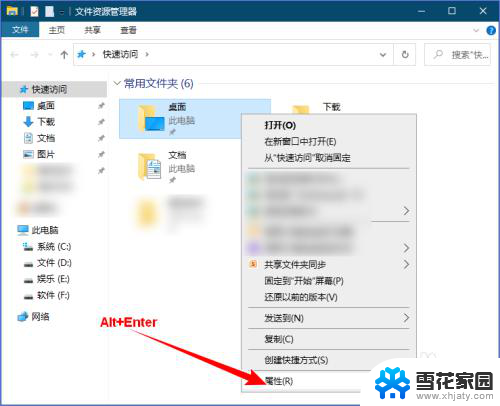
2.在打开的“桌面 属性”对话框中单击【位置】选项卡,可以看到现在的存储位置在C盘,然后单击【移动】按钮。
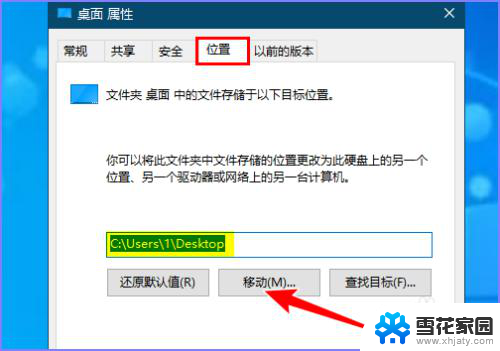
3.在打开的“选择一个目标”对话框中选择要移动到的盘符,比如我选择将桌面移动到E盘中,然后在空白处单击右键,选择【新建】-【文件夹】。
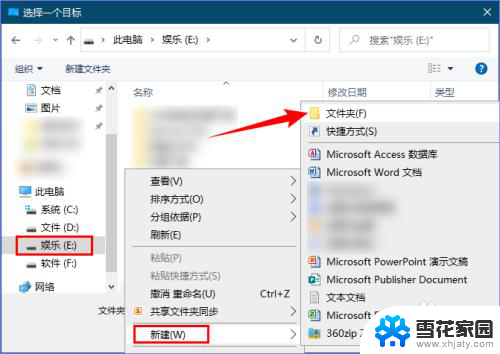
4.新建文件夹的名称可以随意,因为移动之后会自动更改为“桌面”。然后选中新建的文件夹,单击【选择文件夹】按钮。
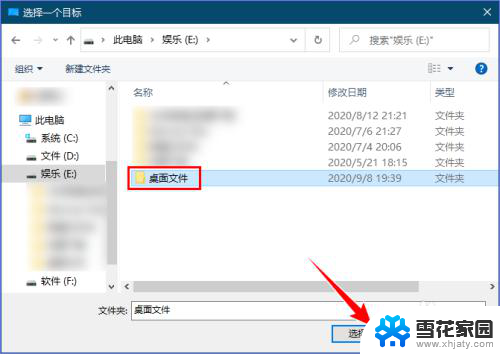
5.回到“桌面 属性”对话框,单击【应用】按钮。在弹出的“移动文件夹”提示框中可以看到原位置和新位置,确认无误后单击【是】,如下图所示:
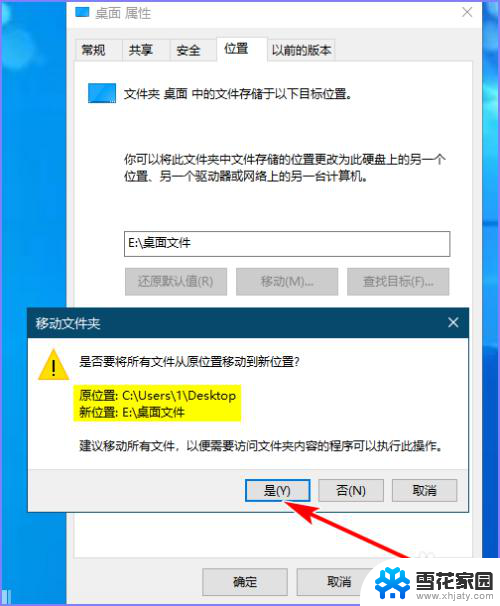
6.此时原本位于C盘中的桌面文件会移动到我指定的盘中,移动的时间根据桌面文件的多少而定。移动完成后单击【确定】按钮即可,如下图所示:
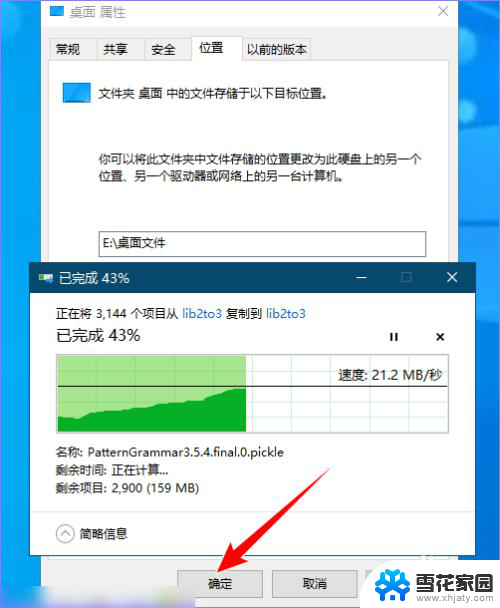
7.若要将桌面文件夹移动到C盘中原来的位置,可以在E盘中找到【桌面】文件夹,单击右键,选择【属性】。
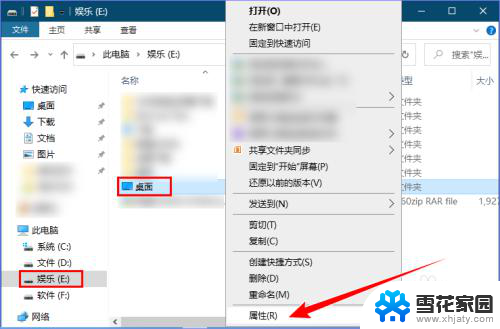
8.在打开的“桌面 属性-位置”对话框中单击【还原默认值】按钮,然后单击【应用】按钮。在弹出的“创建文件夹”提示框中单击【是】即可,如下图所示:
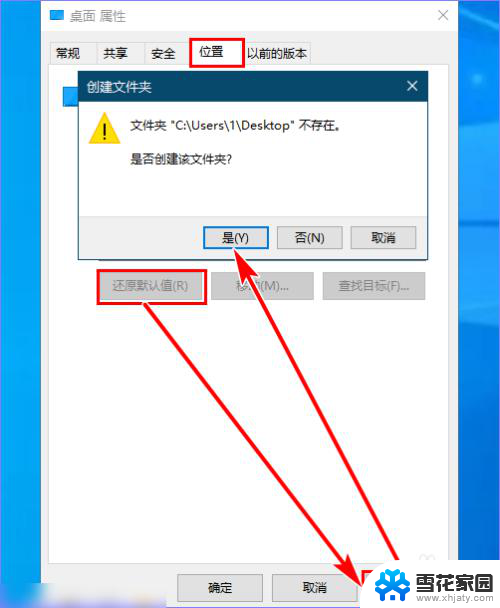
以上就是将桌面上的文件移动到D盘的方法,如果您遇到这种情况,可以按照以上步骤解决,希望这对大家有所帮助。