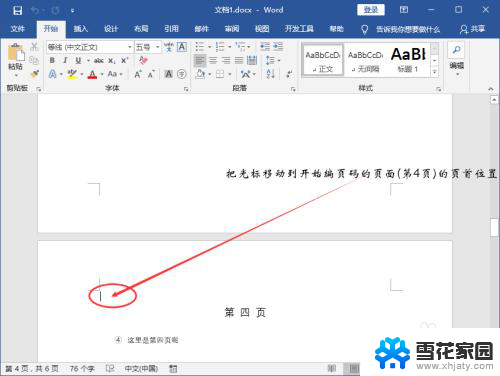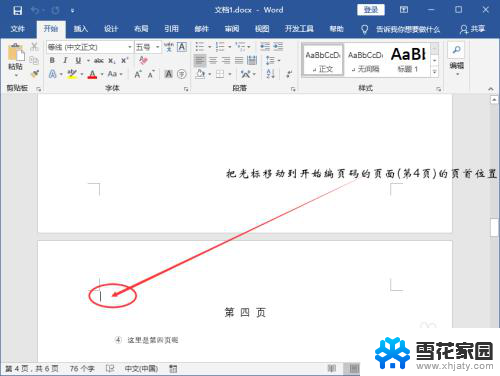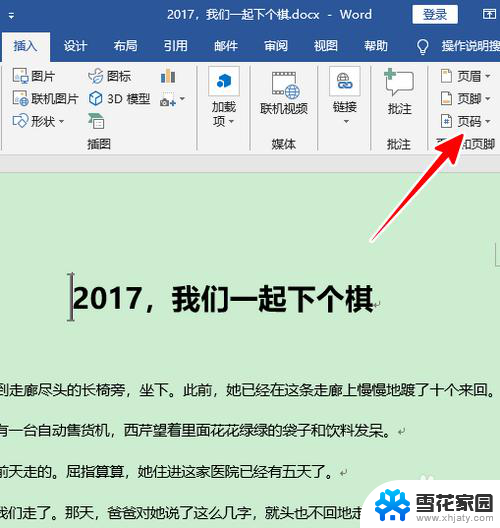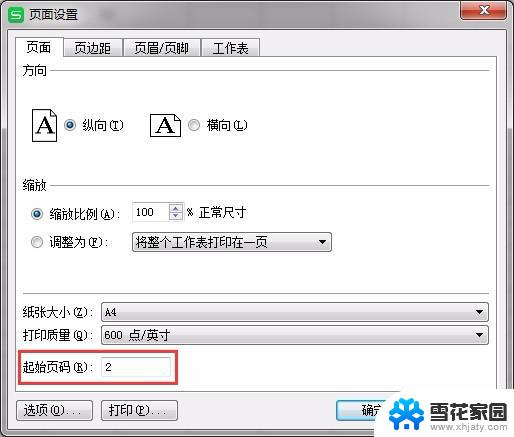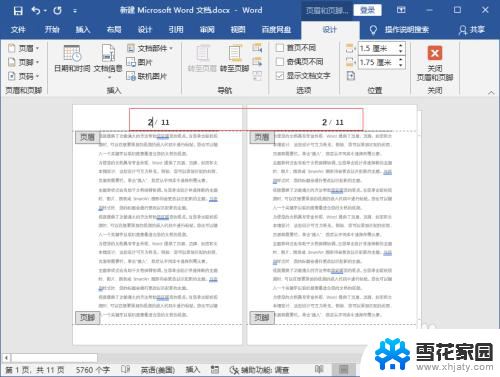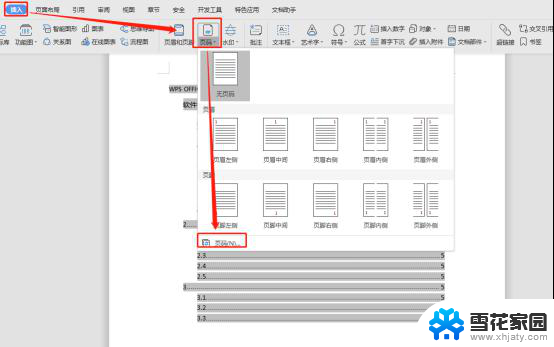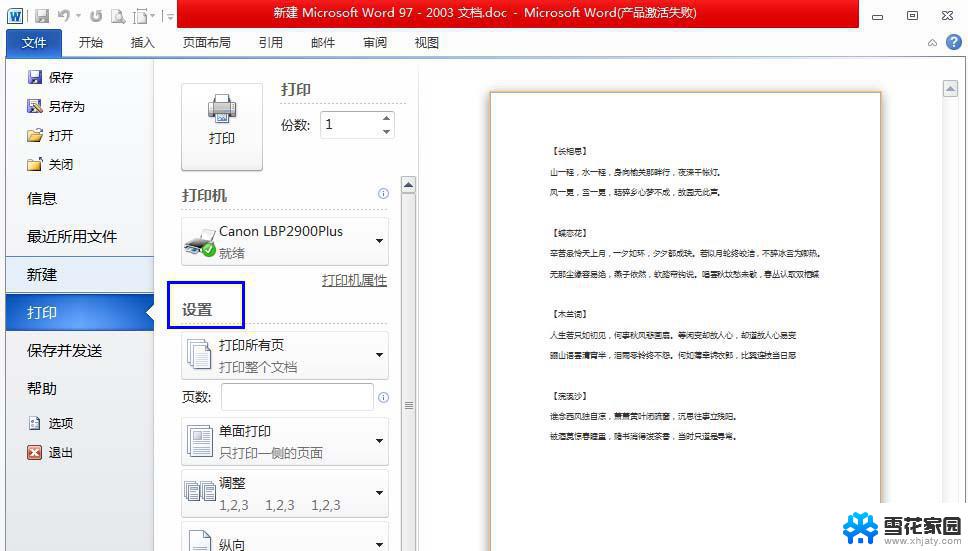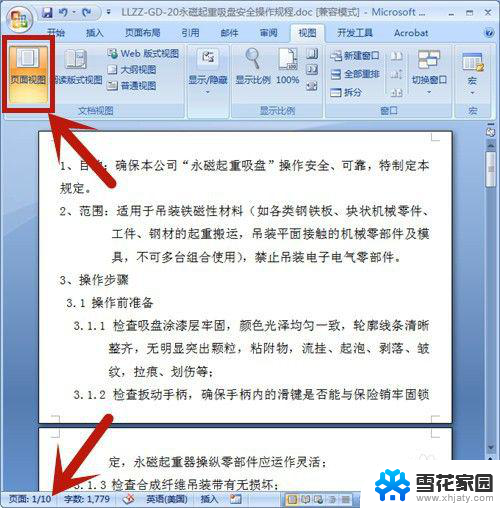word的页码可以从任意页码开始吗 Word页码从指定页开始设置步骤
在使用Word编辑文档时,设置页码从指定页开始是一个常见的需求,通常我们希望在正文部分之前的页面不显示页码,或者从引言部分开始重新编号页码。为了实现这一目的,我们可以按照以下步骤进行操作。打开Word文档并定位到需要设置页码的页面。选择插入菜单中的页码选项,选择格式页码进行设置。在弹出的对话框中,选择从指定页面开始编号,并输入需要开始编号的页码。点击确定即可完成设置。通过这样简单的操作,我们就可以轻松实现Word文档中页码从指定页面开始的设置。
操作方法:
1.首先,打开需要从指定页开始插入页码(指定页插入页眉也是类似的操作方法)的Word文件。然后将光标移到指定页面的第一个字符所在的位置前。(示例文档需要开始设置页码的是第4页)
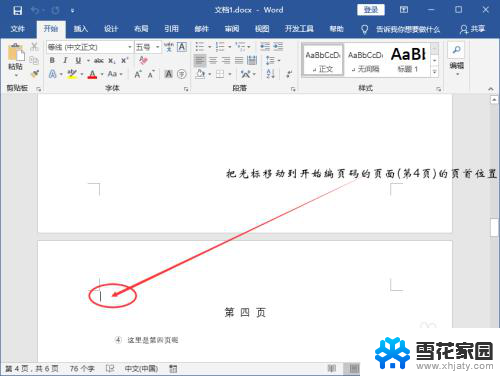
2.将鼠标移到菜单栏的“布局”,点击一下;然后再点开“分隔符”选项。
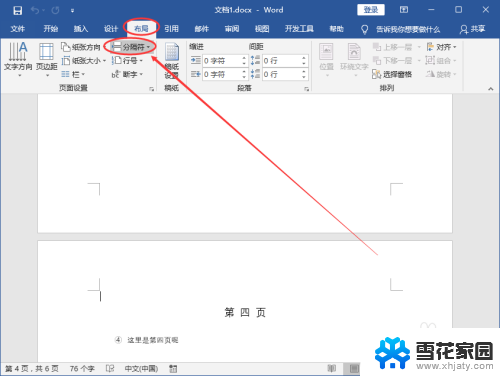
3.点击一下分节符下面的“下一页”。
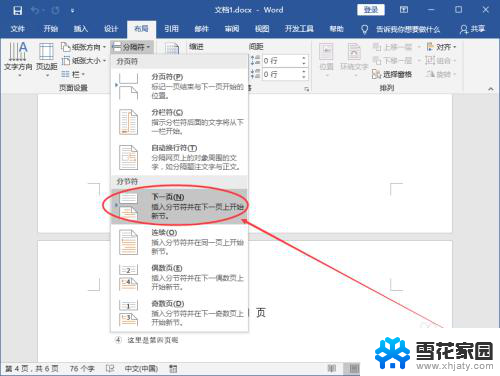
4.点击菜单栏的“插入”;然后再点击一下“页码”。
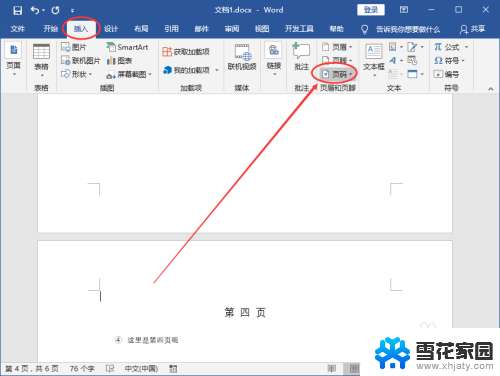
5.在出现的下拉选项中选择“页面底端”;待其下属选项出来了,再选择“普通数字2”。(PS:页码相关的设置可以按照自己的喜好来完成。)
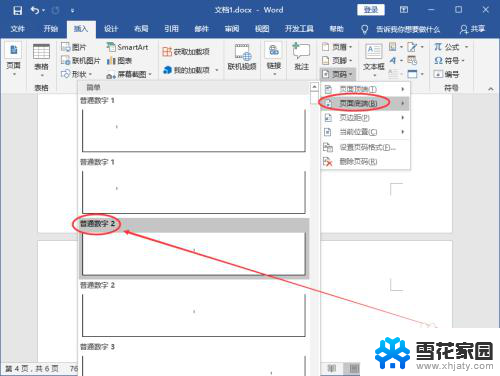
6.接下来,将鼠标移动到灰色状态的“链接到前一节”,点击一下。
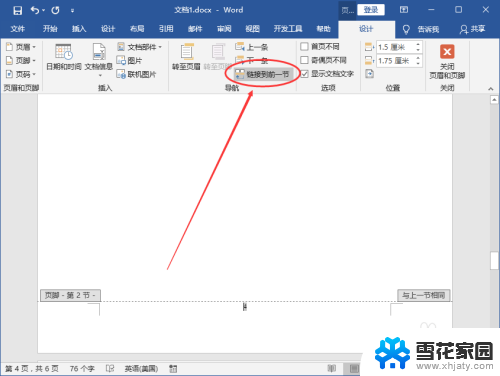
7.接下来,开始给指定的页面给Word设置页码:点击左上角的“页码”;然后再点击一下“设置页码格式”。
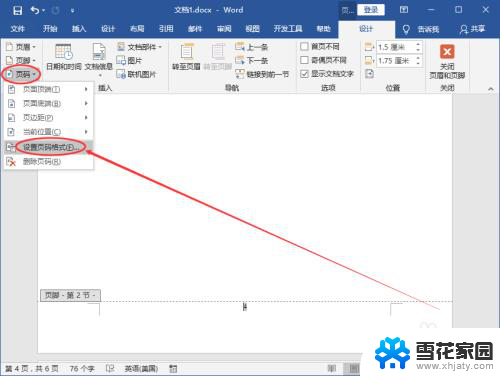
8.在弹出的“页码格式”弹窗中,给页码编号选择“起始页码”(可以看到后面的文本框自动填充了“1”。当然也可以改成自己想要的数字。)。之后再点击一下“确定”按钮。
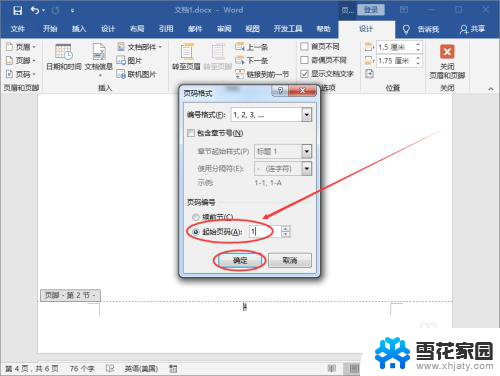
9.操作完上面的步骤之后,我们就已经完成了从指定页/任意页给Word文档设置页码的操作了!(将滚动条移到整个文档的第5页底部可以发现页码标注的是“2”;如图所示:)
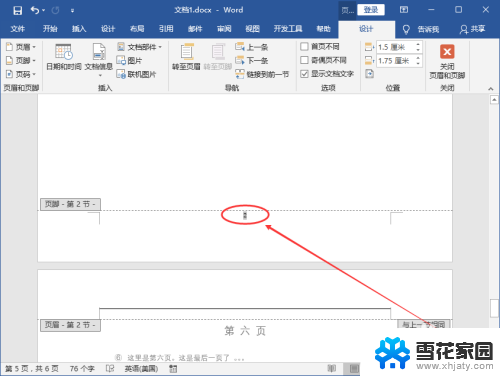
以上就是word的页码可以从任意页码开始吗的全部内容,有遇到相同问题的用户可参考本文中介绍的步骤来进行修复,希望能够对大家有所帮助。