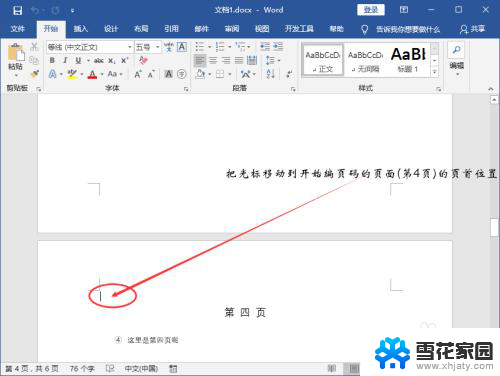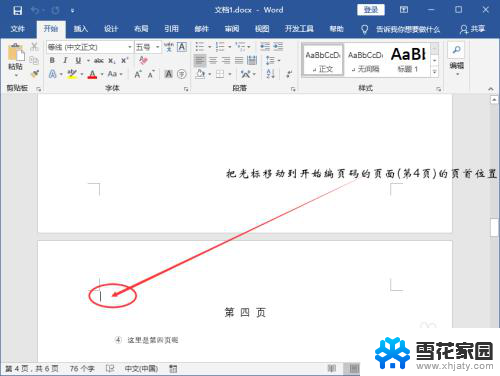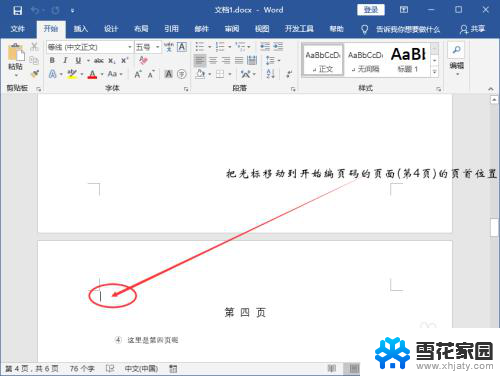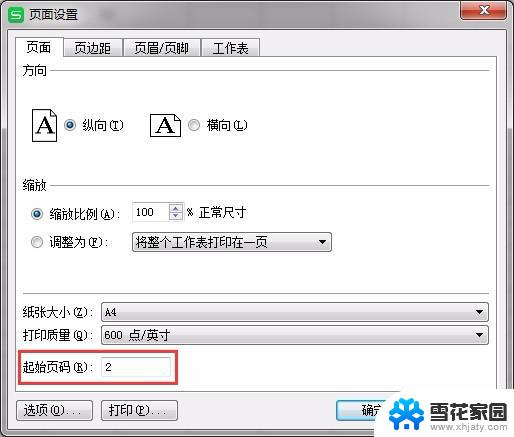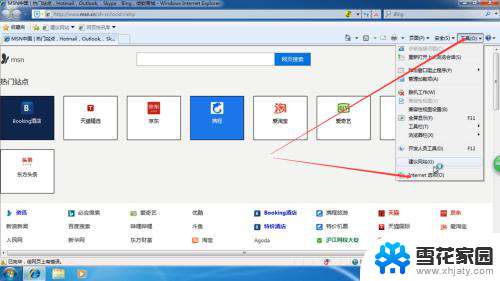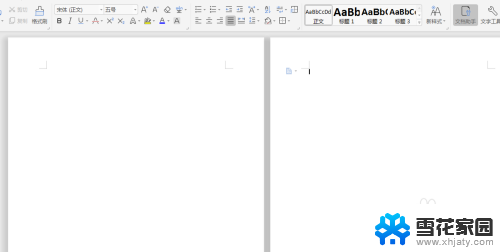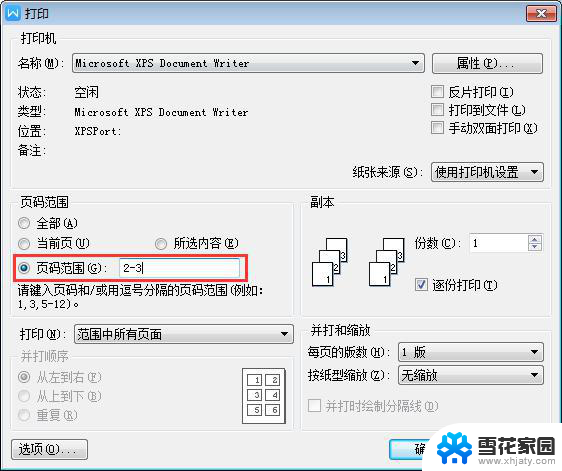页码设置怎么从第二页开始 Word从第二页开始显示页码设置方法
在Word文档中设置页码是非常常见的操作,特别是在需要打印或者阅读长篇文档时,通常情况下,我们希望从第二页开始显示页码,以便在封面页或目录页不显示页码。在Word中,设置从第二页开始显示页码非常简单,只需在页脚或页眉中插入页码,并选择开始页码的位置即可。接下来我们将详细介绍如何在Word文档中进行这一设置。
步骤如下:
1.用 Word 2019 打开文档之后,点击菜单“插入”-“页码”。
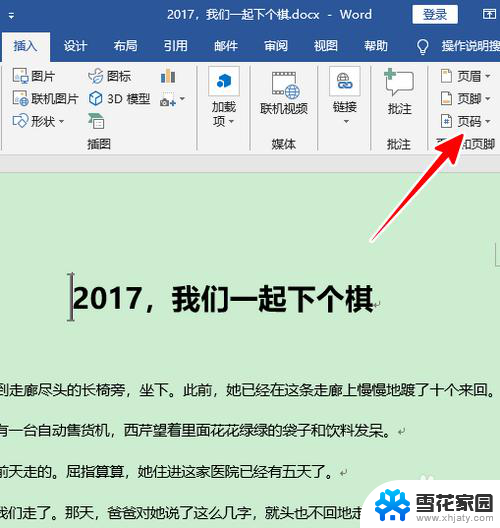
2.在弹出的菜单中,点选一种页码样式。这时,文档中就可以看到页码了。
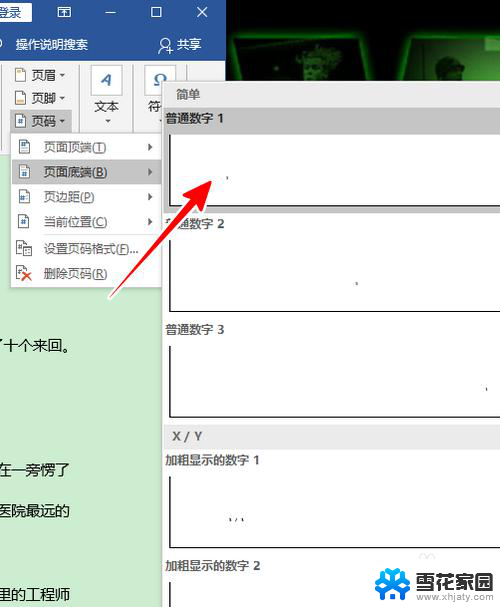
3.接着,将光标定位到第一页,再点击菜单“布局”-“分隔符”-“下一页”。
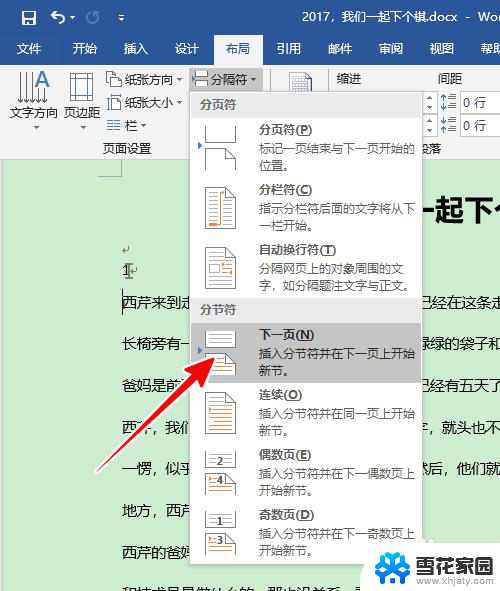
4.在第二页选中角落的页码数字,右击鼠标,选择“设置页码格式”。
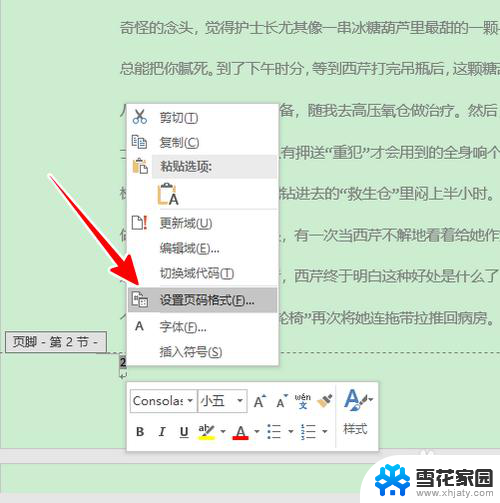
5.在弹出的窗口中,点选“起始页码”,再点击“确定”。
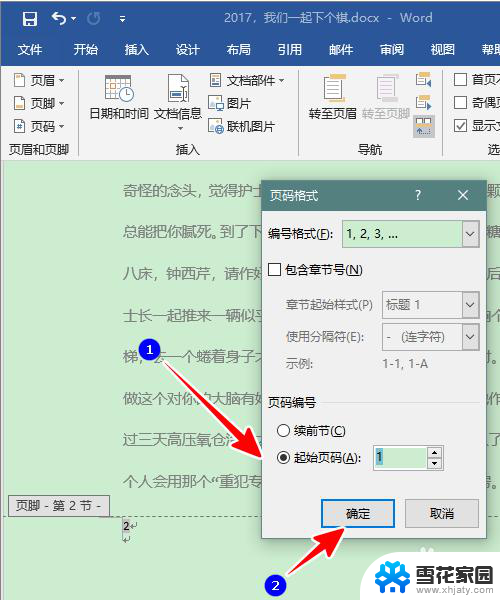
6.点击之后,我们的文档就从第二页开始显示页码了。
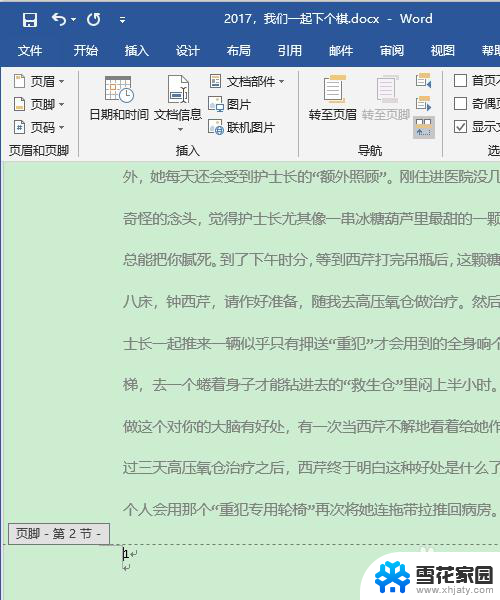
7.总结
1、在 Word 中点击菜单“插入”-“页码”,选择一种页码样式
2、将光标移到第一页,点击菜单“布局”-“分隔符”-“下一页”
3、在第二页选中页码数字,右击鼠标,选择“设置页码格式”
4、在弹出的窗口中,点选“起始页码”,再点击“确定”
以上就是页码设置如何从第二页开始的全部内容,如果您遇到这种情况,您可以按照以上方法进行解决,希望对您有所帮助。