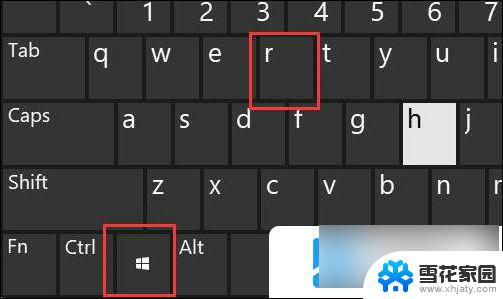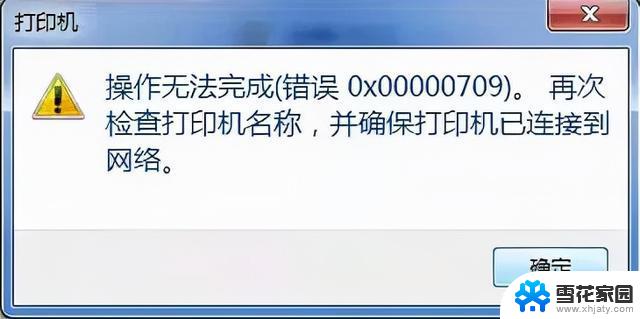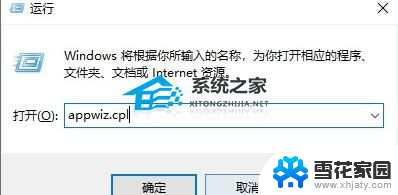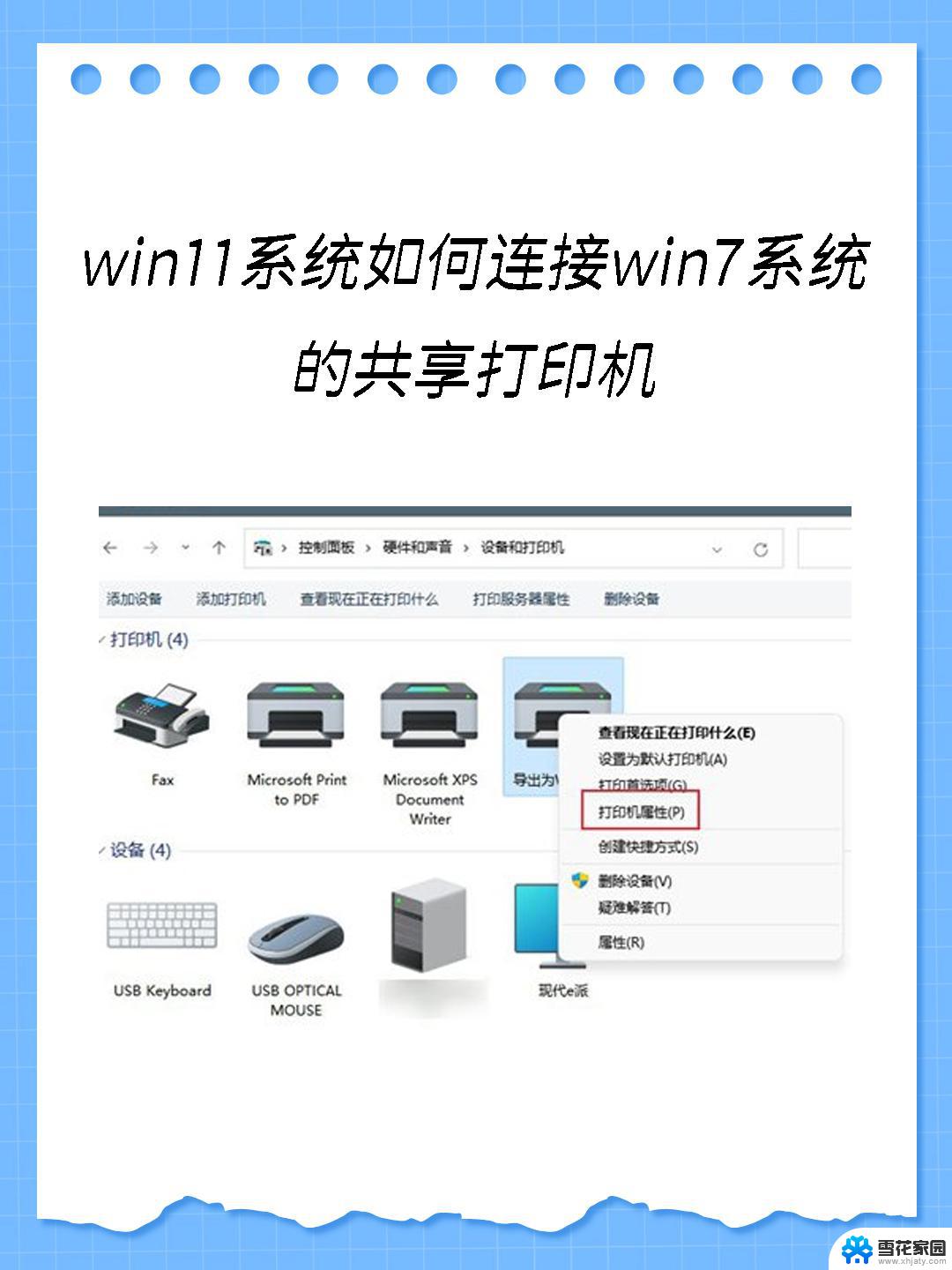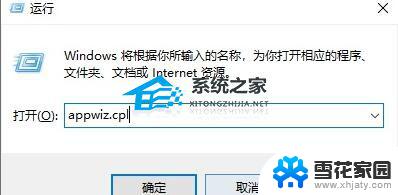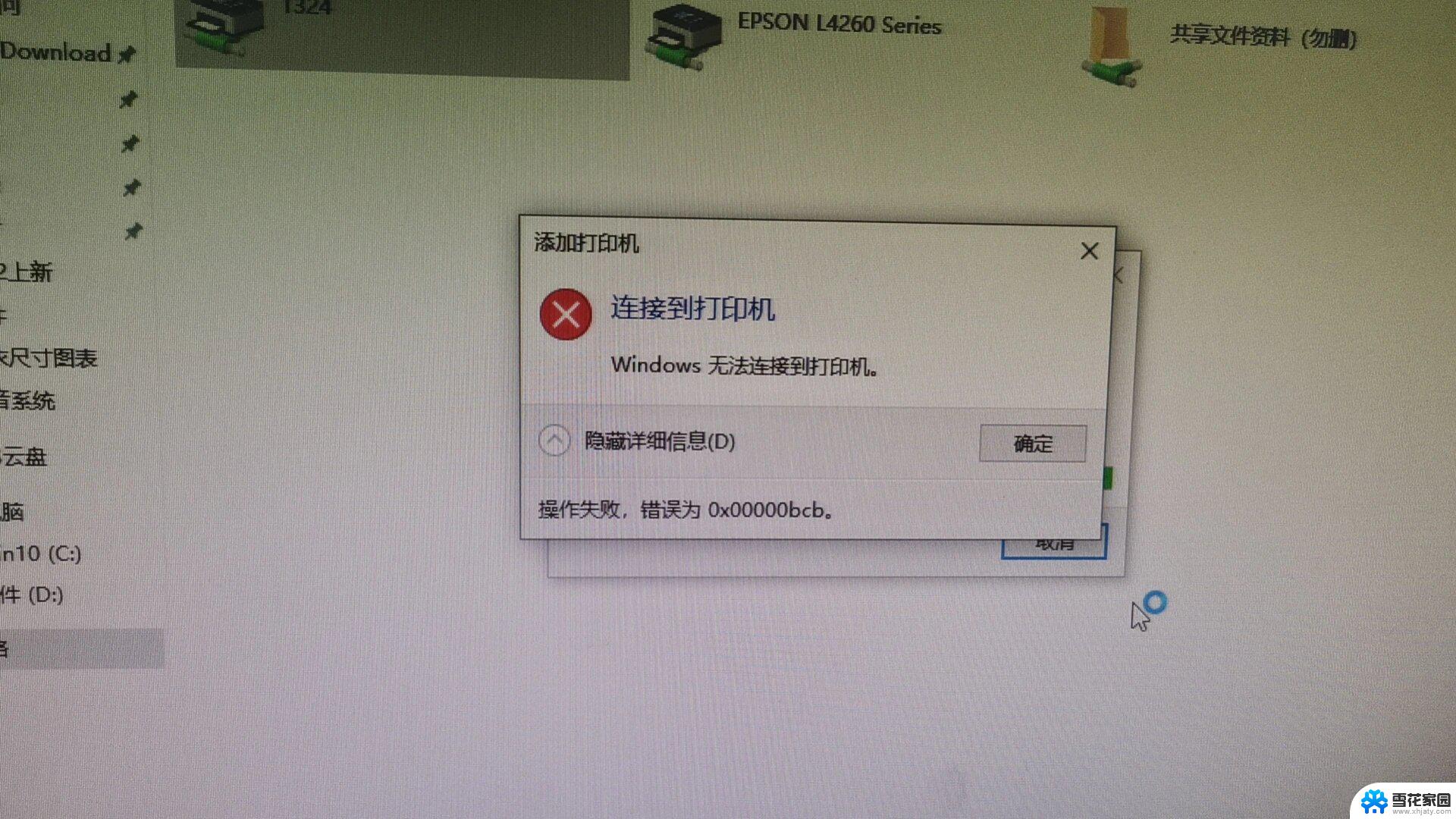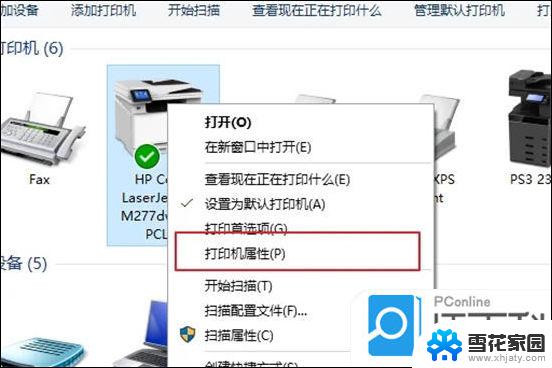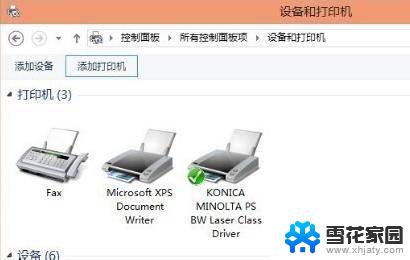w11共享打印机0x00000709 Win11 22H2共享打印机709报错解决方法
近日不少Win11 22H2系统用户在使用共享打印机时遇到了0x00000709错误的问题,这一问题导致用户无法正常连接和使用打印机,给工作和生活带来了一定的困扰。幸运的是我们可以通过一些简单的解决方法来解决这一问题。在本文中我们将介绍如何有效地解决Win11 22H2共享打印机709报错,让您可以顺利使用打印机,提高工作效率。
方法如下:
1.首先看一下电脑的具体信息
PS:电脑官方下载的镜像全新安装
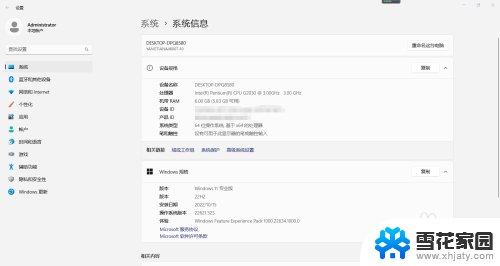
2.确保电脑中Guest用户已启用
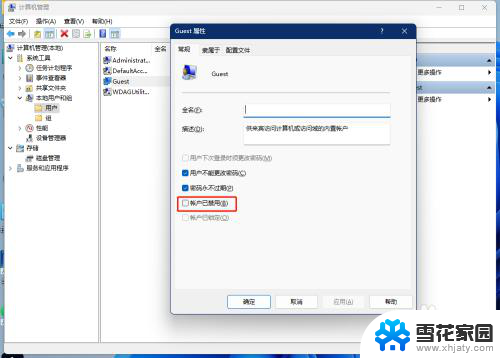
3.首次添加共享打印机的时候会报错0x00000709,(此方法是在网络中。打开有共享打印机的电脑,直接连接共享打印机)
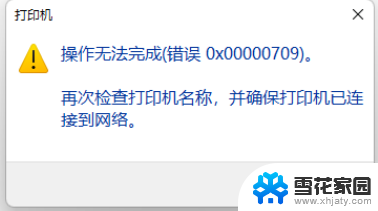
4.1.打开控制面板,将“查看形式”改为大图标。然后点击“凭据管理器”
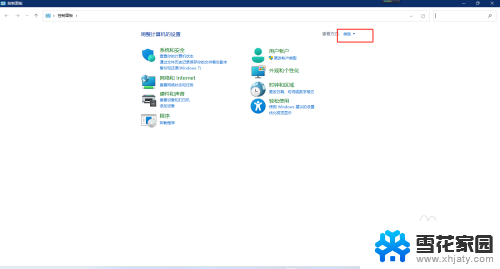
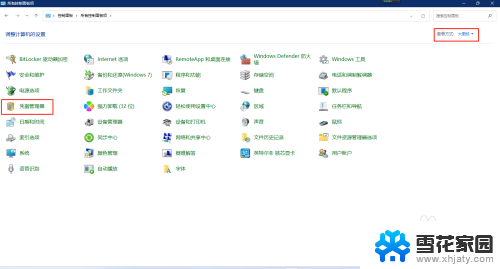
5.2.点击“Windows凭据”,然后点击“添加Windows凭据”
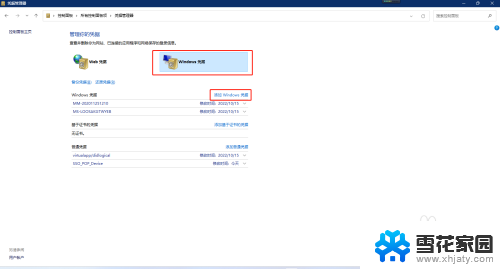
6.3.第一栏输入:"\\+共享打印机的电脑名称"
第二栏输入:guest
第三栏输入:guest用户密码,我的没设密码就空着
内容输入完毕后点击“确定”
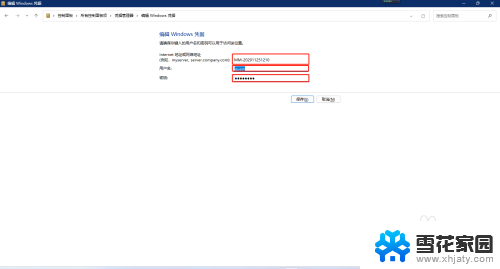
7.4.在网络中找到共享打印机的电脑,双击需连接的共享打印机即可完成安装。
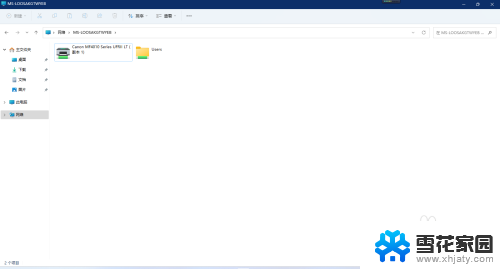
以上是关于w11共享打印机0x00000709的所有内容,如果有不明白的用户,可以按照小编的方法进行操作,希望能够帮助到大家。