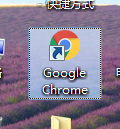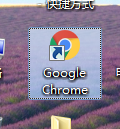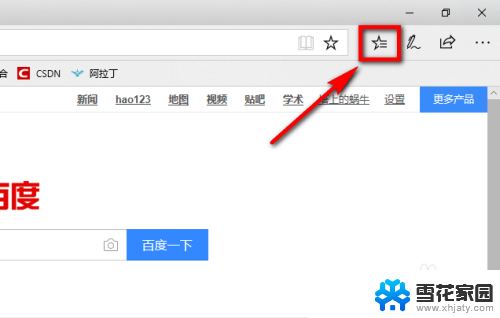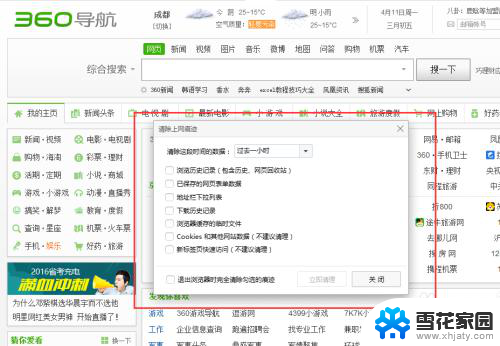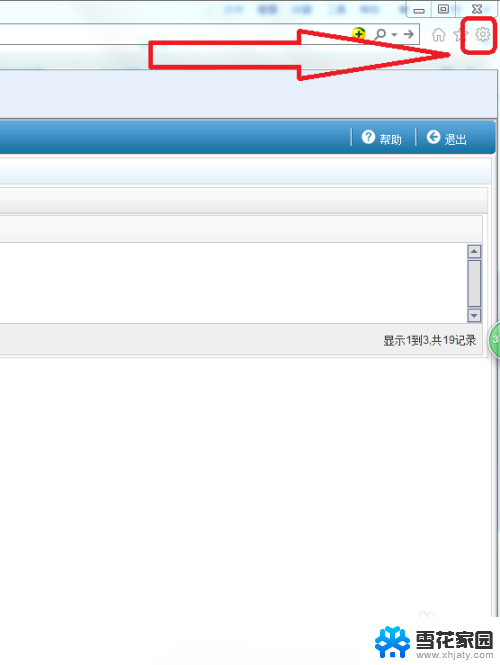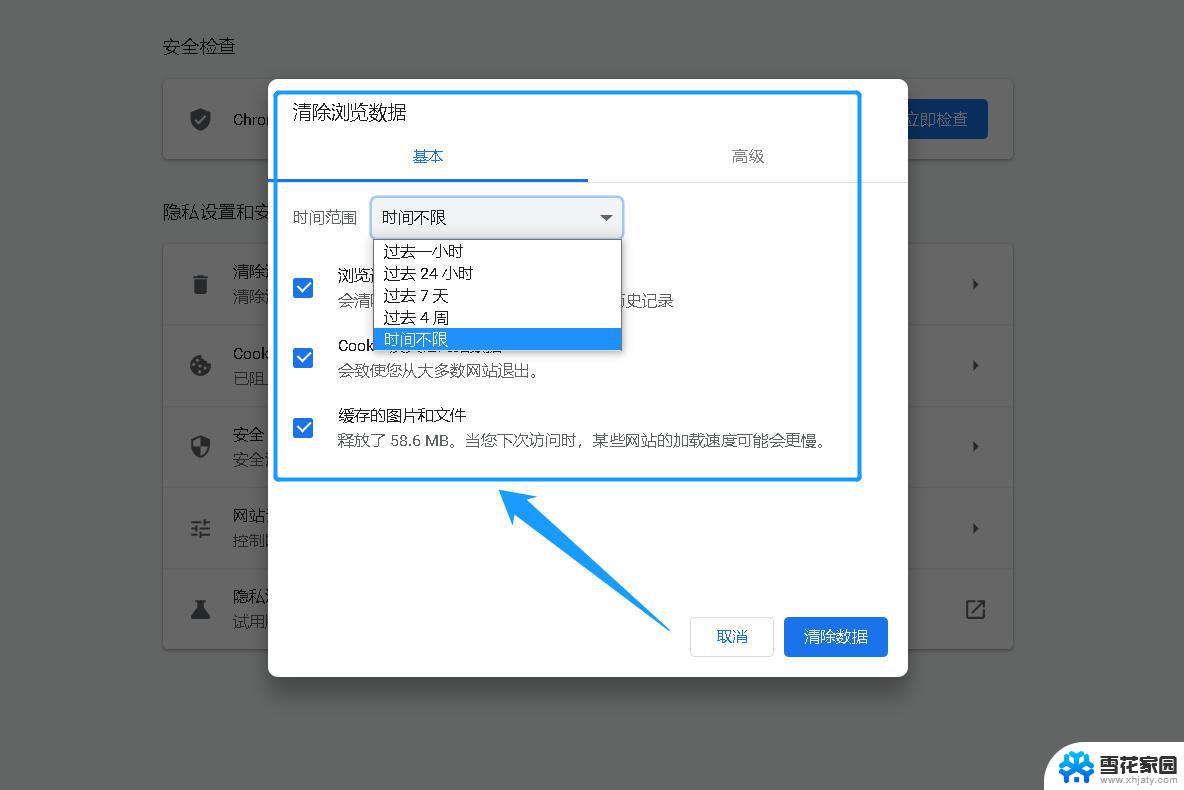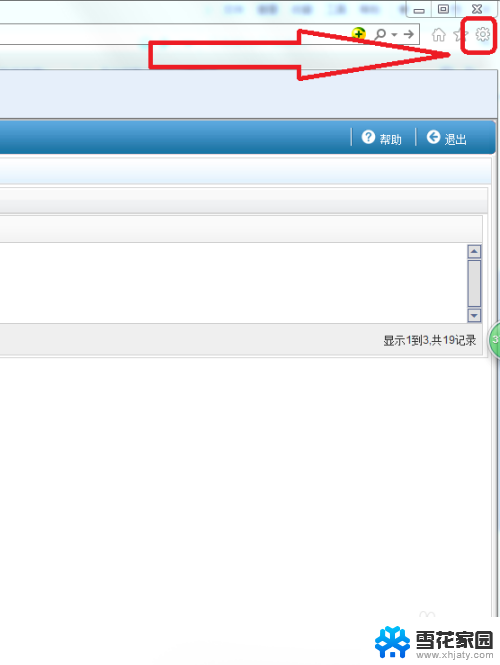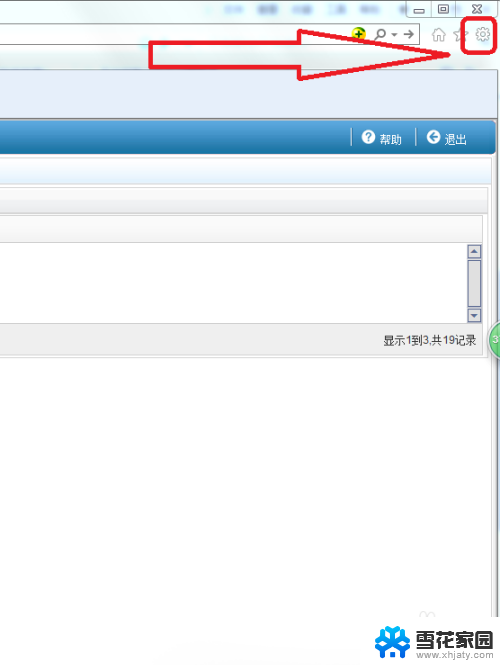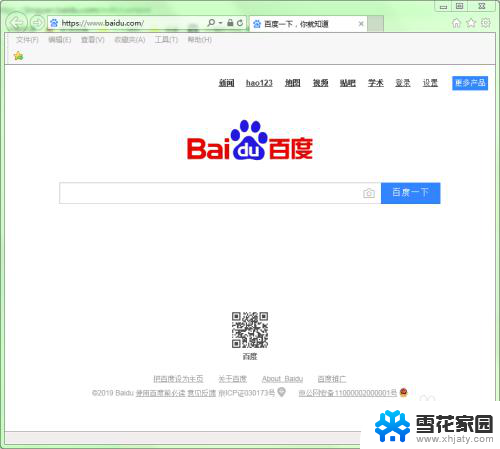chrome怎么清理浏览器缓存数据 chrome谷歌浏览器清除缓存方法
chrome怎么清理浏览器缓存数据,在日常使用Chrome浏览器时,我们可能会发现浏览器的运行速度变慢或出现一些异常情况,这时候清理浏览器缓存数据就成为了解决问题的有效方法之一。Chrome浏览器作为一款功能强大的浏览器,提供了清除缓存的简便方法。通过清理缓存数据,我们可以有效地释放硬盘空间,加快浏览器的加载速度,并解决一些浏览器运行问题。接下来我们将介绍如何在Chrome浏览器中清理缓存数据,让我们的浏览器保持良好的运行状态。
具体步骤:
1.首先我们需要打开谷歌浏览器。
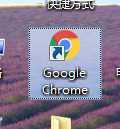
2.打开后在谷歌浏览器的右上角找到三个小圆点的设置菜单。
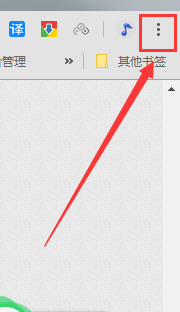
3.进入到设置菜单后我们把鼠标放在更多工具按钮上,然后在选择清理清理缓存数据。
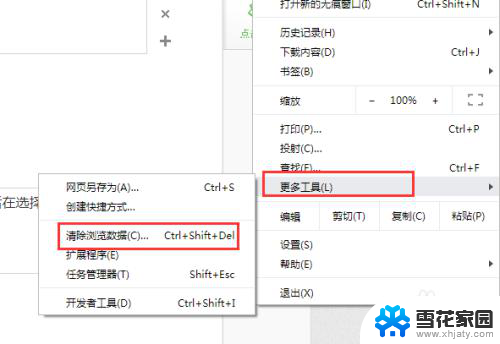
4.进入到清除缓存数据界面后我们可以选择需要清理的时间段,cookie。包括缓存的图片和文件。
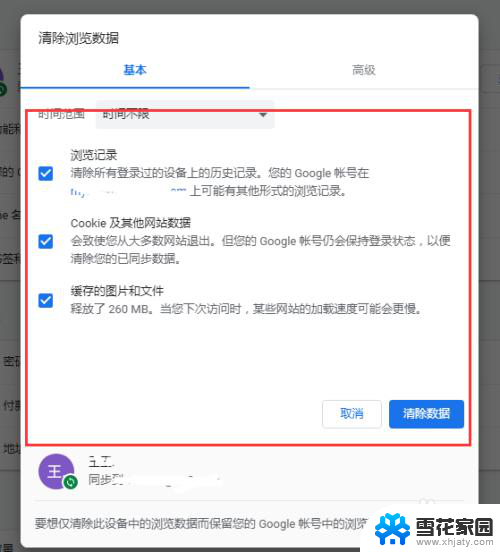
5.如果是需要清楚托管的应用数据或者是其他的那么点击旁边的高级选项。
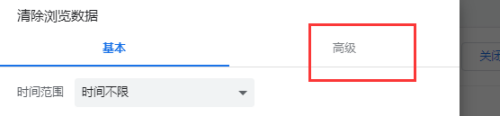
6.在高级选项界面里我们可以选择清除cookie。自动填充表单。密码和登录的数据,下载记录和浏览记录等等这些都是可以清除的。
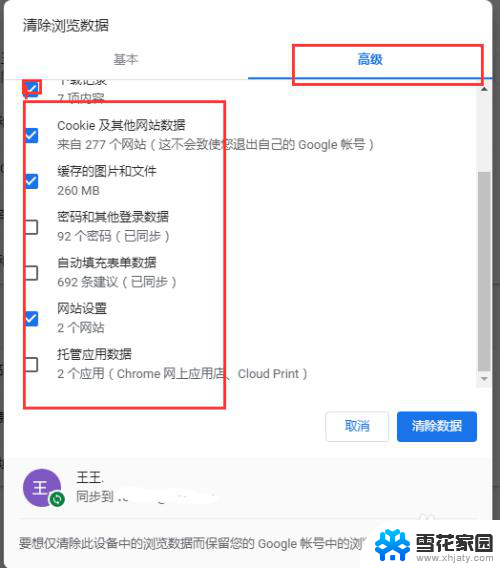
7.小技巧:在谷歌浏览器的界面上我们按键盘上面的Ctrl+shift+del能够快速的打开清除缓存的对话框。

以上就是如何清理Chrome浏览器缓存数据的全部内容,如果您遇到这种情况,可以按照以上方法解决,希望对大家有所帮助。