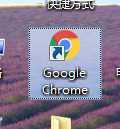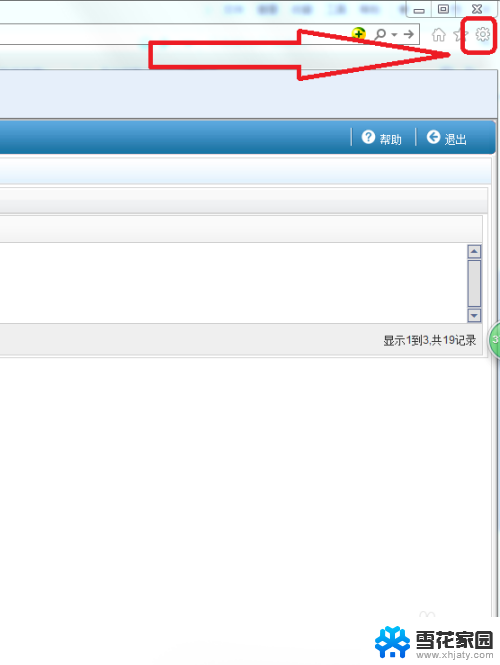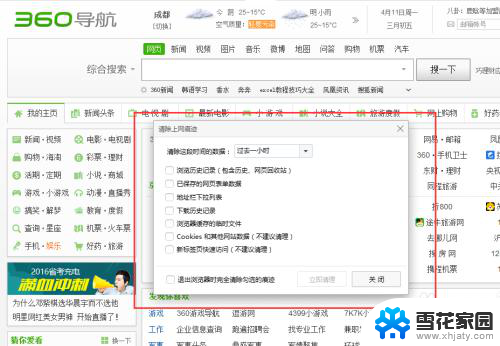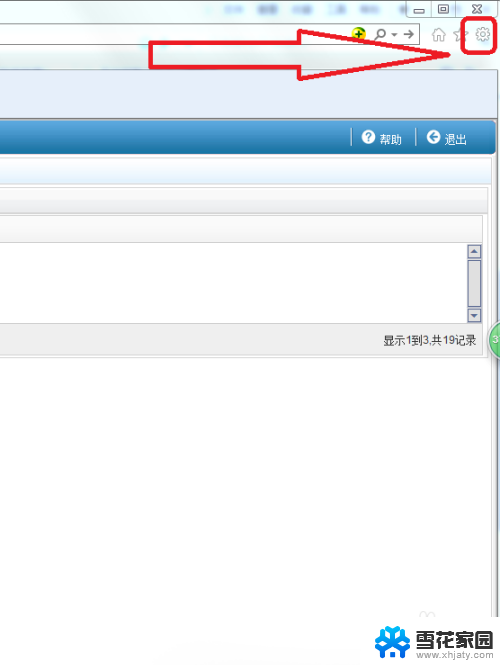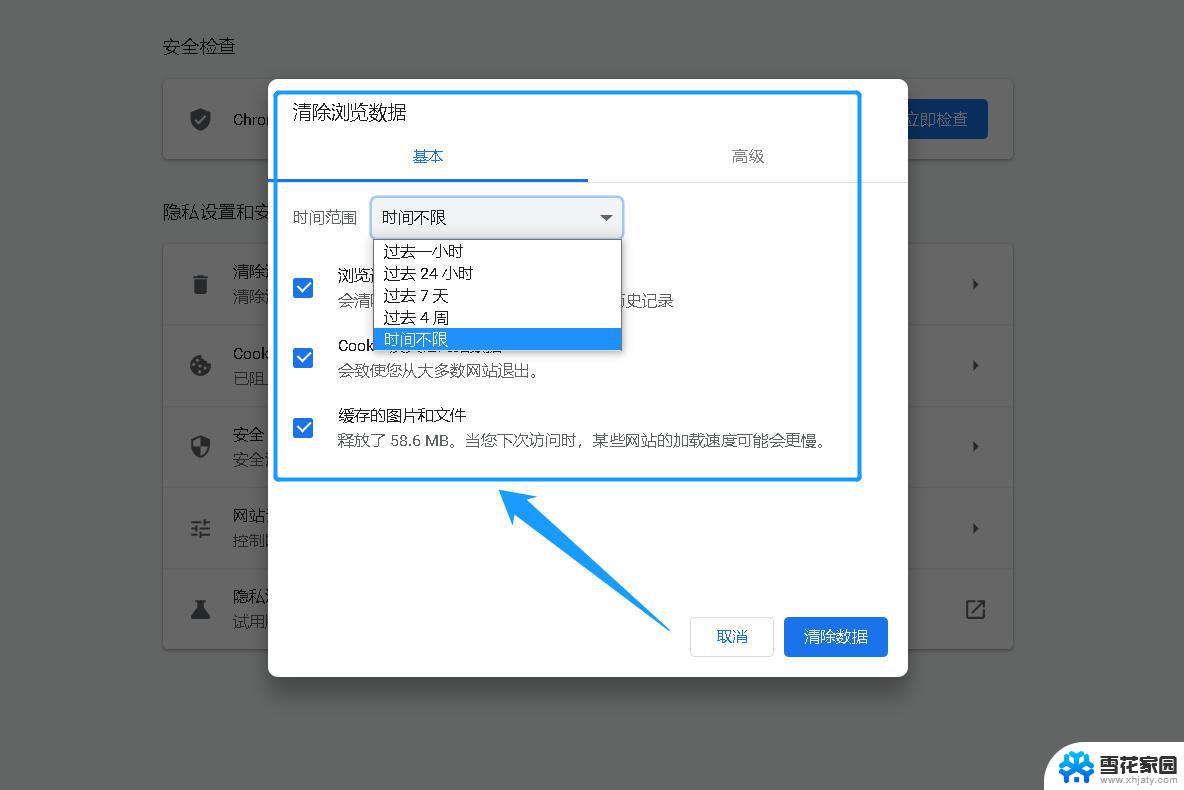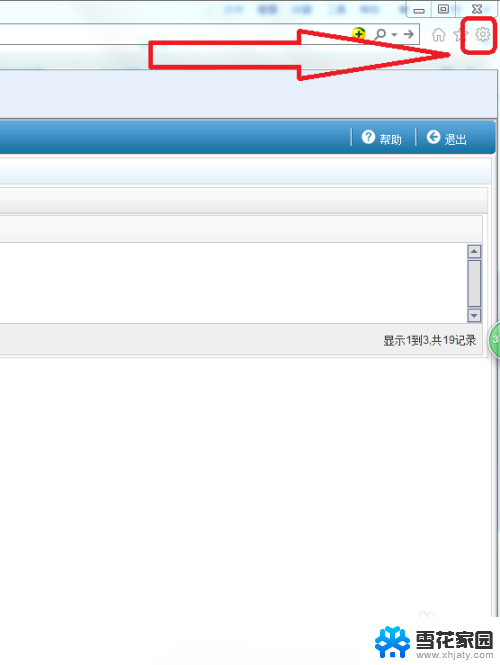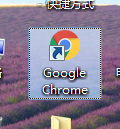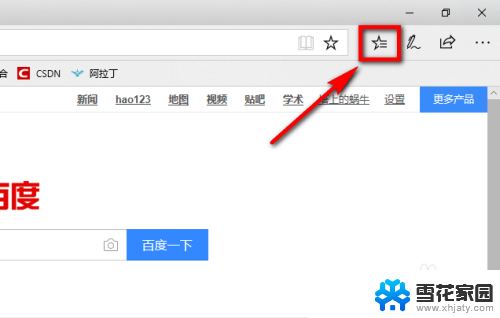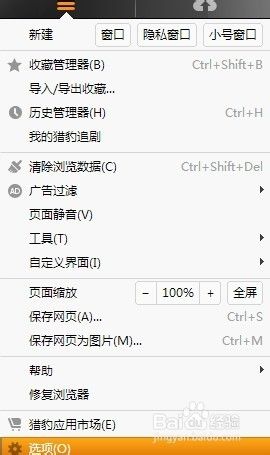清除google浏览器缓存 Chrome浏览器怎么清除缓存
随着互联网的迅猛发展,Google浏览器(即Chrome浏览器)成为了许多人常用的上网工具,随着我们在浏览器上的不断使用,缓存文件也会逐渐积累,占据我们电脑的存储空间。为了解决这个问题,我们需要定期清除Google浏览器的缓存。如何清除Chrome浏览器的缓存呢?在本文中我们将为大家介绍一些简单而有效的方法。
具体步骤:
1.首先我们需要打开谷歌浏览器。
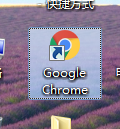
2.打开后在谷歌浏览器的右上角找到三个小圆点的设置菜单。
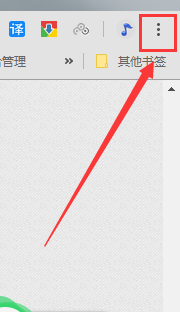
3.进入到设置菜单后我们把鼠标放在更多工具按钮上,然后在选择清理清理缓存数据。
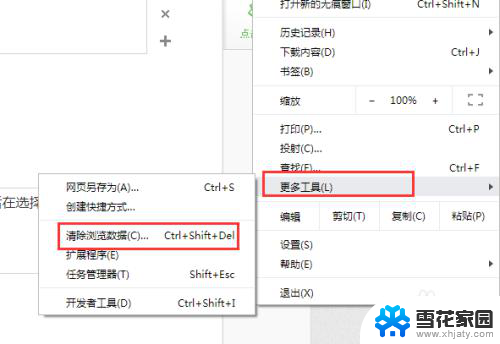
4.进入到清除缓存数据界面后我们可以选择需要清理的时间段,cookie。包括缓存的图片和文件。
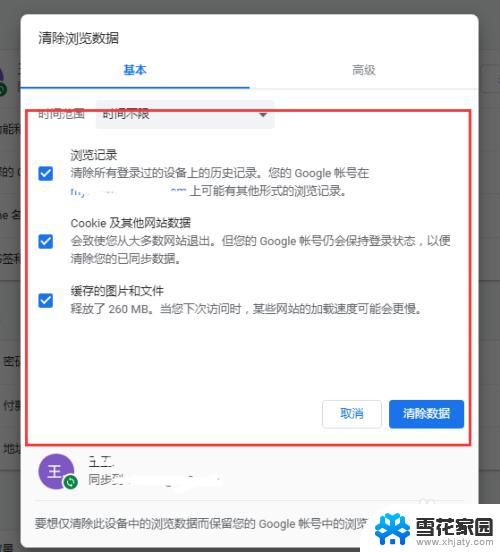
5.如果是需要清楚托管的应用数据或者是其他的那么点击旁边的高级选项。
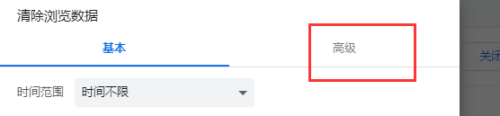
6.在高级选项界面里我们可以选择清除cookie。自动填充表单。密码和登录的数据,下载记录和浏览记录等等这些都是可以清除的。
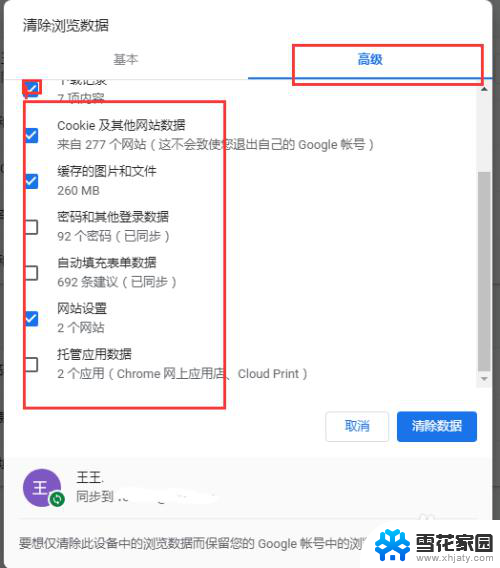
7.小技巧:在谷歌浏览器的界面上我们按键盘上面的Ctrl+shift+del能够快速的打开清除缓存的对话框。

以上就是清除Google浏览器缓存的全部内容,如果你遇到这种情况,可以尝试按照以上方法解决,希望对大家有所帮助。