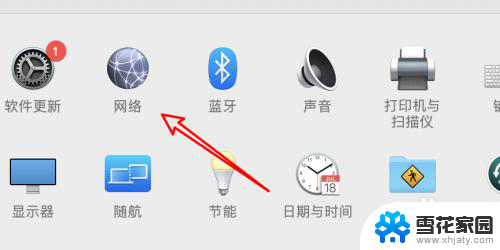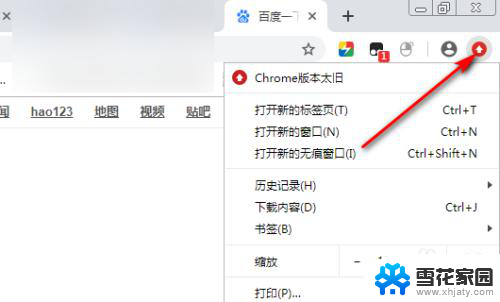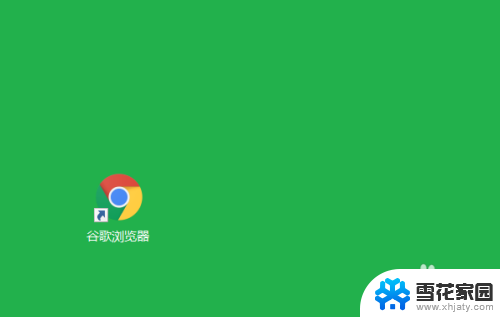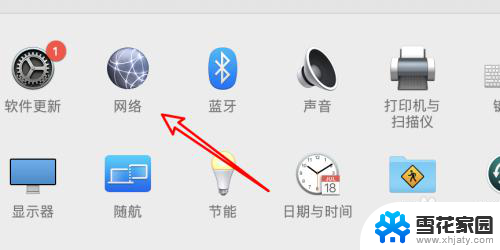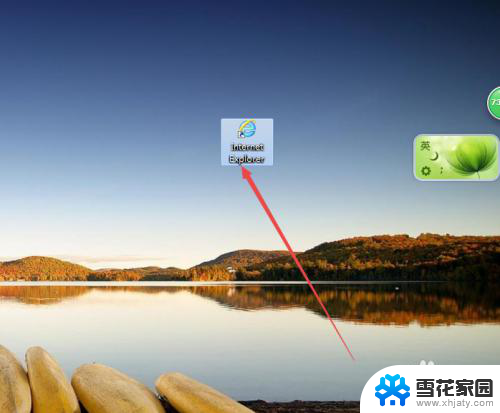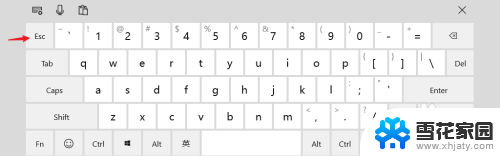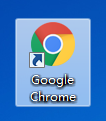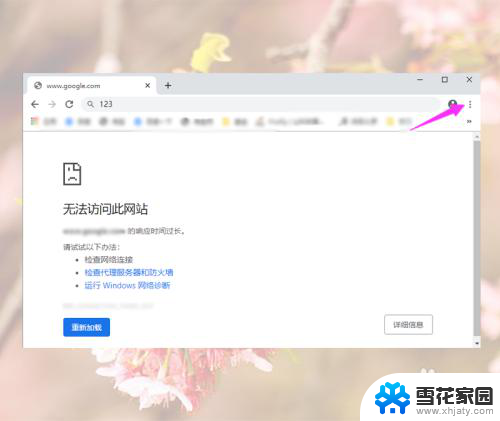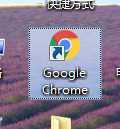谷歌浏览器怎么设置打开多个网页 Chrome谷歌浏览器同时打开多个网页的技巧
谷歌浏览器是一款功能强大的网络浏览器,它不仅提供了快速、安全的上网体验,还拥有许多实用的功能,其中之一就是能够同时打开多个网页页面,这让我们在浏览网页时更加高效便捷。如何设置谷歌浏览器来实现同时打开多个网页呢?下面我们将介绍一些技巧,帮助您轻松实现这一目标。
方法如下:
1.打开Chrome,鼠标点一下确定选中的是浏览器(防止有快捷键冲突。比如搜狗输入法会调出表情)
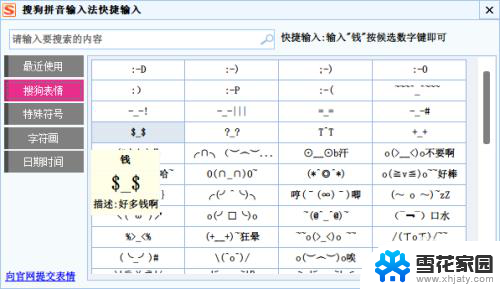
2.按下Ctrl+Shift+O,进入书签管理器。或者直接在地址栏输入chrome://bookmarks,按下回车
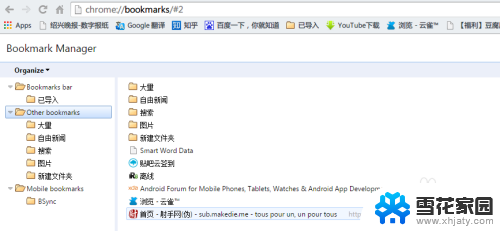
3.选中左边栏“其他书签”,并在右边栏右键单击,看到“添加页面”,单击
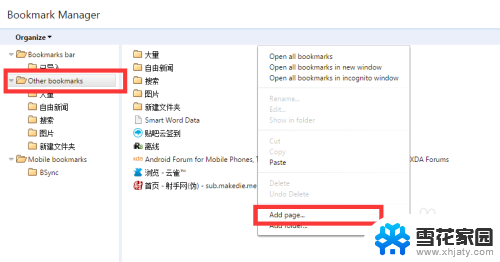
4.添加所有要同时打开的网页的url地址,名称随意,添加完关掉这个页面
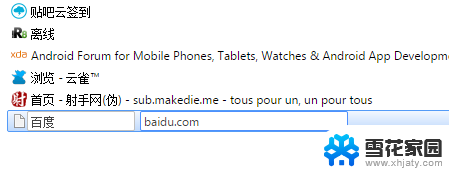
5.按下Ctrl+Shift+B,调出书签栏,已经调出来的就忽略这步好了

6.点一下靠右边的其他书签,看到需要同时打开的网页都添加进去了
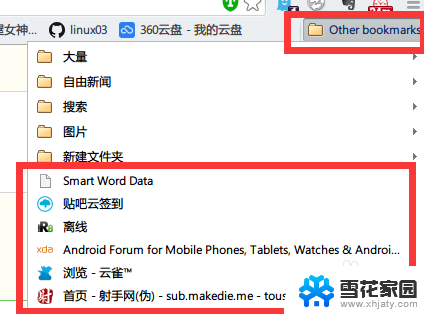
7.Chrome运行时只要鼠标中键点击这个“其他书签”这个按钮,里面包含的网页就会同时打开。也可以右键这个按钮,点击同时打开所有页面。但都不打开子文件夹下的页面。

以上就是谷歌浏览器如何设置打开多个网页的全部内容,如果你遇到这种情况,你可以按照以上操作进行解决,非常简单快速,一步到位。