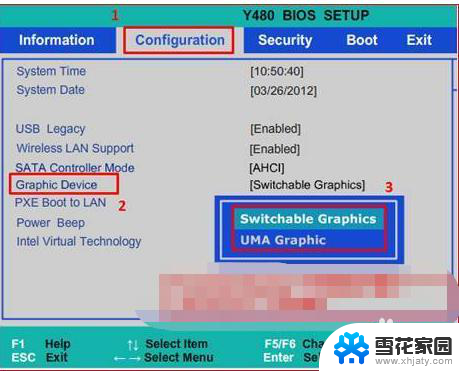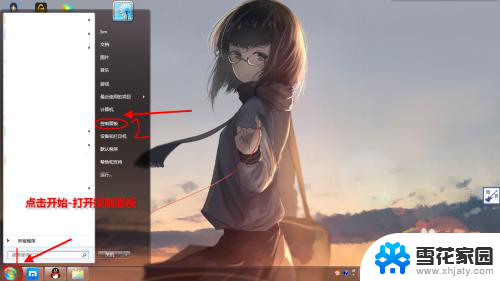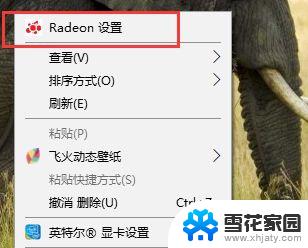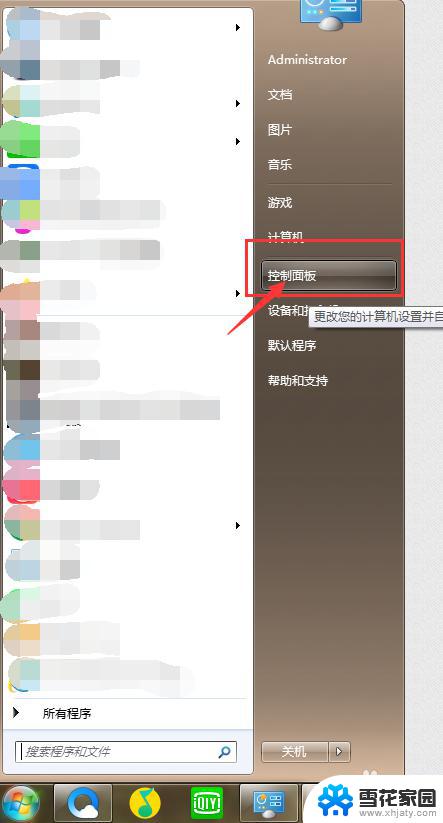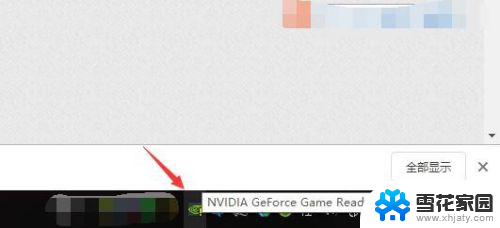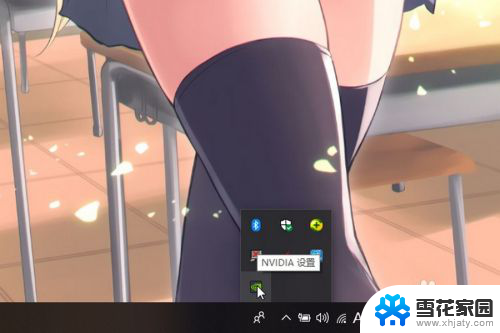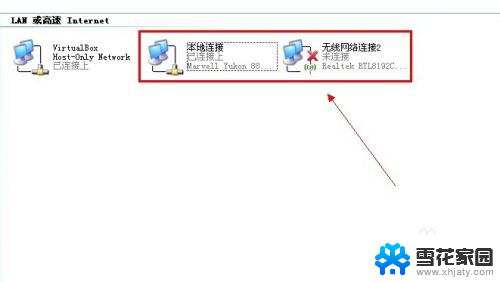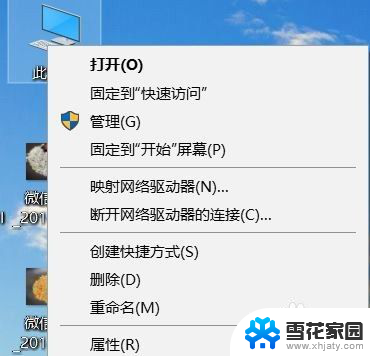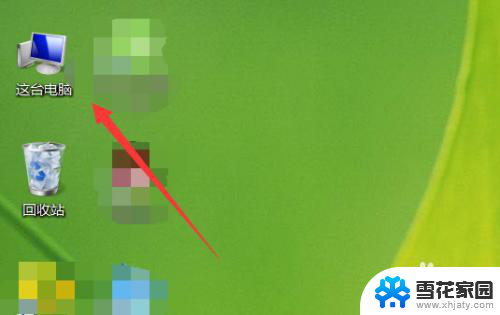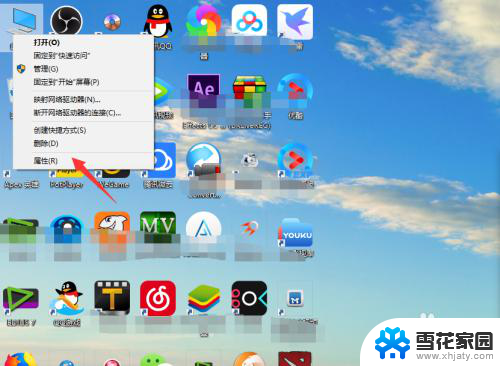电脑怎么设置显卡 如何设置显卡性能
在如今的数字化时代,电脑已经成为我们日常生活中必不可少的工具之一,而显卡作为电脑中的重要组成部分,直接影响着电脑的性能和图像显示效果。如何正确设置显卡,以达到最佳性能呢?本文将为大家介绍一些简单易行的方法,帮助您更好地调节和优化显卡性能,提升电脑的运行速度和图像质量。
具体步骤:
1.
为了打开控制面板,我们按住win+R组合键出现运行窗口,如下图所示。
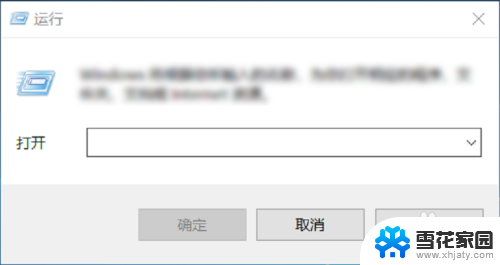
2.然后在命令输入窗口输入control,即可进入到控制面板了。如下图所示。
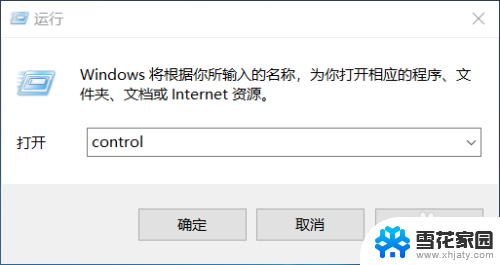
3.
当进入到控制面板后,选择“外观和个性化”选项,如下图所示。
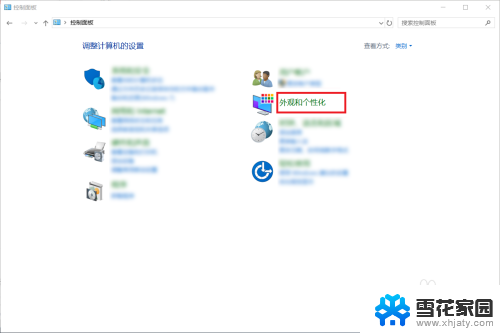
4.在右边一栏选择“N卡控制面板”选项,如下图所示。
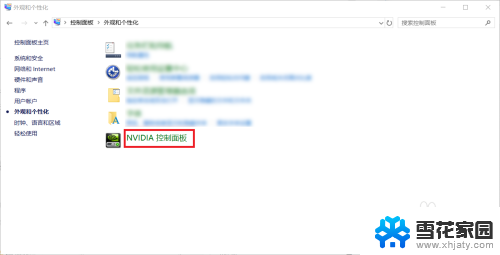
5.在管理3D设置中,在首选图形处理器中可以选择自己电脑上已经安装的显卡处理器。我这里当前是自动选择的。
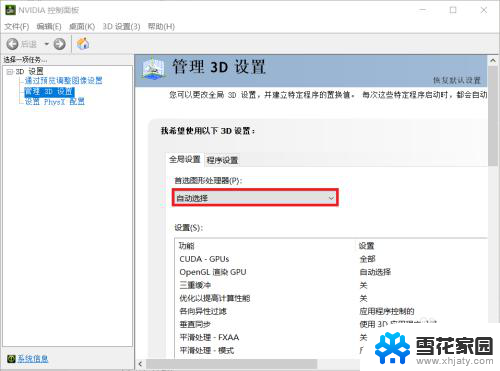
6.我们可以选择“高性能N卡处理器”作为首选图形处理器。我这台电脑是双显卡的,所有“集成图形”的选项。
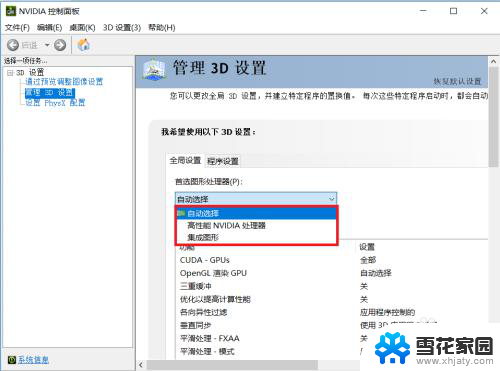
7.如果选择了高性能显卡的话,系统的耗电量会增大,大家根据需求选择。到这里,Windows系统下设置显卡的方法就介绍完了。如果大家觉得有帮助,别忘了给我点赞投票啊!大家的关注才是我分享的动力哦!
以上就是电脑怎么设置显卡的全部内容,碰到同样情况的朋友们赶紧参照小编的方法来处理吧,希望能够对大家有所帮助。