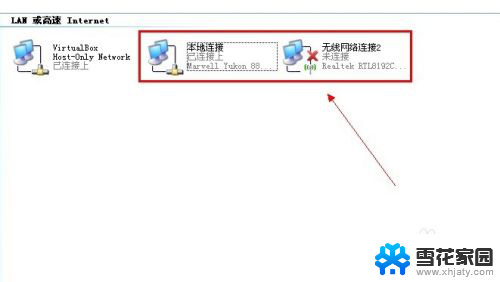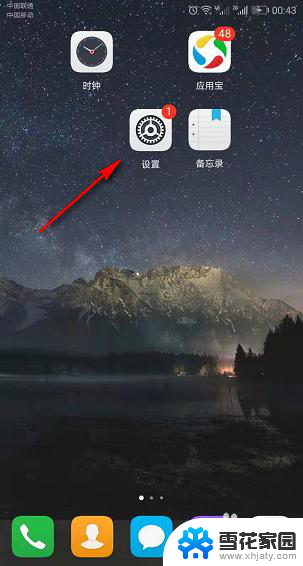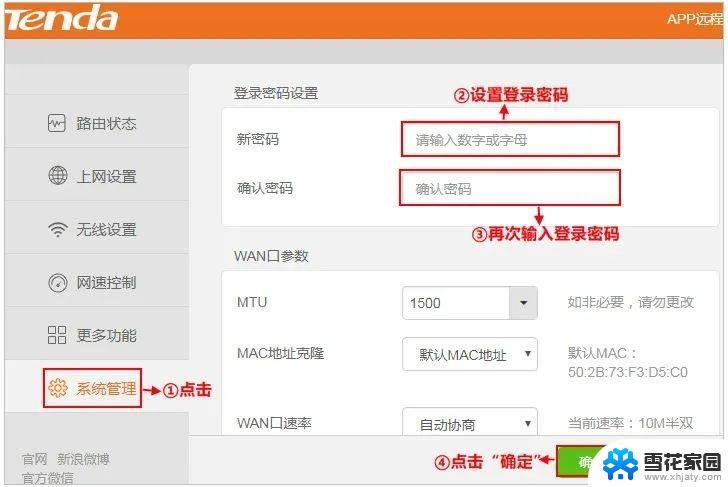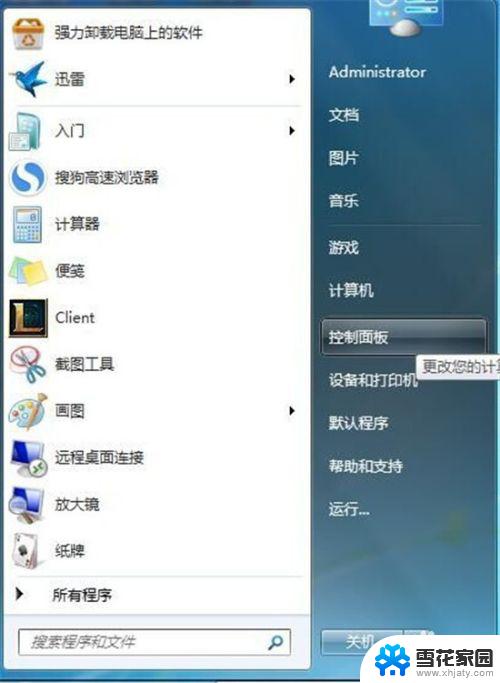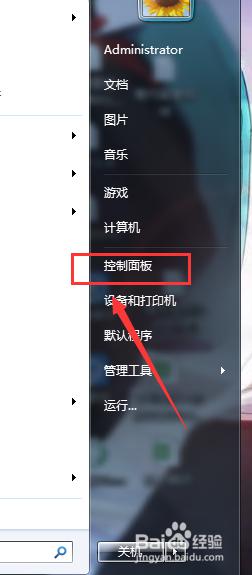无线网卡怎样开启wifi功能 电脑无线网卡如何设置成wifi热点
随着科技的不断发展,无线网络已经成为我们生活中不可或缺的一部分,无线网卡作为连接电脑和网络的重要设备,如何开启wifi功能和设置成wifi热点成为了人们关注的焦点。通过简单的操作,我们可以轻松地将电脑无线网卡设置成wifi热点,实现多设备共享网络的便利。在这个信息爆炸的时代,掌握无线网卡的设置方法是非常重要的。
步骤如下:
1.本地环境如下:
1、本地电脑通过有线网络上网。
2、将无线网卡插在电脑的USB上。
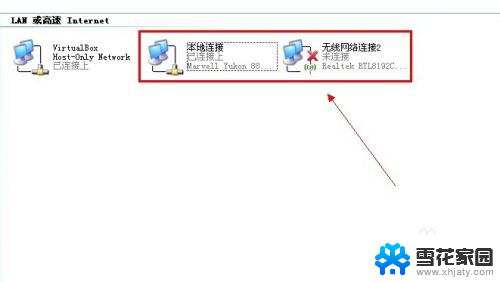
2.下载驱动人生软件,将插在usb上的无线网卡驱动。如下图
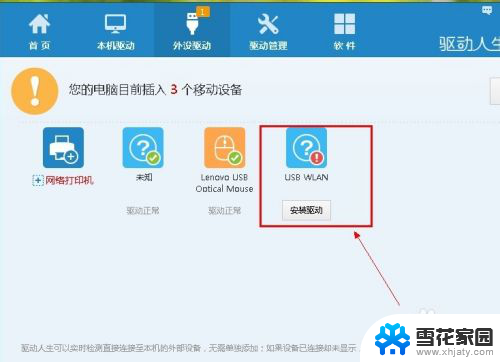
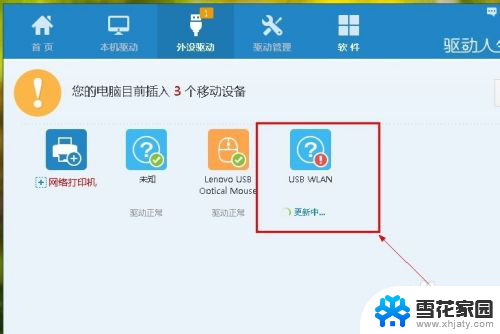
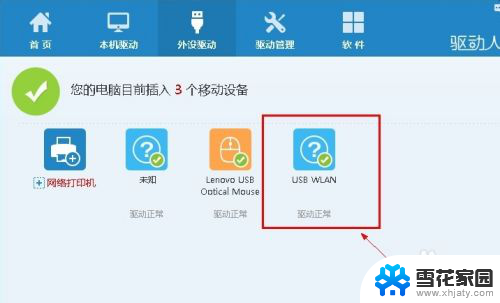
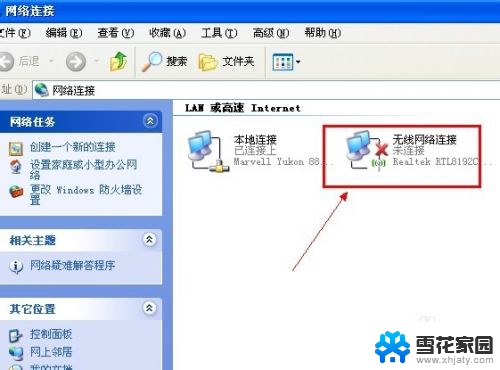
3.无线网卡驱动成功。右键桌面上点击我的电脑---管理---服务和应用程序---进入“服务”
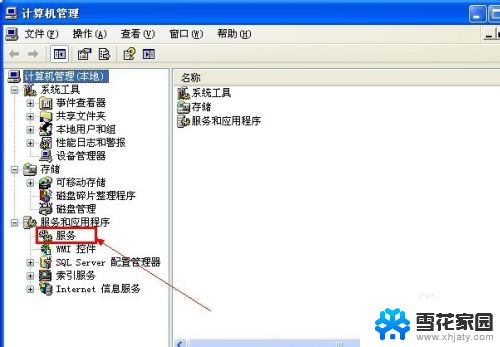
4.进入服务后将Wireless Zero Configuration服务启动。选择为启动方式为手动,点击“启动”
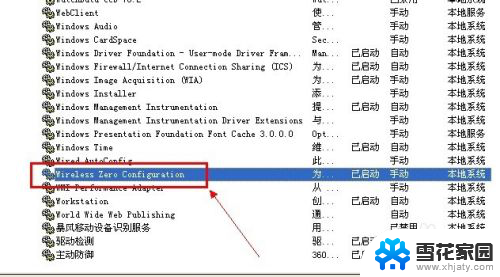
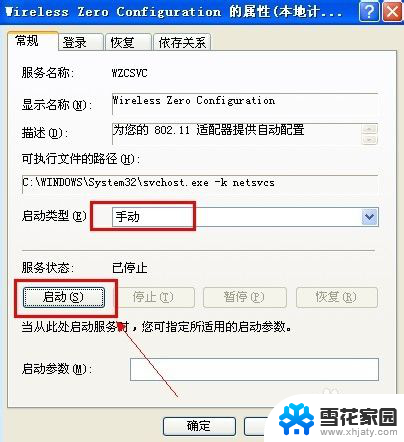
5.启动后状态如下。
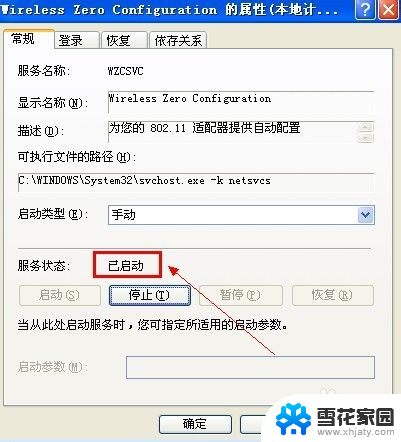
6.回到桌面---右键点击“网上邻居”---点击属性---进入“网络连接”。
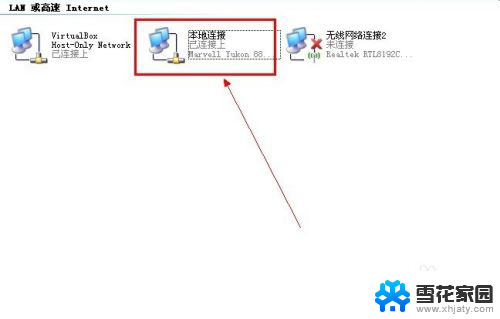
7.右键点击本地网路---选择属性。在本地网络属性中,选择“高级”选项卡。勾选允许其它网络用户共享本地网络,选择“本地网络连接2”.选择后按确定,退出。如下图

8.本地网络就被共享了。在本地网络的右下角就可以看到一个小手了。

9.在无线网卡上点击右键,选择“属性”
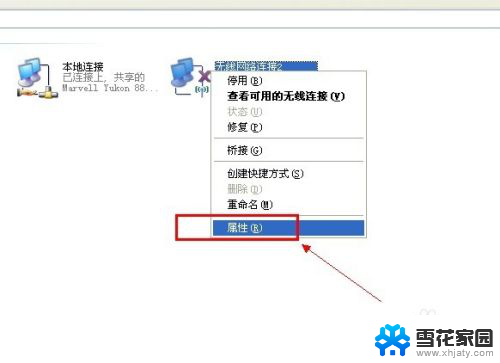
10.进入后,在无线网络属性中,切换到“无线网络配置”选项卡。选中无线网卡,如下图。
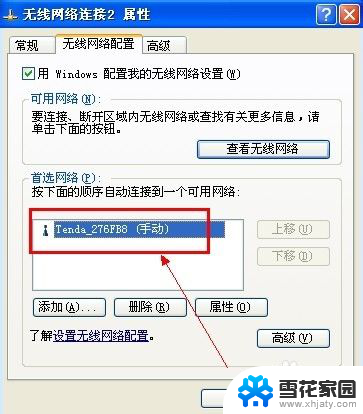
11.选中无线网卡,点击属性。
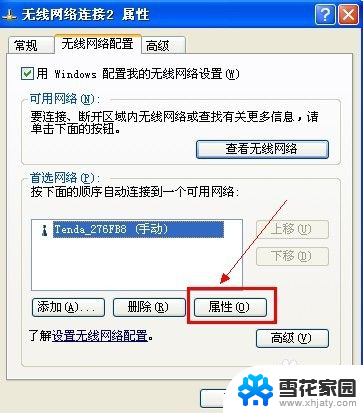
12.在关联选项卡中,设置无线网卡创建的wifi信号的加密类型、密码。点击“确定”。

13.在在无线网络属性中点击“高级”,设置网络访问权限。
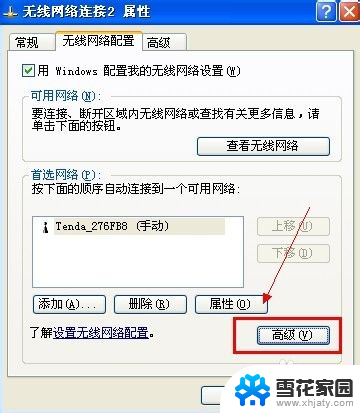
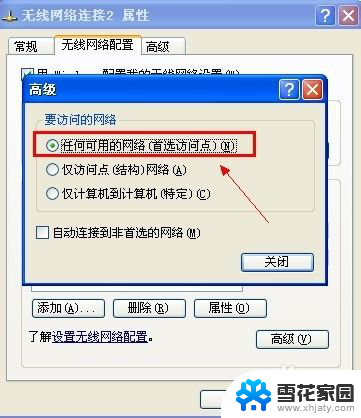
14.在无线网卡上点击右键,选择查看可用的无线网络。在其中可以看到本地共享的WiFi信号。
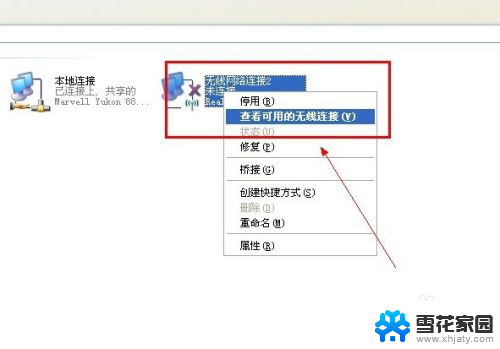
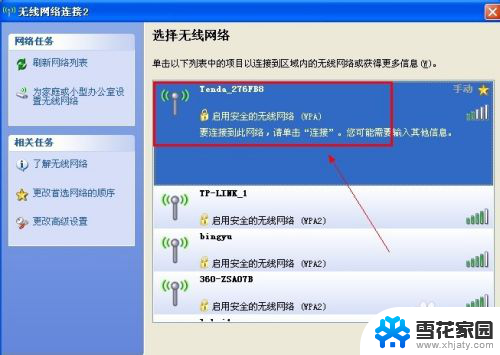
15.在手机上打开wlan,可以查看到本地创建的wifi信号。
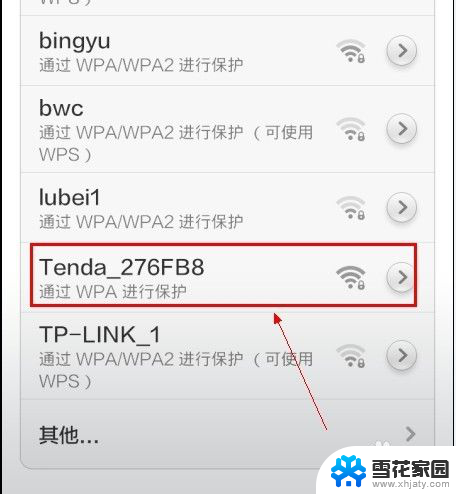
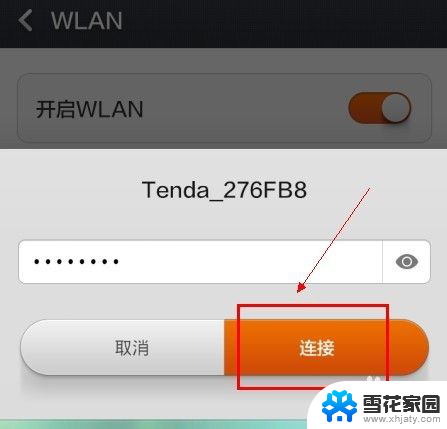
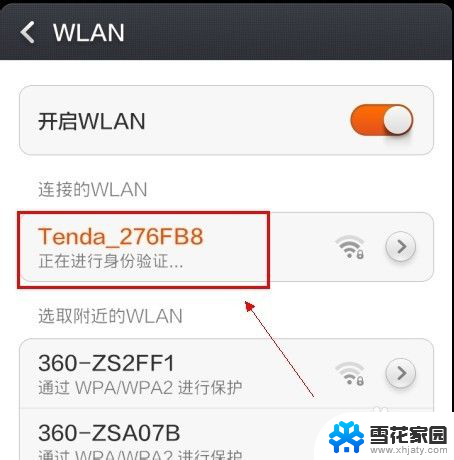
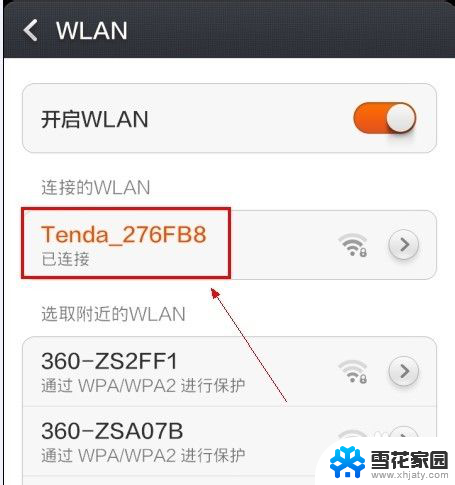
16.通过以上操作。本地的宽带网络通过usb无线网卡就共享成了wifi信号。
以上就是无线网卡如何开启wifi功能的全部内容,如果您遇到类似问题,可以参考本文中介绍的步骤进行修复,希望对您有所帮助。