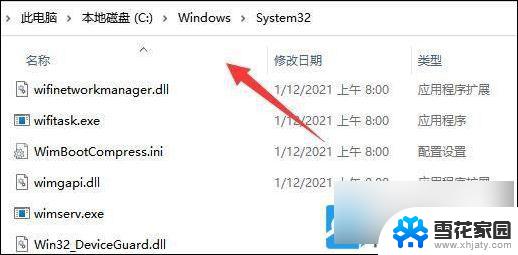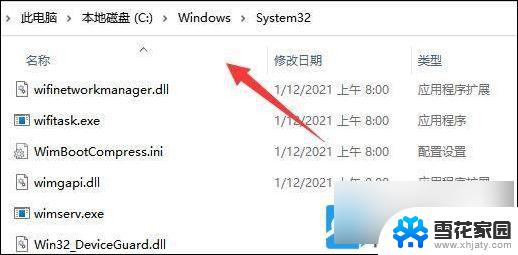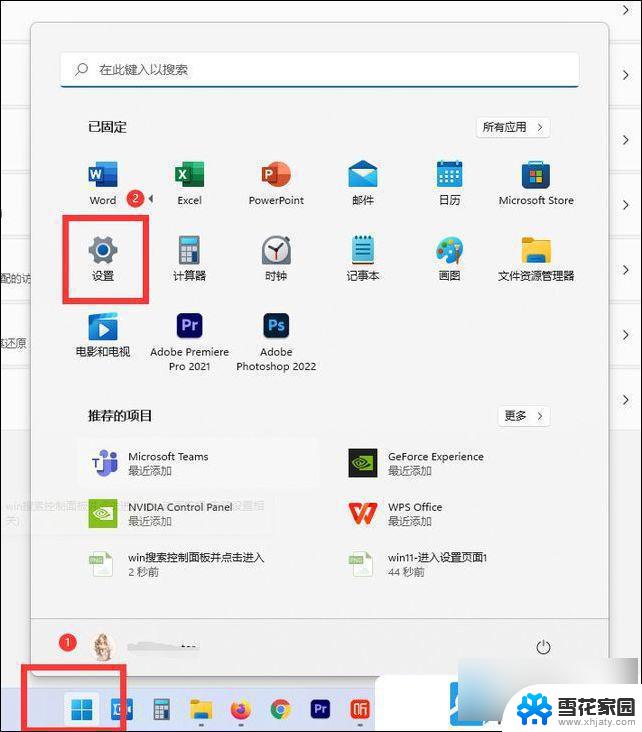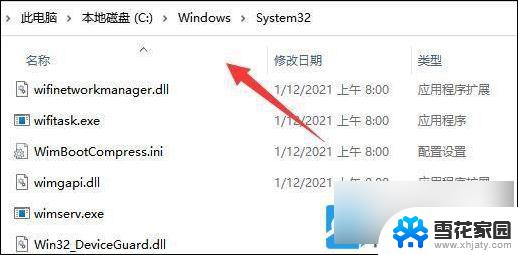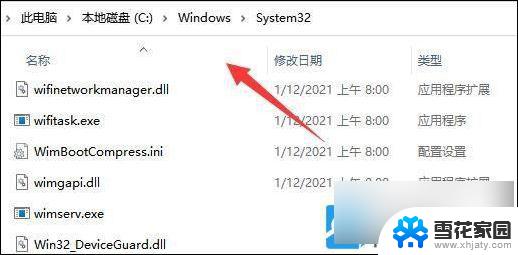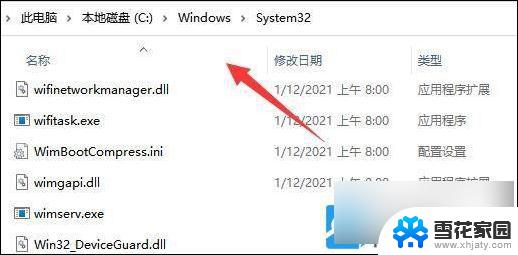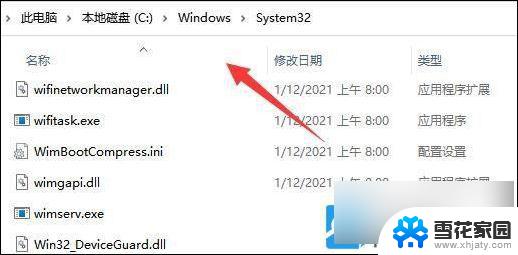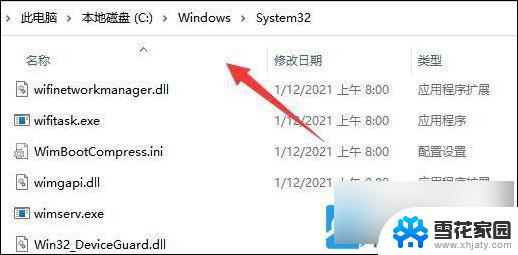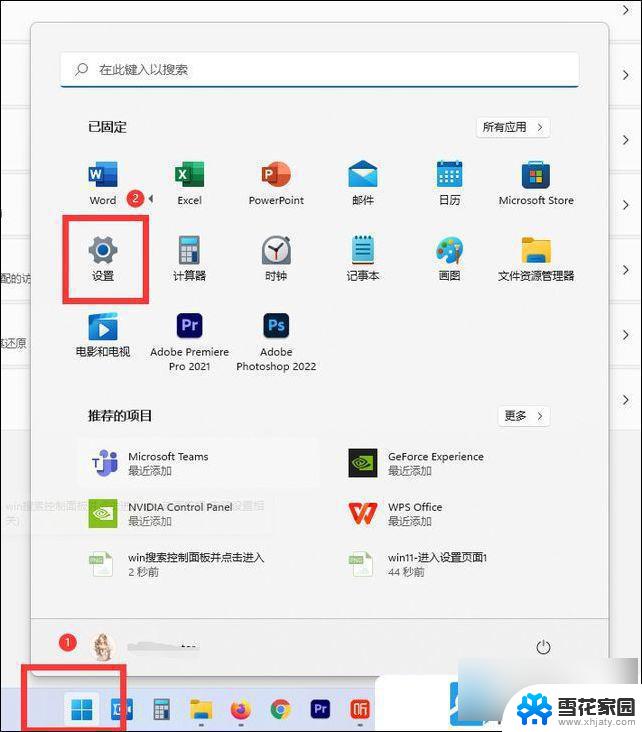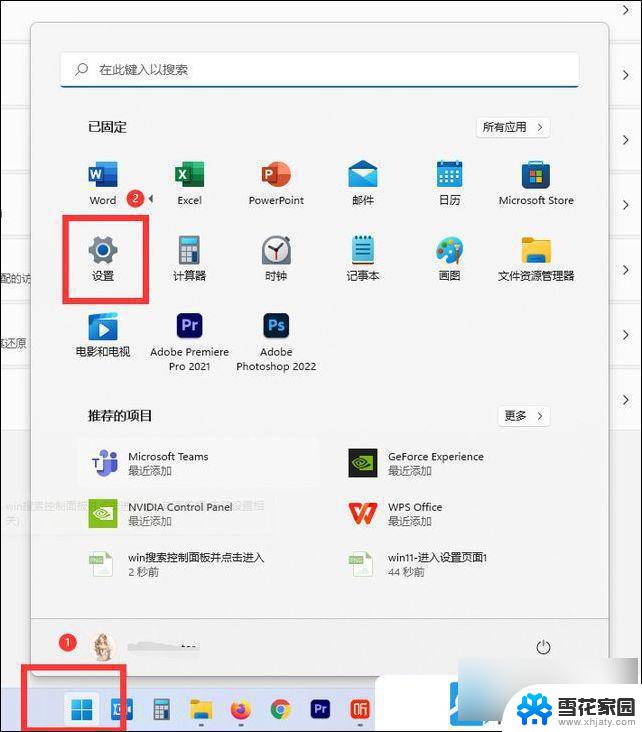win11系统怎么连接不上打印机 Win11打印机无法连接USB打印机解决方法
Win11系统是微软最新推出的操作系统版本,但有些用户反映在连接打印机时出现了问题,特别是在连接USB打印机时,有时会出现无法连接的情况。针对这一问题,我们需要寻找解决方法,确保打印机能够正常工作。接下来我们将介绍一些解决Win11打印机无法连接USB打印机的方法,帮助用户顺利解决这一问题。
1、首先,打开此电脑,进入C盘的【 C:\Windows\System32 】位置;
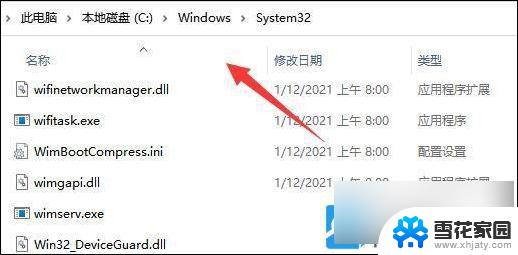
2、找到【 win32spl.dll 】文件,将它备份到其他位置去;
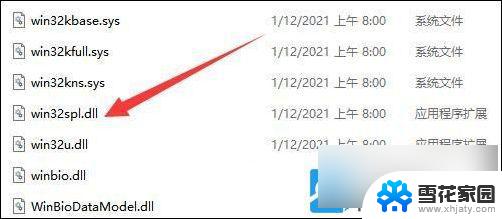
3、接着,按键盘上的【 Win + X 】组合键,或右键点击任务栏上的【 开始图标 】,在打开的隐藏菜单项中,选择【 运行 】;

4、运行窗口,输入【 regedit 】命令,按确定或回车,可以打开注册表编辑器;
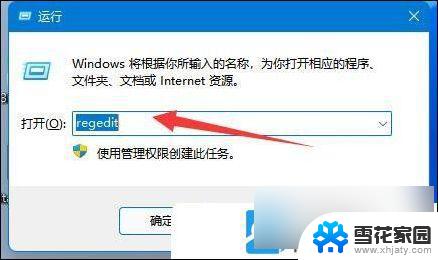
5、注册表编辑器窗口,依次展开到以下路径:【 计算机\HKEY_LOCAL_MACHINE\SYSTEM\CurrentControlSet\Control\Print 】
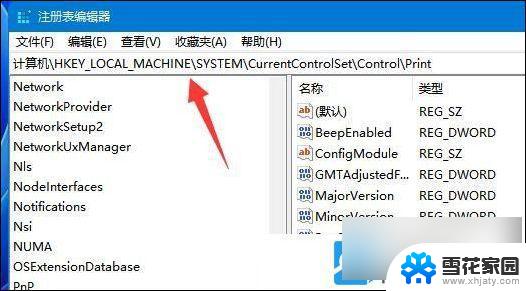
6、进入后,在右侧空白处,点击右键,新建【 DWORD (32 位)值(D) 】;
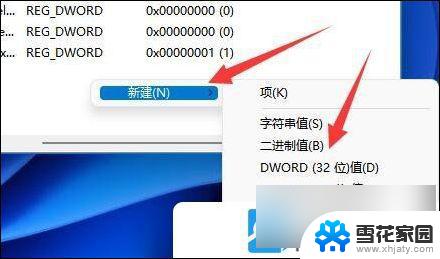
7、将这个值改名为【 RpcAuthnLevelPrivacyEnabled 】;
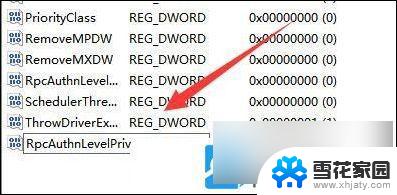
8、再双击打开 【 RpcAuthnLevelPrivacyEnabled 】 ,编辑 DWORD (32 位)值窗口,将数值数据改为【0】,并点击【 确定 】保存, 修改完成后,还需要重启电脑才能生效;
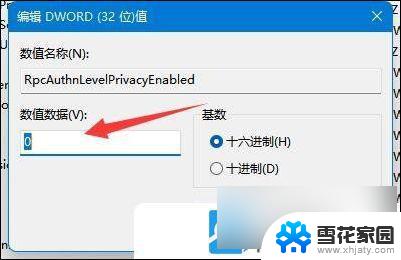
以上就是win11系统怎么连接不上打印机的全部内容,如果有遇到这种情况,那么你就可以根据小编的操作来进行解决,非常的简单快速,一步到位。