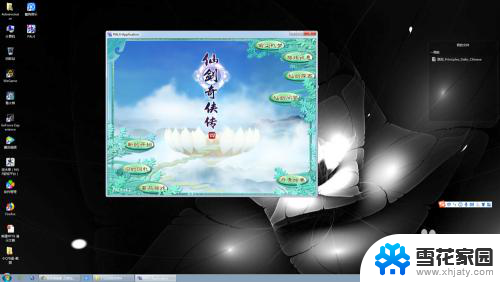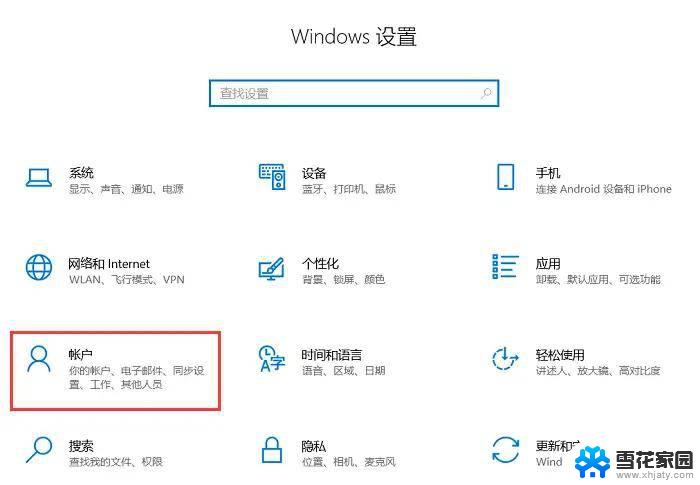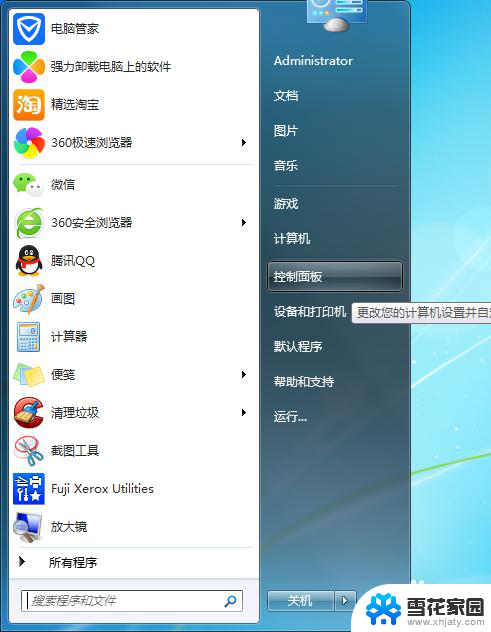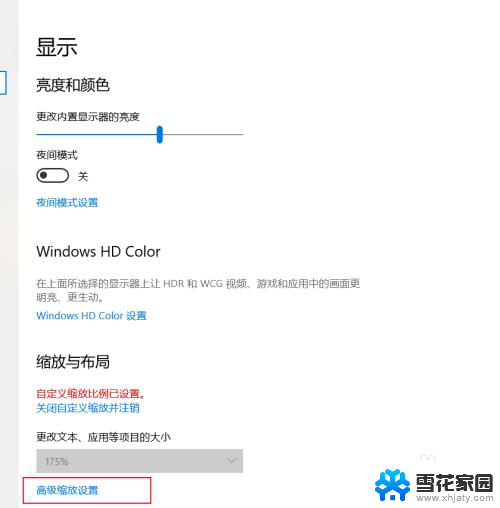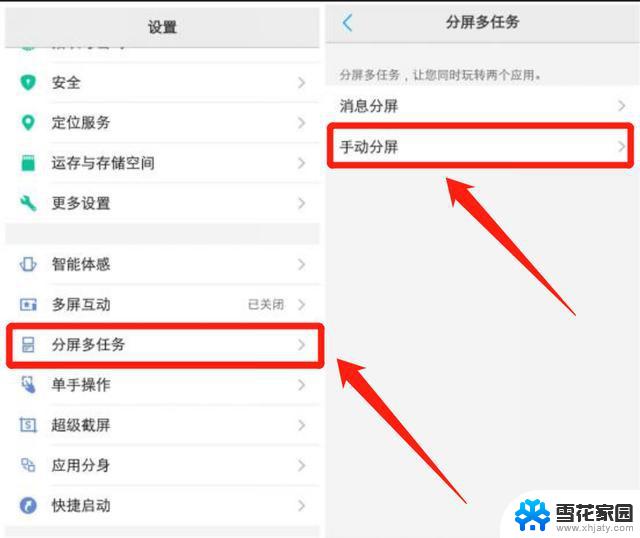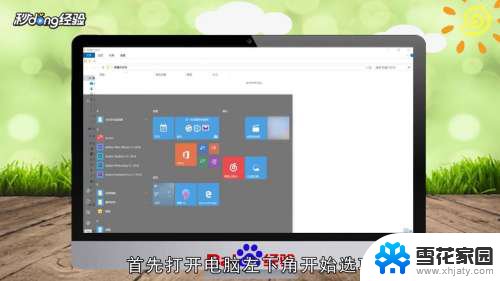windows 远程桌面 全屏 电脑屏幕全屏设置方法
Windows远程桌面是一种方便的远程访问工具,通过它我们可以轻松地连接到其他计算机并进行操作,在使用过程中,有时候我们可能需要将远程桌面设置为全屏模式,以便更好地查看和操作远程计算机的内容。接下来我们将介绍如何在Windows系统中设置远程桌面全屏,让您轻松享受全屏操作带来的便利和舒适。

#### 1. 快捷键操作
大多数操作系统都支持通过快捷键快速切换至全屏模式。在Windows系统中,通常可以通过按下`F11`键(在部分浏览器或视频播放软件中)实现全屏切换。而在MacOS中,全屏模式可能依赖于应用程序的具体实现。但通常可以在应用的菜单栏中找到“进入全屏”的选项,或通过`Control`+`Command`+`F`快捷键快速切换。
#### 2. 应用程序设置
许多应用程序,如视频播放软件、图片浏览器或是游戏平台,都内置了全屏模式选项。用户只需在应用程序的菜单或设置中找到全屏相关的选项,并进行勾选或选择即可。这种方法的好处是,用户可以根据需要自由切换全屏与非全屏模式,同时保持其他应用程序的正常运行。
#### 3. 显示器设置调整
在某些情况下,如果电脑屏幕未能正确显示全屏内容,可能是由于显示器设置不当所致。用户可以通过操作系统的显示设置来调整屏幕分辨率和缩放比例,以确保应用程序能够按照预期填充整个屏幕。在Windows系统中,可以通过“设置”>“系统”>“显示”来访问这些设置;而在MacOS中,则可以通过“系统偏好设置”>“显示器”来进行调整。
#### 4. 第三方软件辅助
对于一些特殊需求或老旧系统,用户可能需要借助第三方软件来实现全屏模式。这些软件通常提供了更为丰富的功能和定制选项,能够帮助用户解决各种全屏显示问题。然而,在使用第三方软件时,用户需要注意软件的兼容性和安全性,避免给系统带来不必要的风险。
综上所述,将电脑屏幕设置为全屏模式的方法多种多样。用户可以根据自己的需求和操作系统的不同,选择最适合自己的方式进行设置。
以上就是windows 远程桌面 全屏的全部内容,如果有遇到这种情况,那么你就可以根据小编的操作来进行解决,非常的简单快速,一步到位。