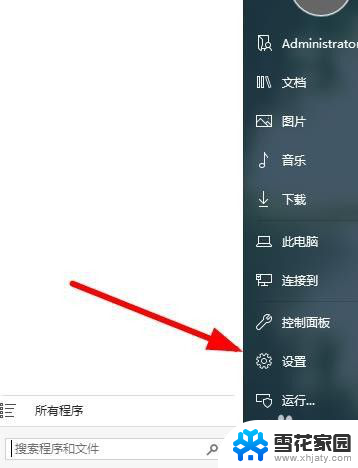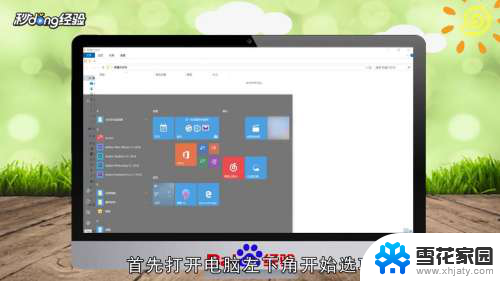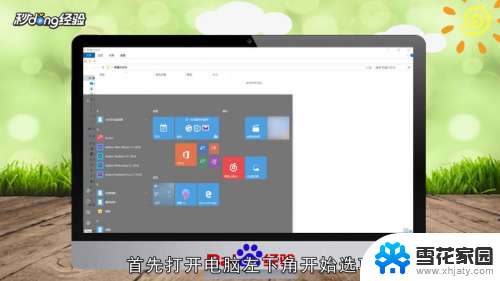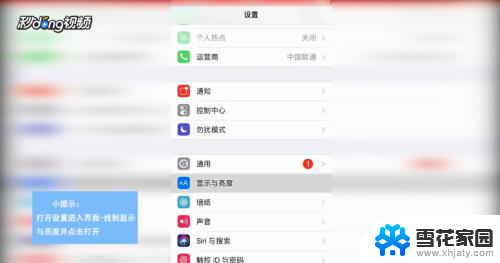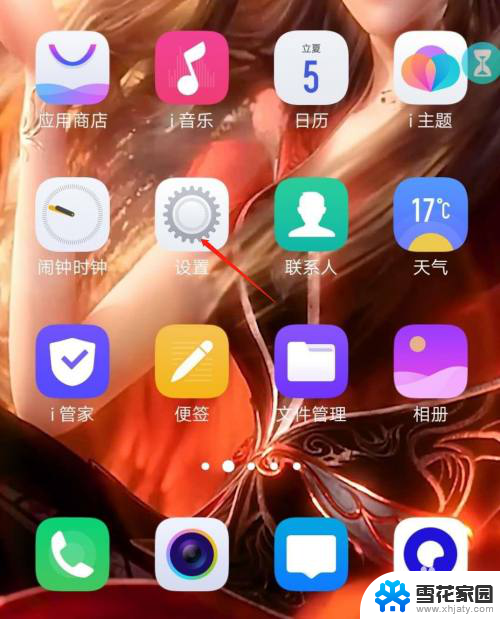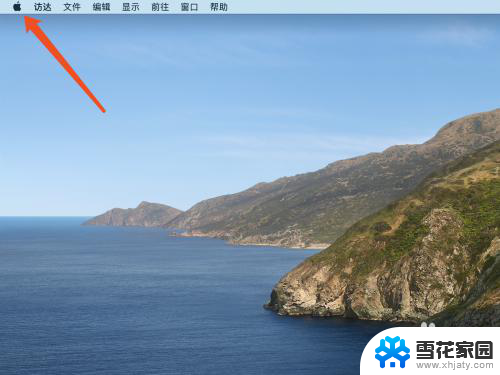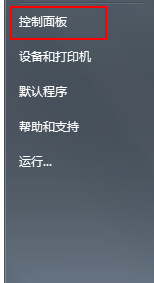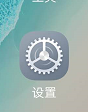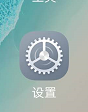电脑如何设置常亮屏幕 电脑屏幕常亮设置方法
更新时间:2024-05-09 14:55:31作者:yang
在日常使用电脑的过程中,我们经常会遇到屏幕自动熄灭或者进入节能模式的情况,这不仅影响使用体验,还会让我们不得不频繁操作鼠标或键盘来唤醒屏幕,如果你希望让电脑屏幕常亮,不再频繁熄灭,那么就需要学会如何设置电脑屏幕常亮的方法。接下来我们将介绍几种简单的设置方法,让你的电脑屏幕常亮,提升使用效率。
操作方法:
1方法一:打开电脑左下角“开始”选项。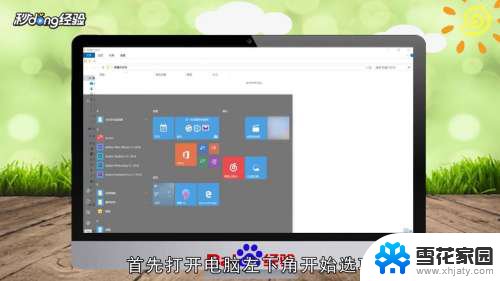 2在弹出的对话框中点击“设置”图标。
2在弹出的对话框中点击“设置”图标。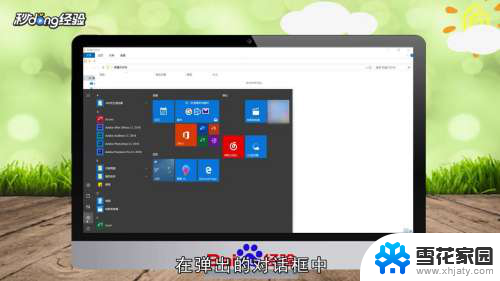 3在Windows设置页面点击“系统”选项。
3在Windows设置页面点击“系统”选项。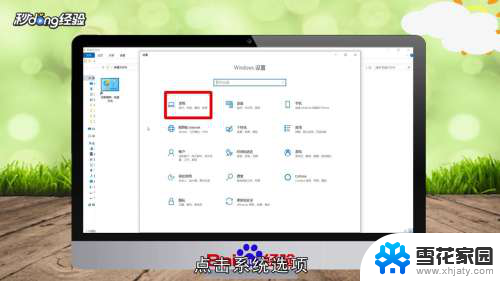 4在左侧菜单栏中点击“电源和睡眠”选项。
4在左侧菜单栏中点击“电源和睡眠”选项。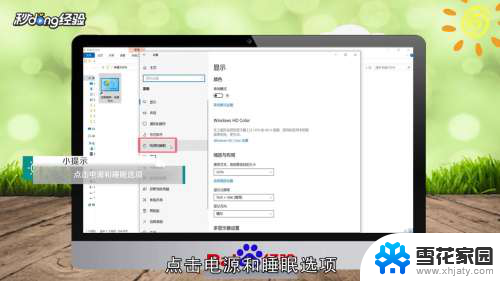 5选择屏幕里的“从不”选项。
5选择屏幕里的“从不”选项。 6点击睡眠的“从不”选项即可。
6点击睡眠的“从不”选项即可。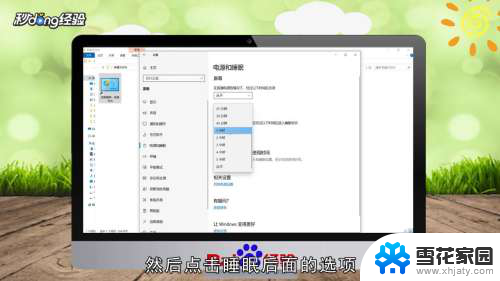 7方法二:打开控制面板,选择“电源选项”。
7方法二:打开控制面板,选择“电源选项”。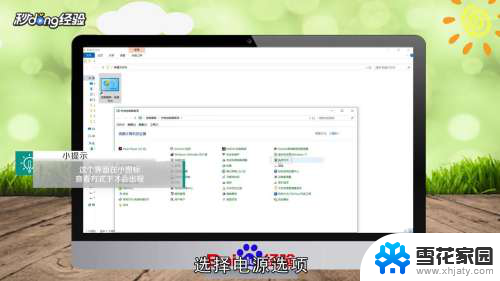 8点击左侧“更改计算机睡眠时间”选项。
8点击左侧“更改计算机睡眠时间”选项。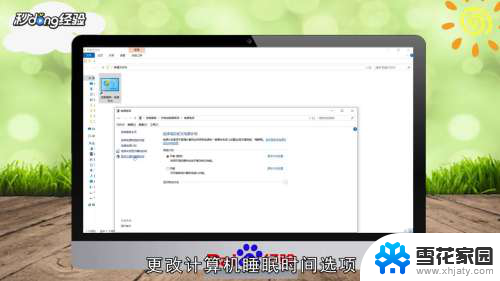 9在“关闭显示器”后面的选项中选择“从不”。
9在“关闭显示器”后面的选项中选择“从不”。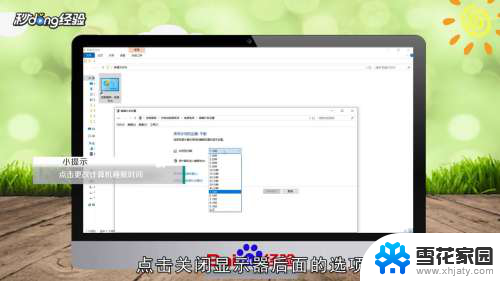 10在“使计算机进入睡眠状态”的选项中选择“从不”即可。
10在“使计算机进入睡眠状态”的选项中选择“从不”即可。 11总结如下。
11总结如下。
以上是如何设置电脑屏幕常亮的全部内容,如果您遇到这种情况,可以按照以上方法进行解决,希望对大家有所帮助。