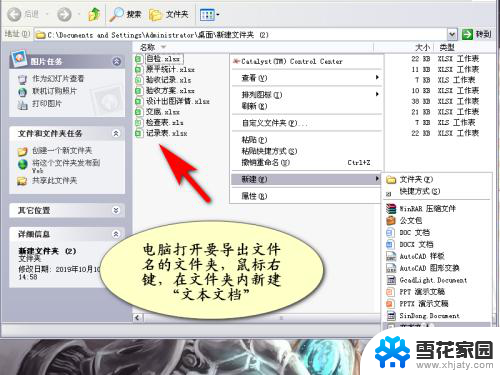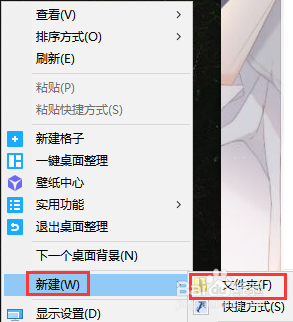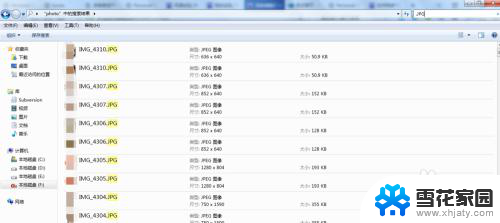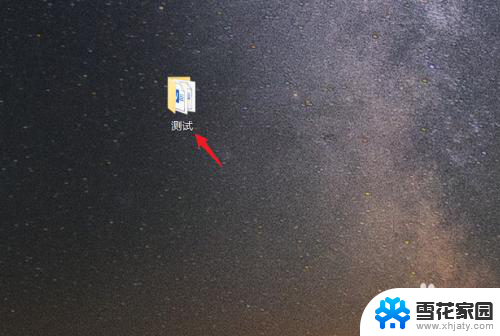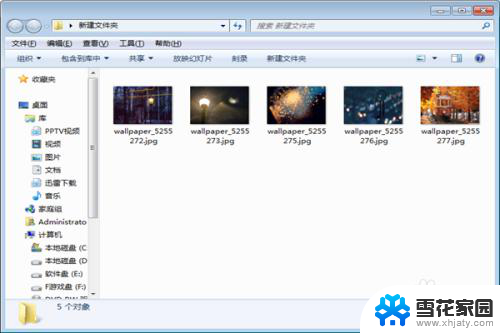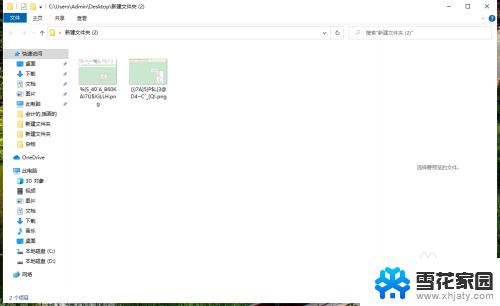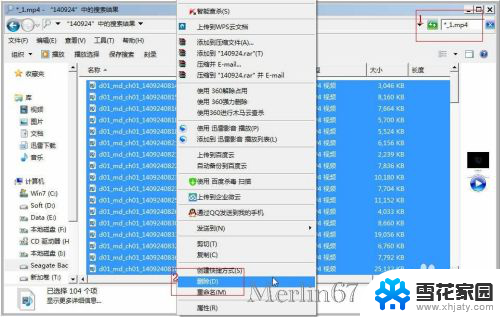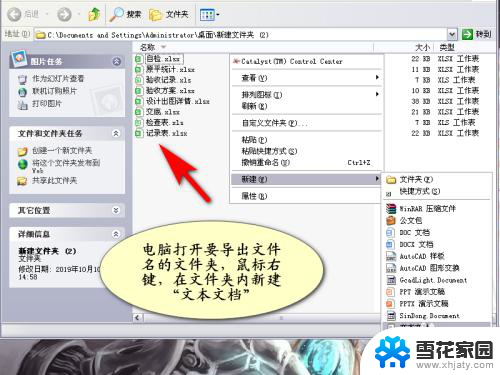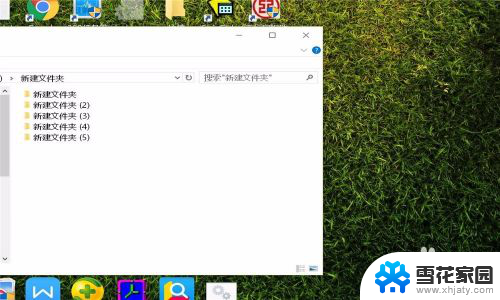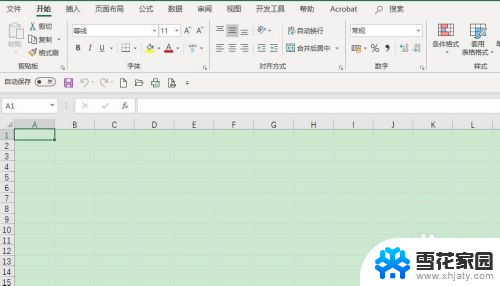工作表怎么做成文件夹 如何利用Excel批量生成文件夹
更新时间:2023-12-02 15:04:57作者:jiang
在现代办公环境中,文件管理是我们工作中不可或缺的一部分,而有时候我们可能需要根据一份Excel工作表的内容来批量生成对应的文件夹,以便更好地整理和管理相关文件。那么问题来了,如何将Excel工作表转化为文件夹呢?这篇文章将探讨如何利用Excel批量生成文件夹,为我们的工作带来更高效和便捷的方法。无论是在个人工作中还是团队协作中,掌握这项技能都将为我们节省大量的时间和精力。下面让我们一起来探索这个有用的技巧吧!
操作方法:
1.打开员工信息表,要将员工姓名这一列排列整齐。可以设置为居中、左对齐、右对齐等。
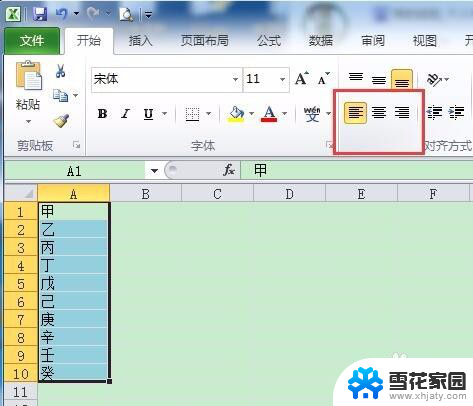
2.在B1输入="md "&A1,然后向下拖拽填充完成。
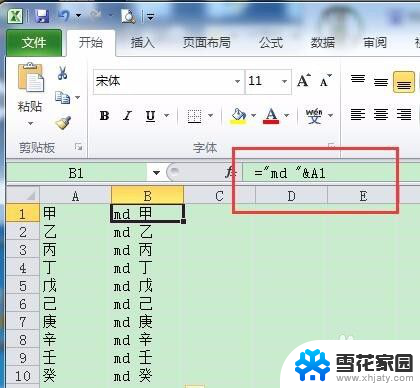
3.选中数据区域,右键点击复制。也可以直接用快捷键Ctrl+C的组合方式。
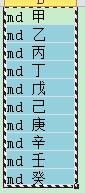
4.新建一个txt文本文档,打开以后将刚才在Excel复制的数据粘贴过来。然后保存。

5.将后缀名称为"txt"的文档改为“bat”后缀并保存。
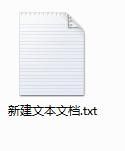
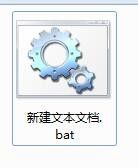
6.双击bat文件。
奇迹出现了,可以看到批量生成对应员工姓名的n个文件夹,是不是很酷。
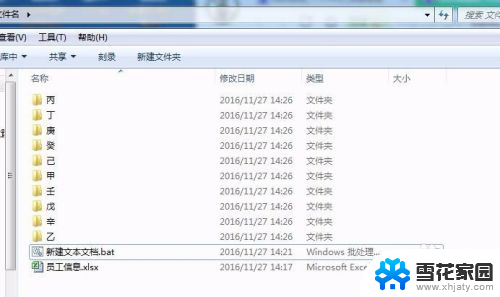
以上就是关于如何将工作表制作成文件夹的全部内容,如果您遇到相同的情况,可以按照这些方法来解决。