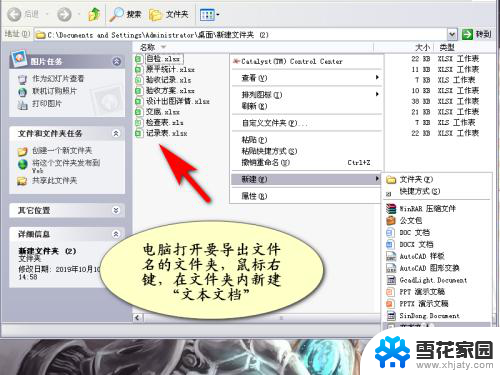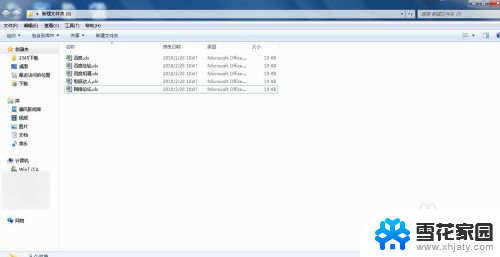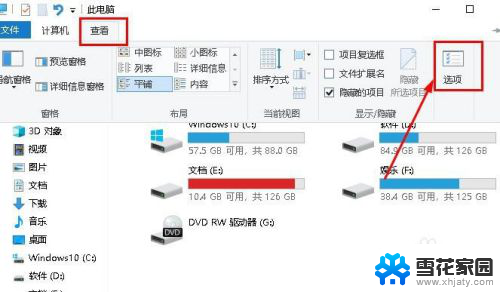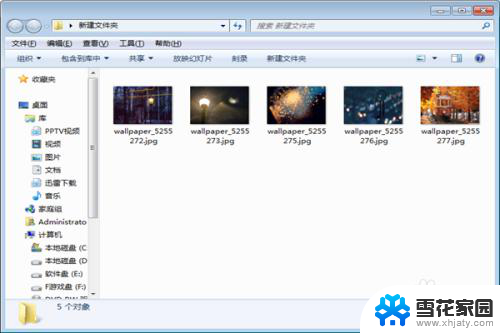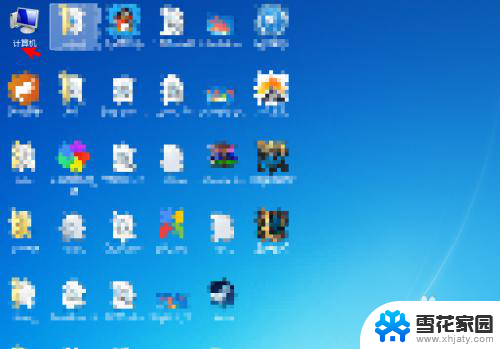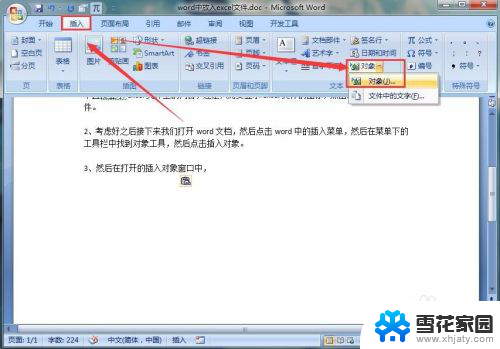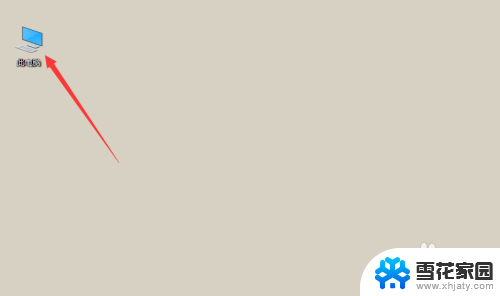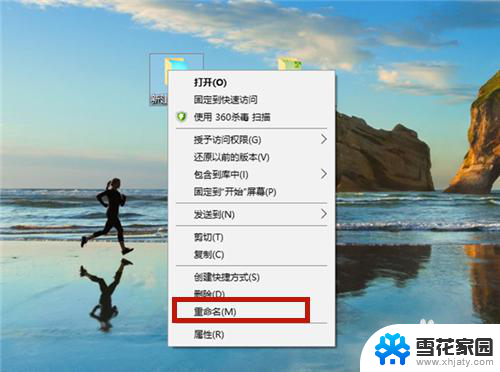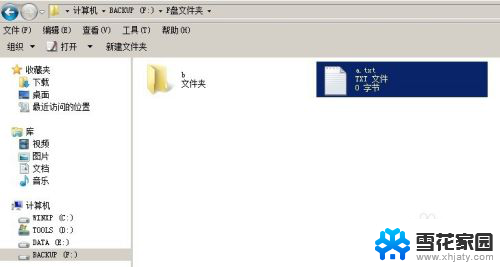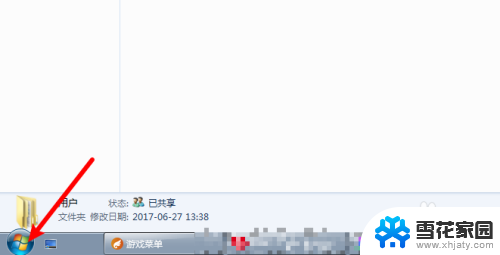如何提取文件夹中的文件名到excel 文件夹中文件名快速导出到Excel表格的方法
在日常的工作和学习中,我们经常需要提取文件夹中的文件名,并将其导出到Excel表格中进行整理和管理,手动逐个复制粘贴文件名显然是一项繁琐且耗时的任务。为了提高工作效率,我们需要掌握一种快速导出文件夹中文件名到Excel表格的方法。本文将介绍一种简便的操作步骤,帮助大家轻松实现这一目标。无论是处理大量文件还是整理文件名信息,这个方法都能帮助我们事半功倍,提高工作效率。接下来让我们一起来探索这个方法吧!
方法如下:
1.电脑打开要导出文件名的文件夹,鼠标右键。在文件夹内新建“文本文档”
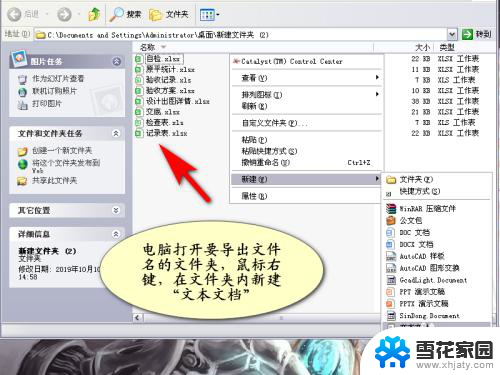
2.打开新建的文本文档,输入“dir>1.txt”,并保存
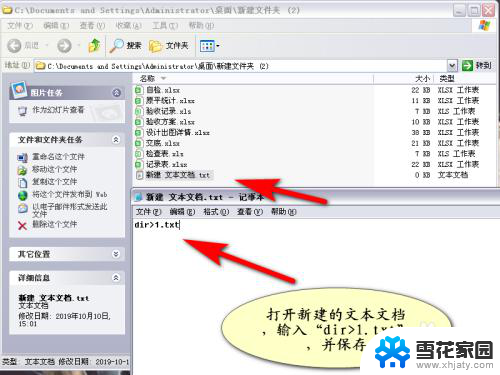
3.将保存后的文本文档,后缀“.txt”改为“.bat”并保存
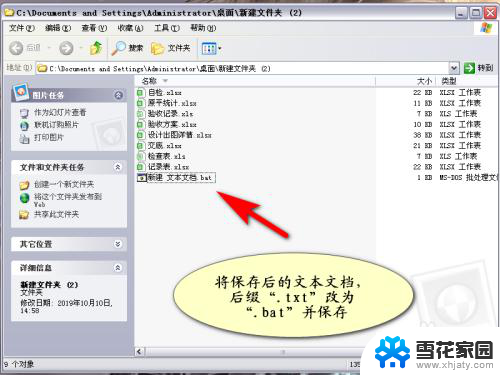
4.双击打开保存后的“bat”文件,将自动生成一个名为1的TXT文件。并打开
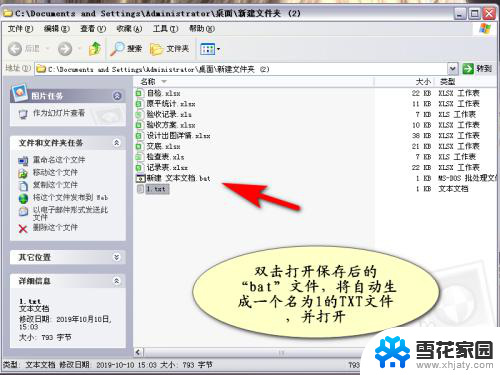
5.将“1.txt”文件内容复制到Excel中
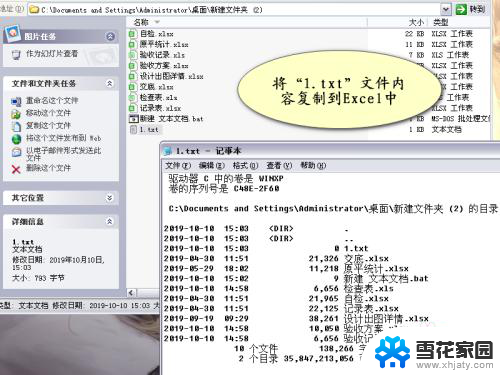
6.在Excel中,选中A列。在工具栏中点击“数据--分列”
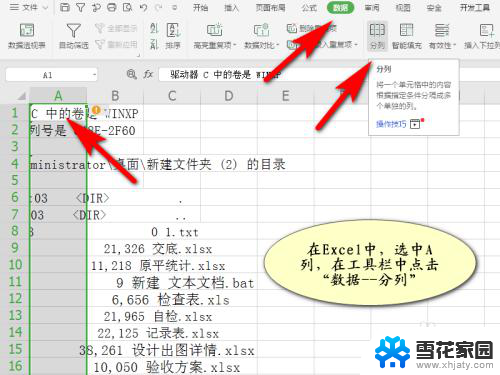
7.在分列界面,点击分隔符号,勾选空格、其他(输入.),点击“下一步”
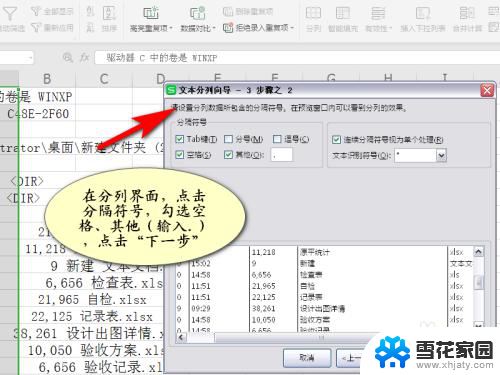
8.点击“常规--完成”
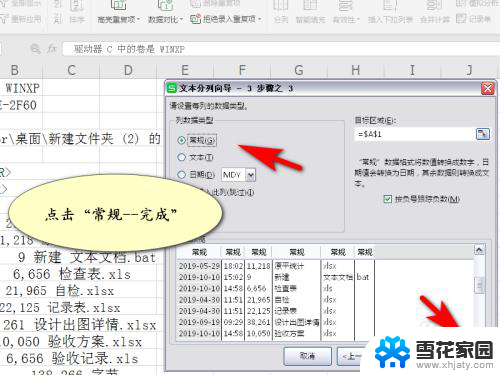
9.如图所示:已将文件夹里的文件名快速导出到excel表格中
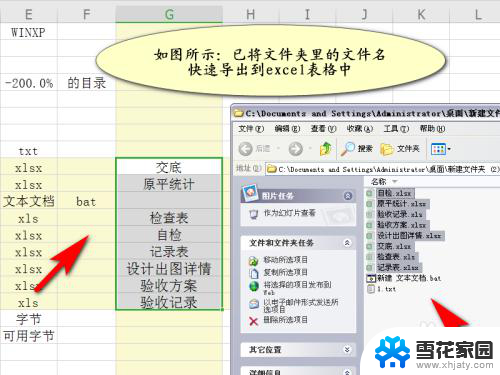
10.方法总结
1、电脑打开要导出文件名的文件夹,鼠标右键。在文件夹内新建“文本文档”
2、打开新建的文本文档,输入“dir>1.txt”,并保存
3、将保存后的文本文档,后缀“.txt”改为“.bat”并保存
4、双击打开保存后的“bat”文件,将自动生成一个名为1的TXT文件。并打开
5、将“1.txt”文件内容复制到Excel中
6、在Excel中,选中A列。在工具栏中点击“数据--分列”
7、在分列界面,点击分隔符号,勾选空格、其他(输入.),点击“下一步”
8、点击“常规--完成”,就可将文件夹里的文件名快速导出到excel表格中

以上就是提取文件夹中文件名到Excel的全部内容的方法,如果您遇到这种情况,可以按照以上步骤解决,希望这对您有所帮助。