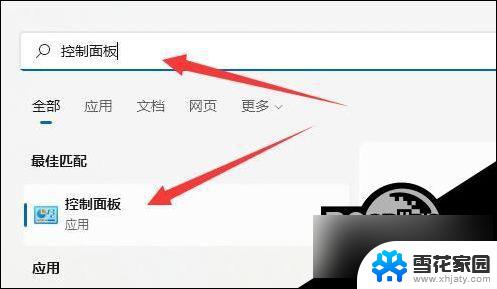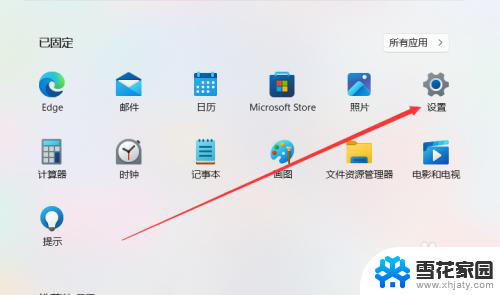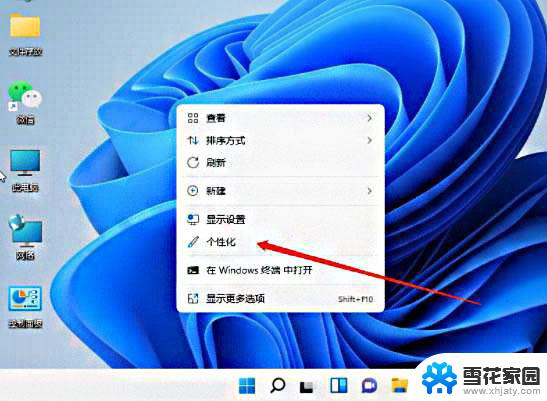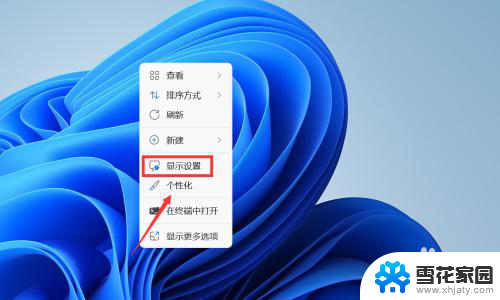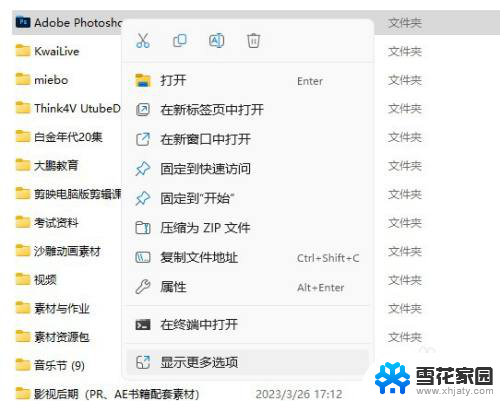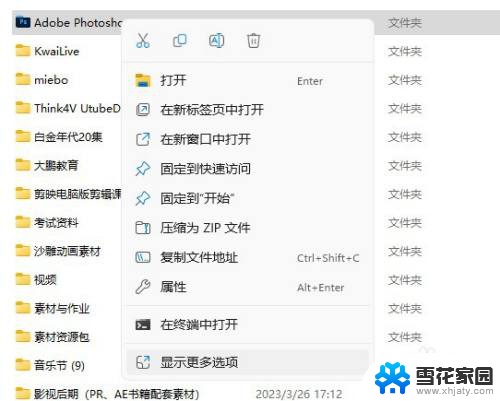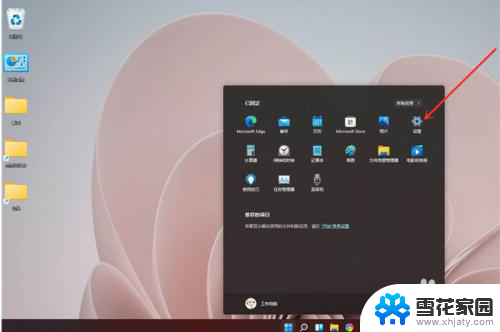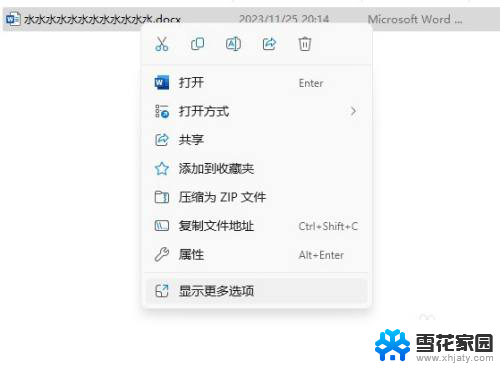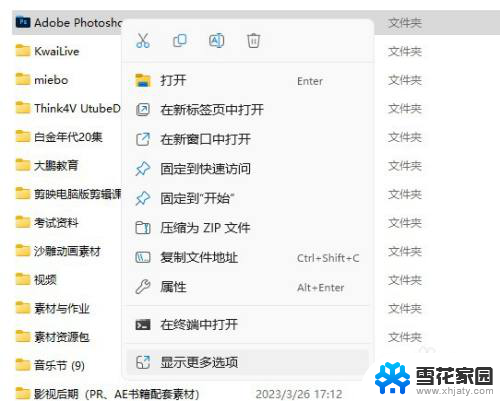win11快捷更换电源模式 Win11如何更改电源模式
更新时间:2025-01-02 15:04:41作者:jiang
Win11系统作为微软最新的操作系统版本,带来了许多新的功能和改进,其中之一就是快捷更换电源模式的功能,让用户能够更方便地切换不同的电源模式以满足不同场景下的需求。通过简单的操作,用户可以轻松地在省电模式和高性能模式之间进行切换,从而提高电脑的续航时间或性能表现。如何更改电源模式,让我们一起来看看吧!
Win11更改电源模式的方法
1. 首先,点击 任务栏 下方的搜索图标(Win+S),然后在其中,搜索并点击打开控制面板应用,如下图所示。
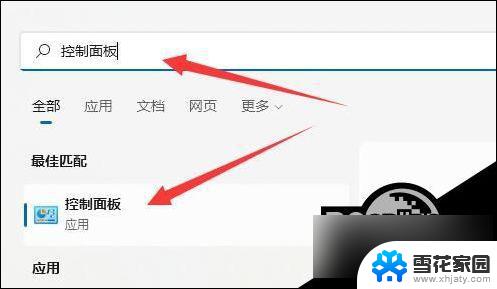
2. 调整计算机的设置下,找到并点击硬件和声音,如下图所示。
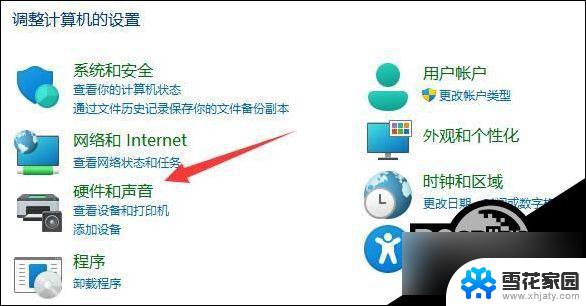
3. 然后,找到电源选项,点击下方的选择电源计划,如下图所示。
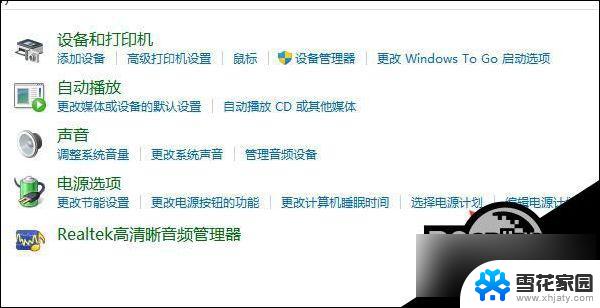
4. 这时候,可以发现显示附加计划是折叠状态。点击显示附加计划右侧的小箭头,如下图所示。
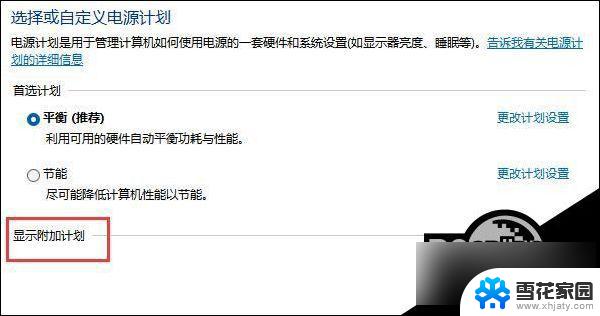
5. 进入后我们就可以看到几种电源模式,然后在其中就可以修改电源模式了。可以选择平衡、节能模式或者展开隐藏附加计划,选择高性能模式,如下图所示。
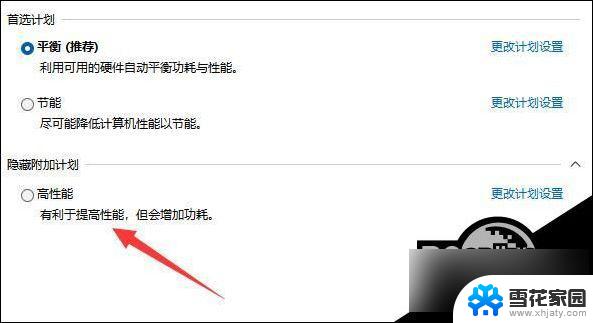
以上就是win11快捷更换电源模式的全部内容,如果有遇到这种情况,那么你就可以根据小编的操作来进行解决,非常的简单快速,一步到位。