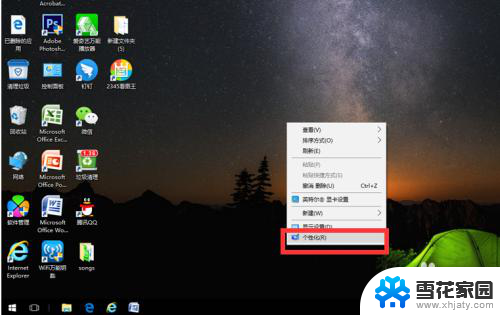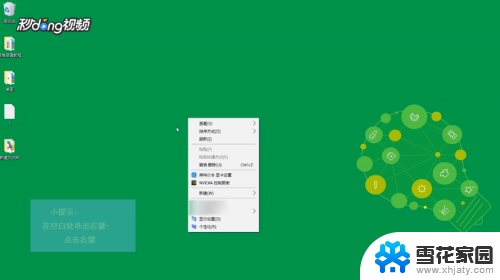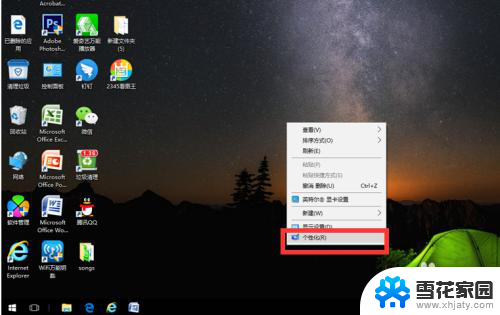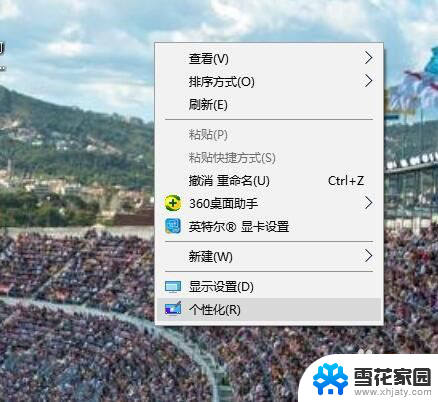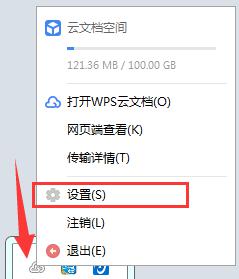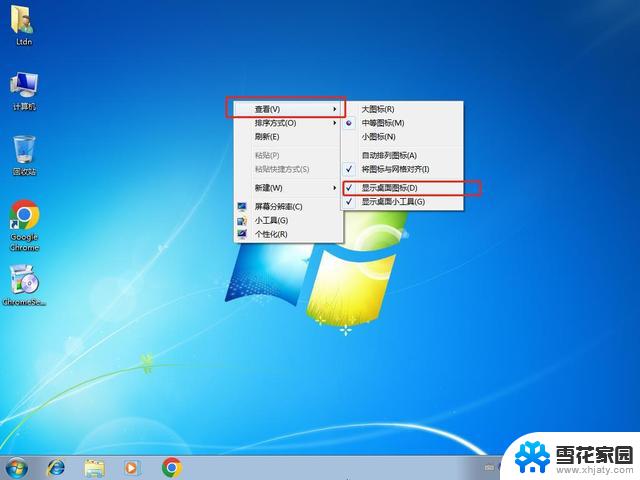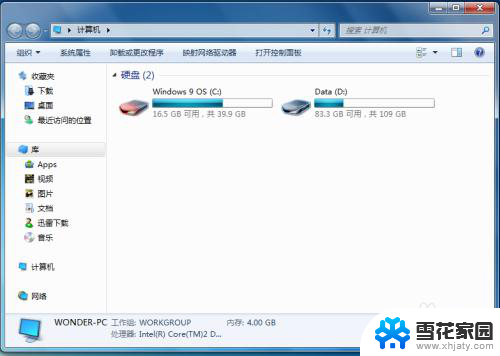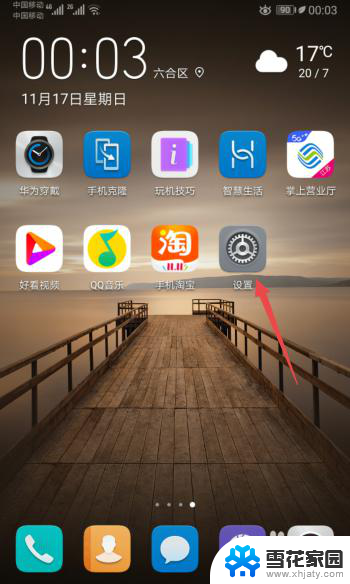我的桌面图标不见了怎么恢复 电脑桌面上的我的电脑图标怎么恢复
电脑桌面上的图标对于我们平时的使用非常重要,然而有时候我们可能会遇到桌面图标不见的情况,比如我的电脑图标突然消失了,这时候我们就需要寻找方法来恢复它,虽然这个问题看起来可能有些棘手,但实际上只需要一些简单的步骤就能解决。接下来我将分享一些方法,帮助大家恢复电脑桌面上的我的电脑图标。
方法如下:
1.当我们使用的电脑是win10系统时, 在桌面空白处右键。找到【个性化】,点击进入后会出现设置界面。
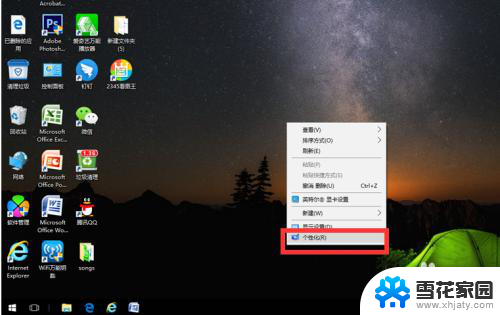
2.在左侧一栏找到【主题】,单击,然后在右侧一栏下拉鼠标找到【桌面图标设置】。
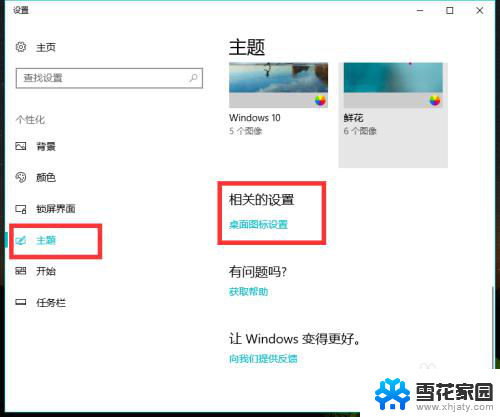
3.点击进入后发现【计算机】前面的小格子是空着的,点击勾选。再点击下方的【确定】。
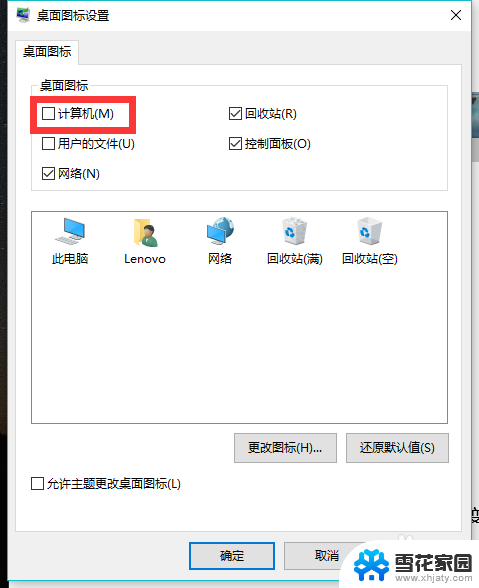
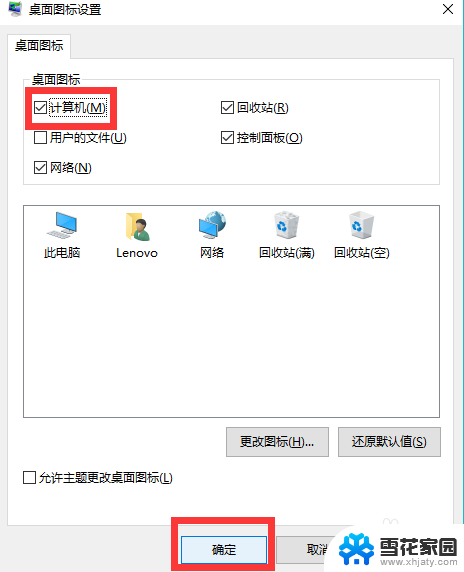
4.这时我们再回到桌面就发现【我的电脑】图标就出现了,是不是很神奇呢。
这个方法也同样可以找回桌面上的回收站和网络图标等。
当我们急着要打开我的电脑,来不及重建图标时,还可以使用快捷键。同时按住键盘上的windows键和字母E,这时就会弹出【文件资源管理器】窗口。这时我们就可以查找或保存文件了。平时我们也可以用“windows+E”快捷键打开我的电脑,速度快很多哦。不用每次找到我的电脑图标然后双击打开,比较麻烦。
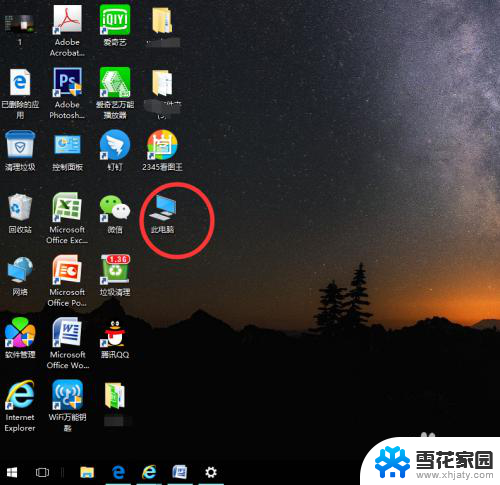
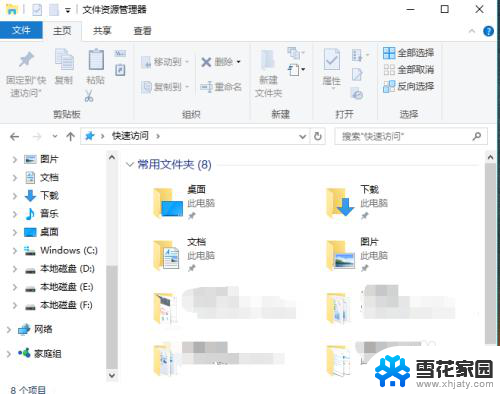
以上就是我桌面图标不见了怎么恢复的全部内容,遇到相同问题的用户可以参考本文中介绍的步骤来修复,希望能对大家有所帮助。