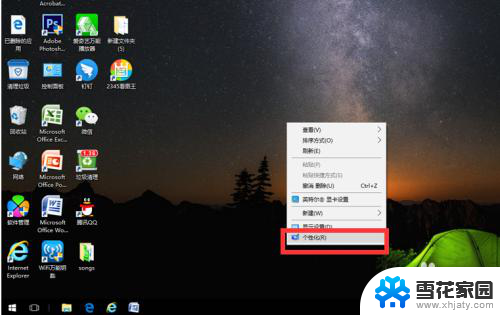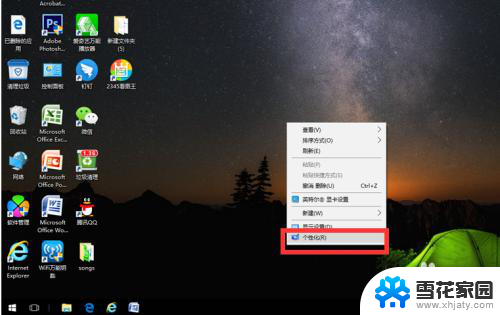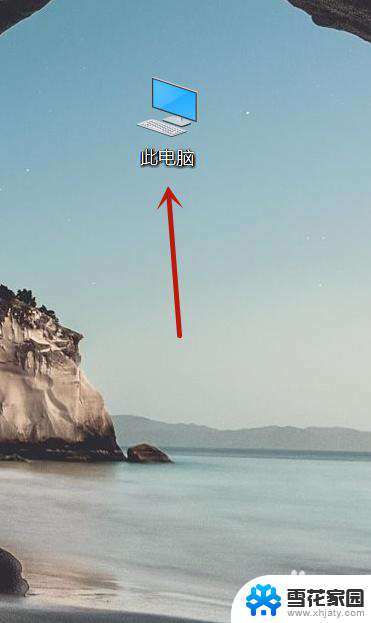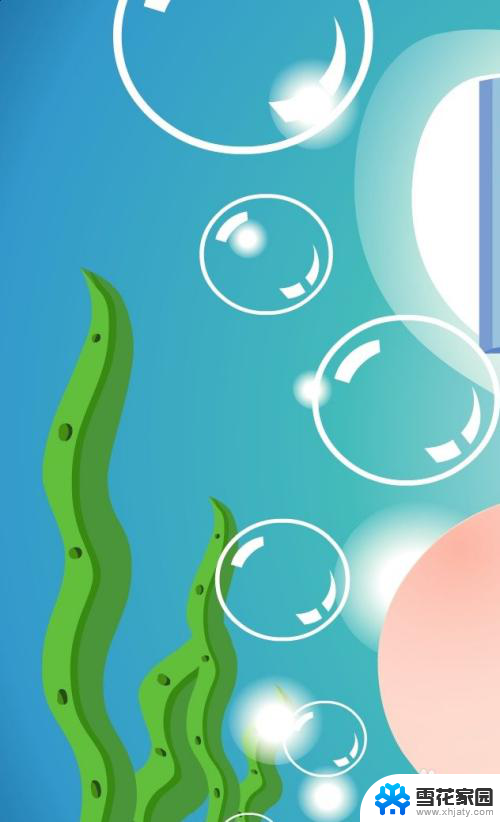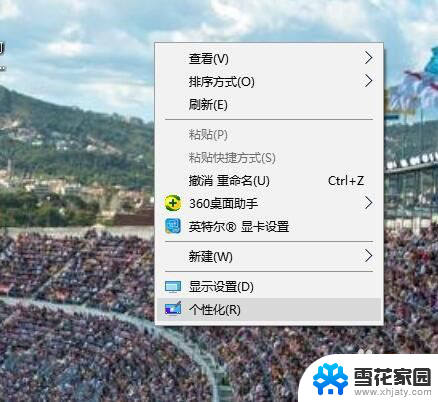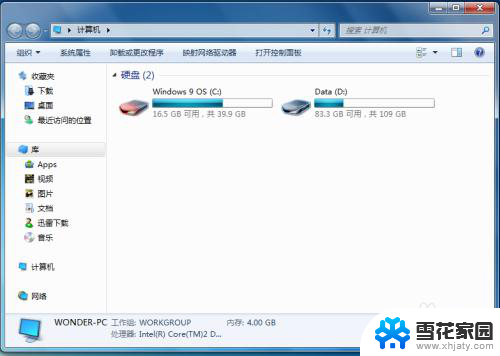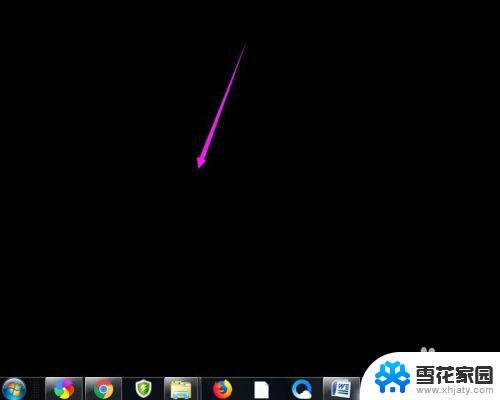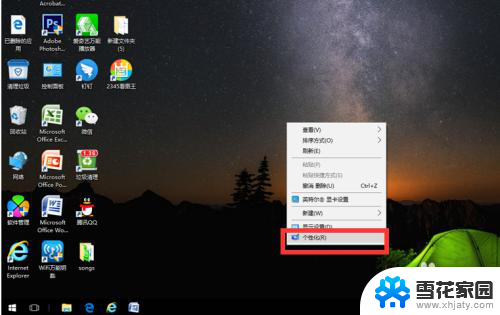电脑图标全部不见了怎么恢复 电脑桌面上的图标突然消失了
当我们打开电脑时,习惯性地期待看到桌面上熟悉的图标,但有时却会发现它们突然消失了,这种情况可能会让人感到困惑和焦虑,不知道该如何恢复这些重要的图标。不要担心因为解决这个问题并不是一件困难的事情。在本文中我们将介绍一些简单的方法,帮助您恢复电脑桌面上消失的图标,让您的电脑重新焕发活力。
操作方法:
1.桌面上的图标都不见了:方法一:点击‘鼠标右键’,然后将鼠标放到‘查看’选项上面,在出现的子菜单中点击‘显示桌面图标’,这样桌面的图标就出现了。

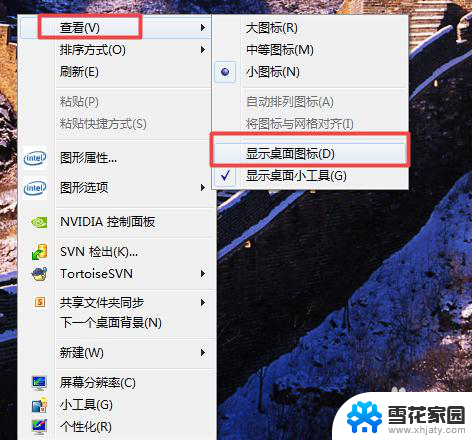
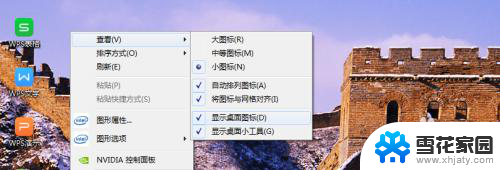
2.方法二:将鼠标放在屏幕最下方的‘任务栏’,然后点击‘鼠标右键’。‘启动任务管理器’,之后点击‘文件’,选择‘新建任务‘,在输入框中输入’explorer.exe‘,然后确定。
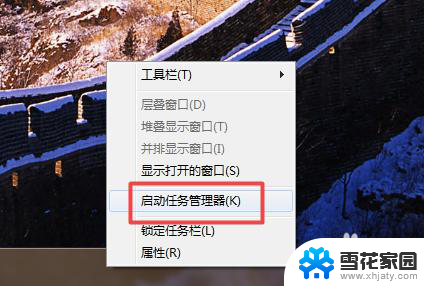
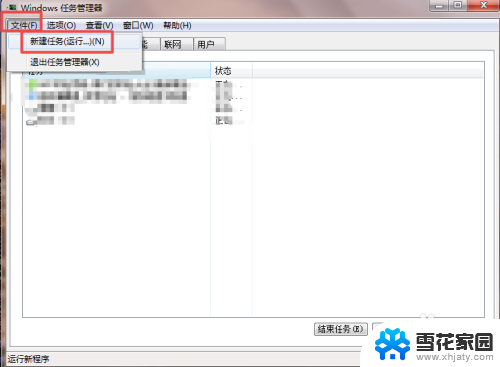
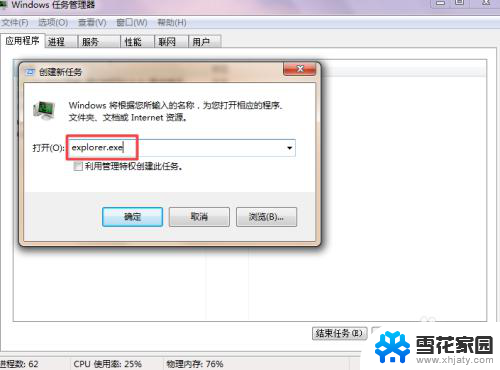
3.桌面中的‘计算机、网络、回收站‘等几个或某个图标不见了:在桌面空白的地方点击’鼠标右键‘,选择’个性化’在新打开的‘个性化‘面板中选择左侧的’更改桌面图标’。然后在新弹出的小窗口中,想要那个图标在桌面上显示的,就勾选哪一个。
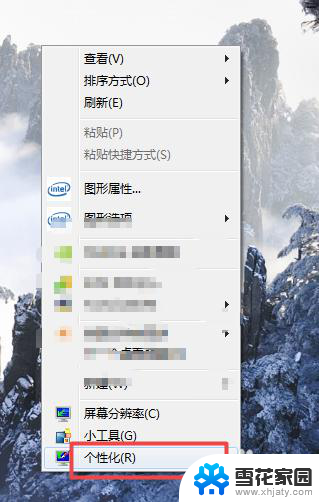
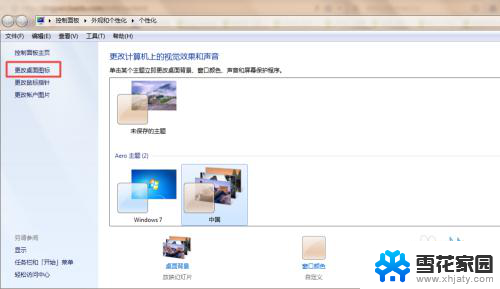
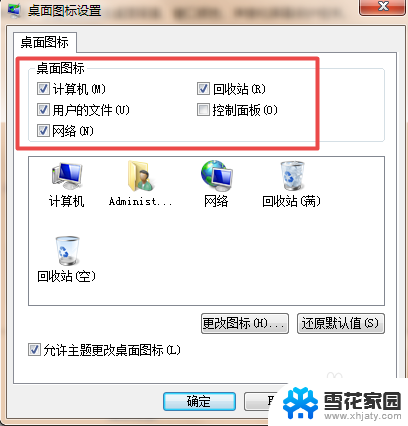
4.屏幕最下面的任务栏不见了,要鼠标放在下面它才会出现。鼠标离开了又隐藏了:右击开始菜单(也就是左下角那个圆球),选择‘属性‘,在打开的窗口中点击’任务栏’,将任务栏外观下的‘锁定任务栏以及自动隐藏任务栏‘前面的勾去掉,然后点击确定,那任务栏就会一直是显示的了。


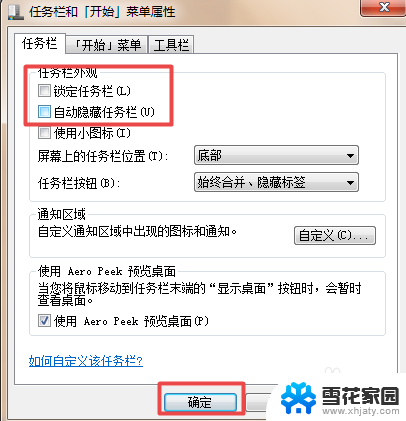

以上就是电脑图标全部不见了怎么恢复的全部内容,如果有用户不清楚的地方,可以根据小编的方法来操作,希望这些方法能够帮助到大家。