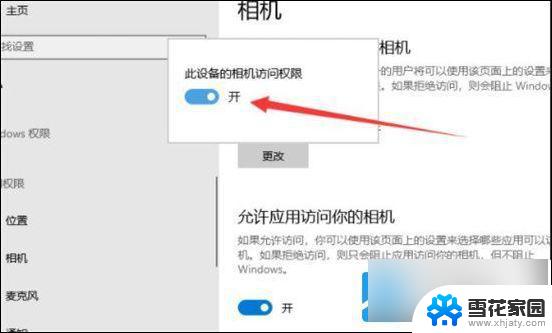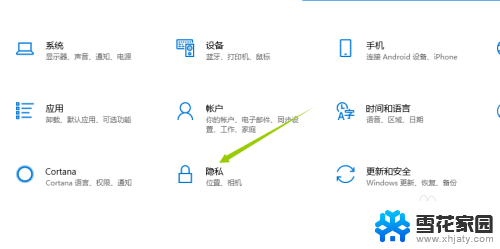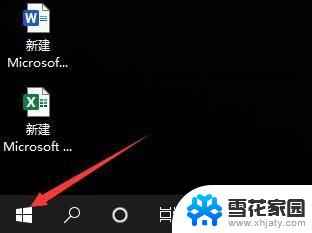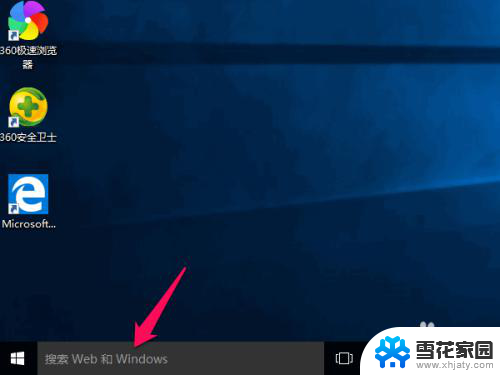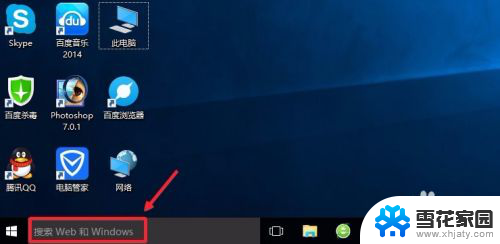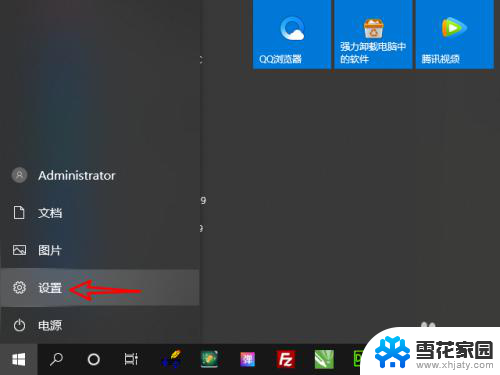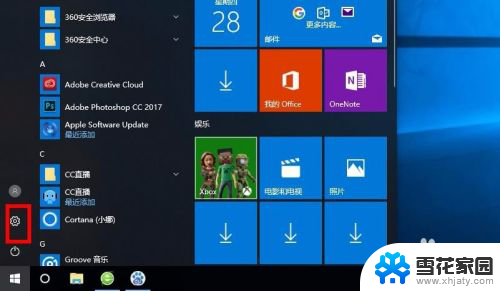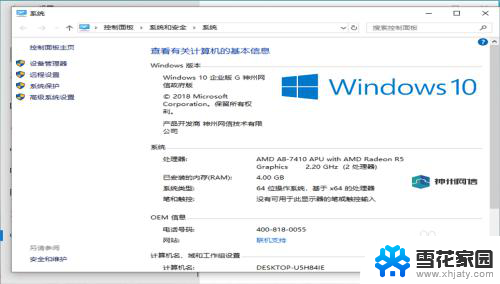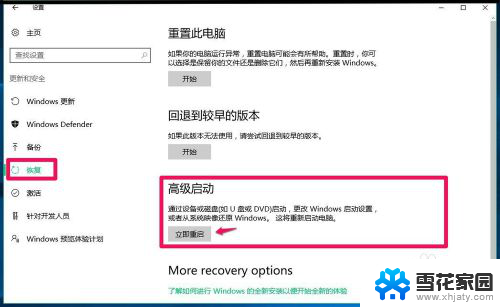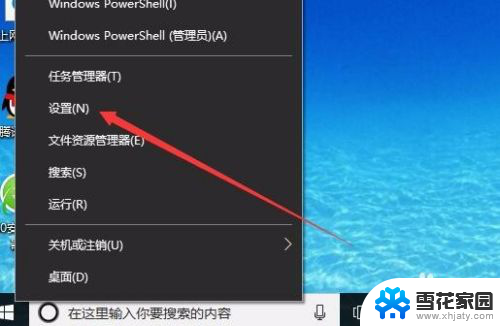windows怎么拍照 WIN10系统的电脑摄像头录像功能怎么使用
电脑摄像头已经成为我们日常生活中不可或缺的一部分,对于Windows 10系统的用户来说,拍照和录像功能更是让人心动不已。无论是捕捉精彩瞬间,还是记录珍贵回忆,都可以通过简单的操作实现。对于一些新手用户来说,如何使用电脑摄像头的拍照和录像功能可能还存在一些困惑。本文将详细介绍在Windows 10系统中如何使用电脑摄像头进行拍照和录像,让您轻松掌握这一技巧。
具体步骤:
1.首先我们要确保电脑的摄像头功能是允许被使用的,否则再怎么操作都无法正常打开。点击设置界面当中的【隐私】模块。
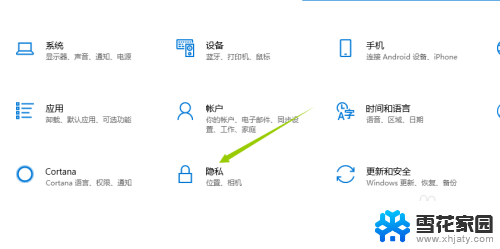
2.接着,进入到隐私页面。选择到分类栏中的相机,确保右侧页面中的相机开关保持打开状态,这样,摄像头就被允许打开了。
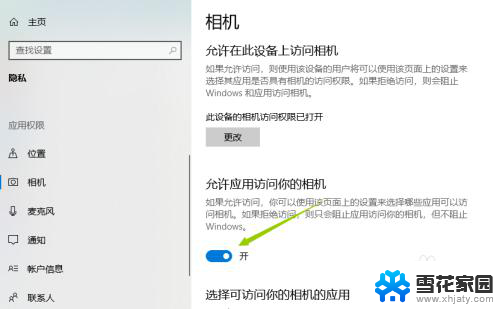
3.接下来,就是启动摄像头功能了。点击电脑桌面左下角的菜单按钮,找到X开通的分类,点击其中的相机。
当然也可直接同时按下键盘WIN+S,通过搜索相机关键字来快速打开此功能。
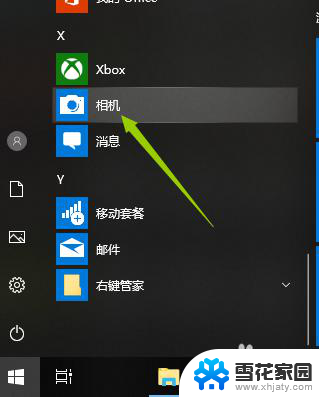
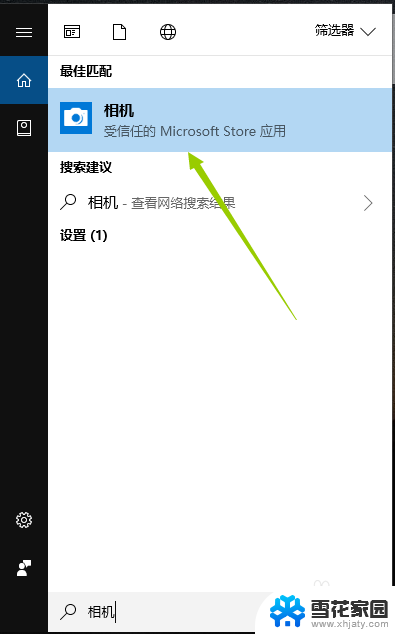
4.开启相机后,如果是笔记本的话,上方的摄像头灯会亮起,表示摄像头进入工作状态。同时电脑上也会打开相机的窗口。
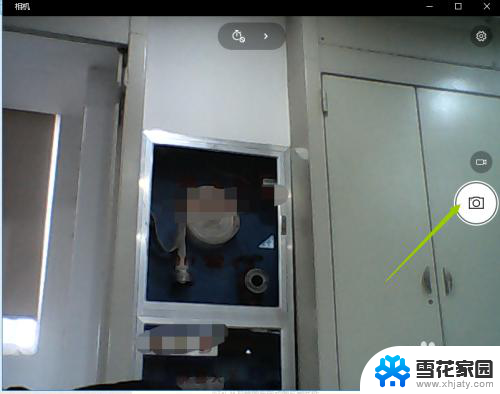
5.默认开启的拍照模式,若是需要录制视频,则点击右侧的摄像机图标按钮,点击后即可开始录制。
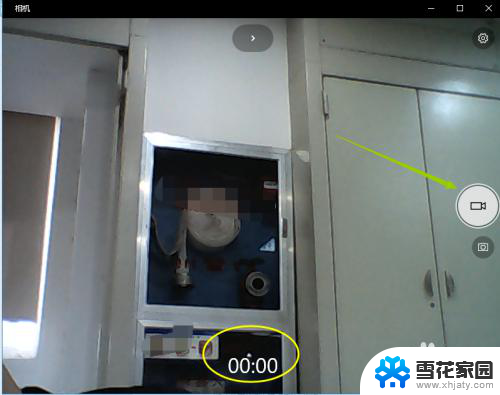
6.也可以设置拍照以及录视频的模式,具体设置成多少就看个人需要了。
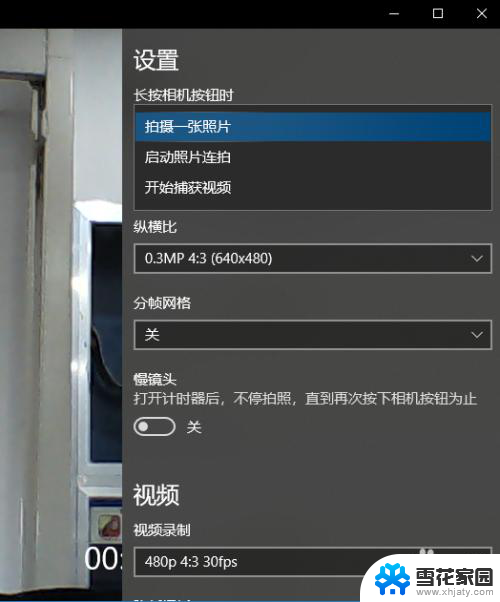
以上就是Windows系统如何进行拍照的全部内容,如果还有不清楚的用户,可以参考以上小编提供的步骤进行操作,希望对大家有所帮助。