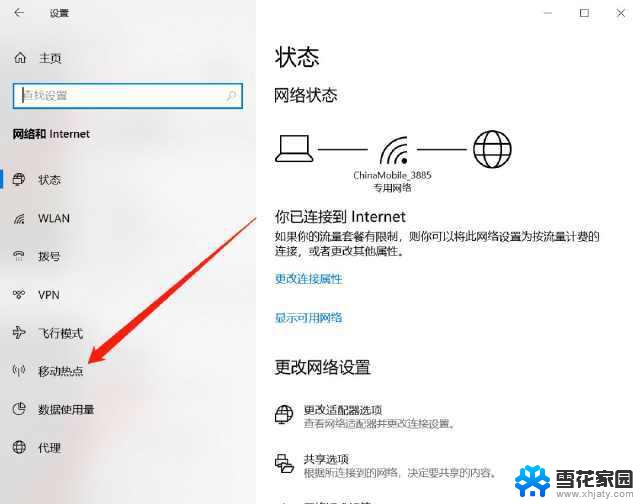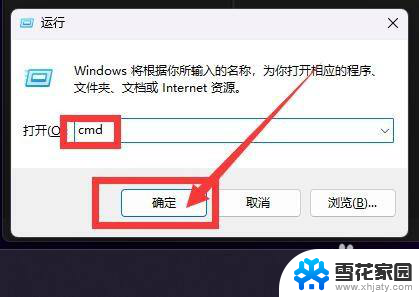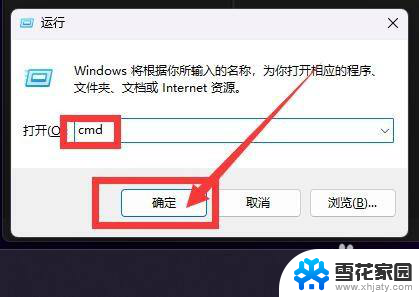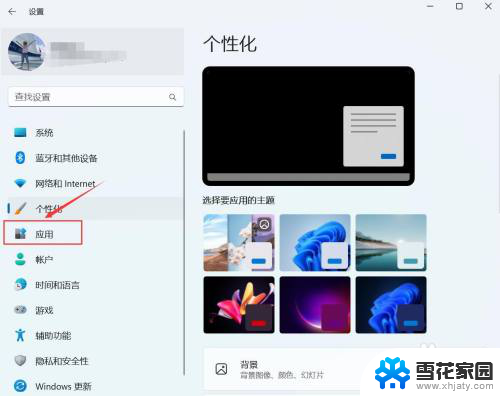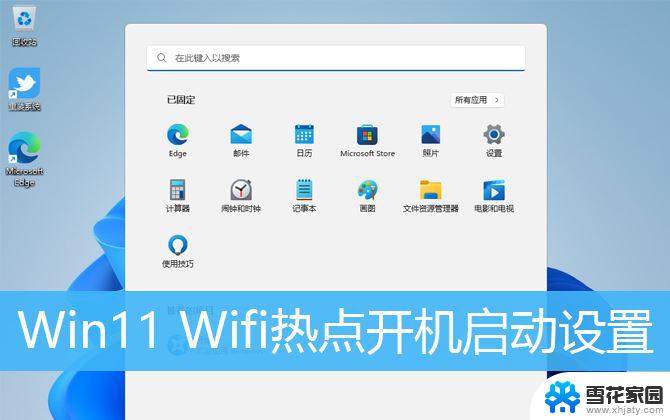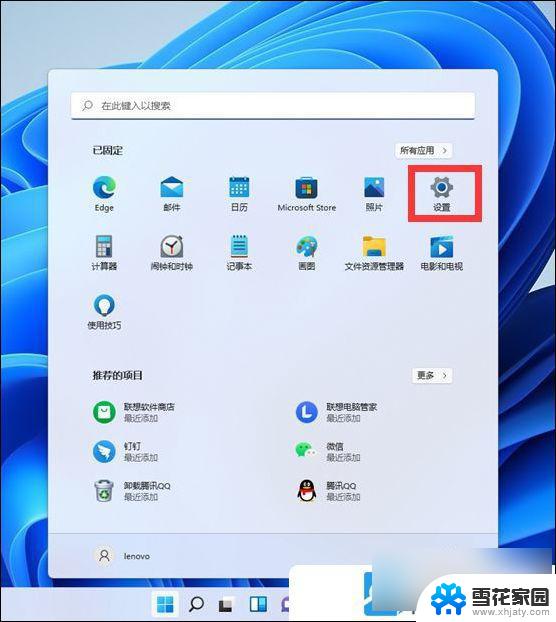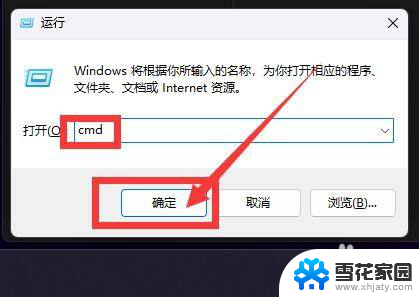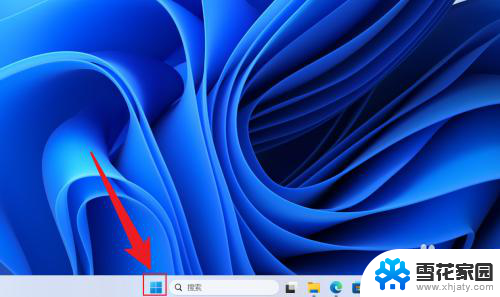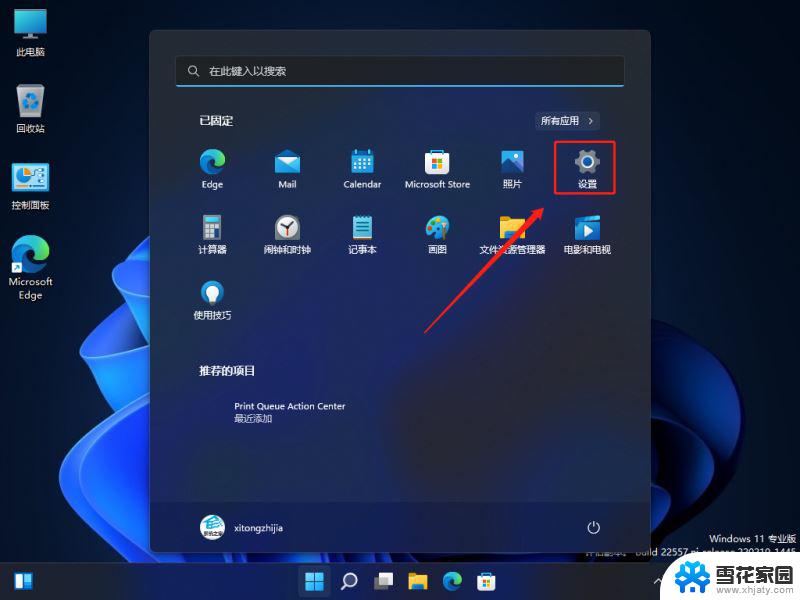win11设置宽带自动连接 Win11系统wifi自动连接设置教程
更新时间:2024-10-25 14:57:26作者:yang
随着Win11系统的推出,人们对于网络连接的需求也变得更加迫切,在Win11系统中,设置宽带自动连接和WiFi自动连接成为了用户们关注的焦点之一。通过简单的设置,我们可以实现网络连接的自动化,让我们的上网体验更加便捷和顺畅。接下来让我们一起来了解一下Win11系统中宽带自动连接和WiFi自动连接的设置方法吧!
按 Win 键,或点击任务栏上的开始图标

接着,在开始菜单,找到并点击设置
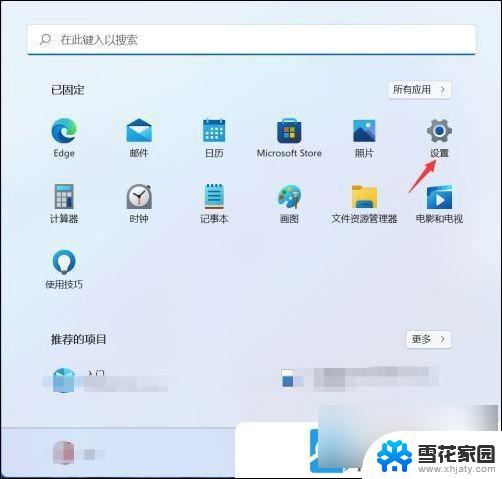
设置窗口,左侧点击网络和 Internet,右侧点击高级网络设置
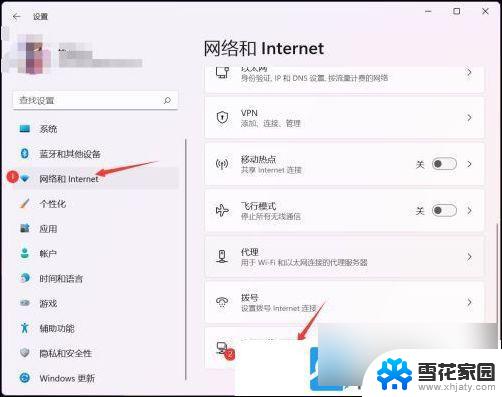
相关设置下,点击更多网络适配器选项进入
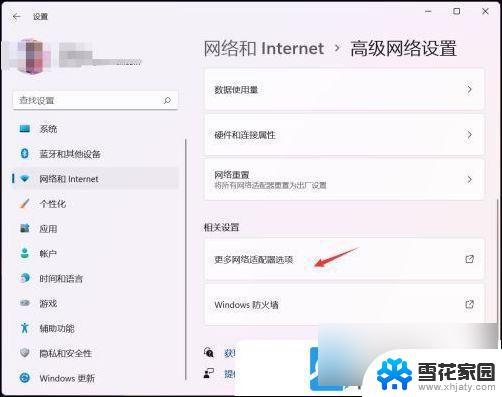
网络连接窗口,选择并右键点击当前的wifi连接,在打开的菜单项中,选择状态
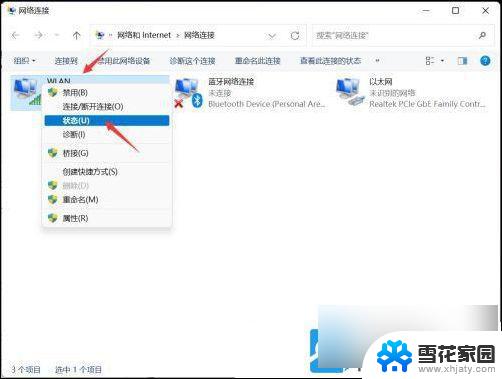
WLAN 状态窗口,点击无线属性
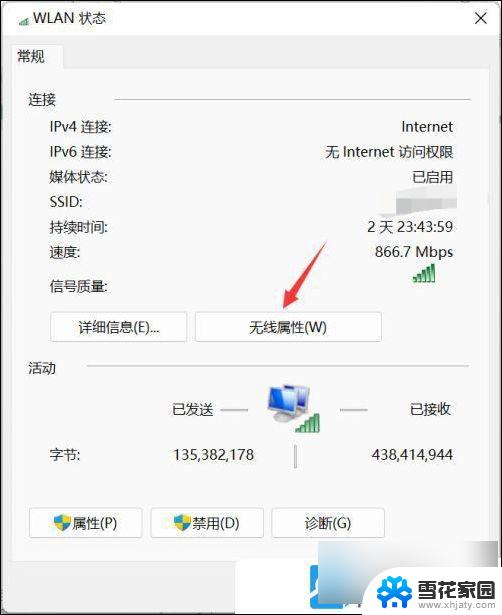
勾选当此网络在范围内时自动连接,然后点击确定即可
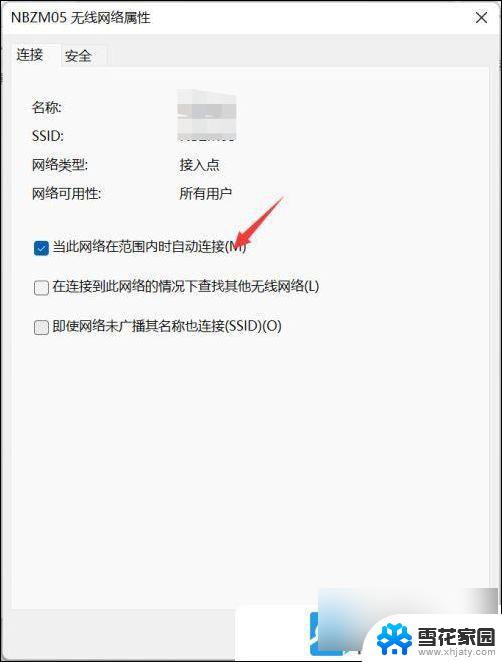
以上就是win11设置宽带自动连接的全部内容,如果有遇到这种情况,那么你就可以根据小编的操作来进行解决,非常的简单快速,一步到位。