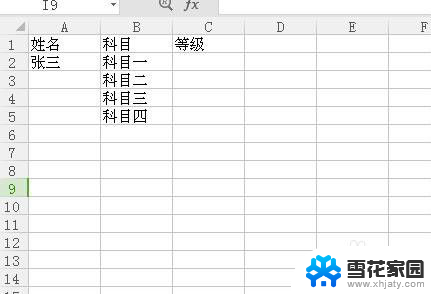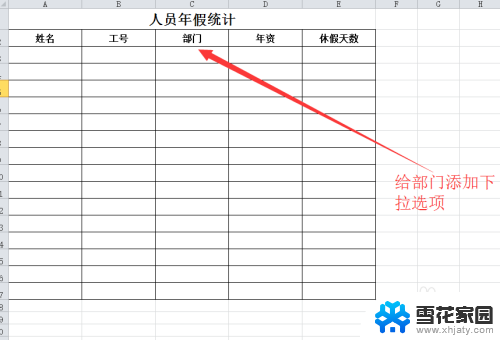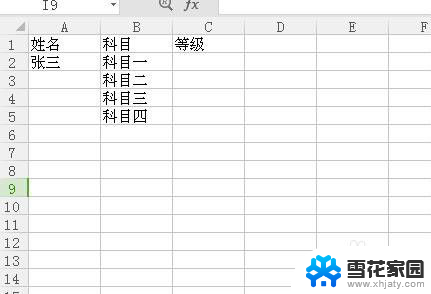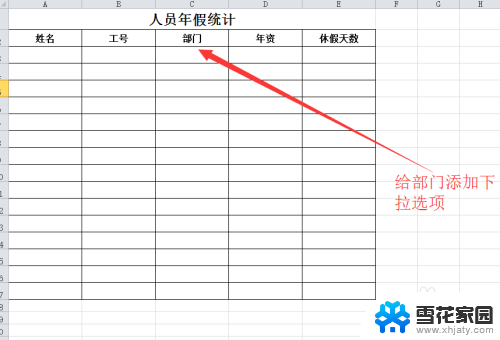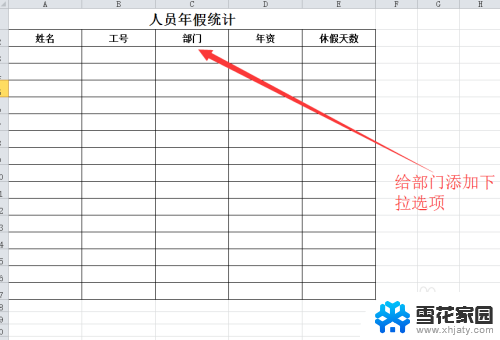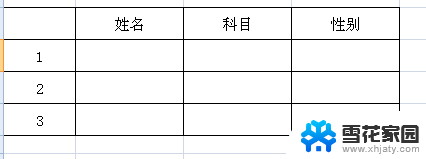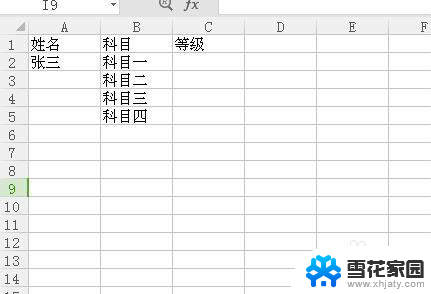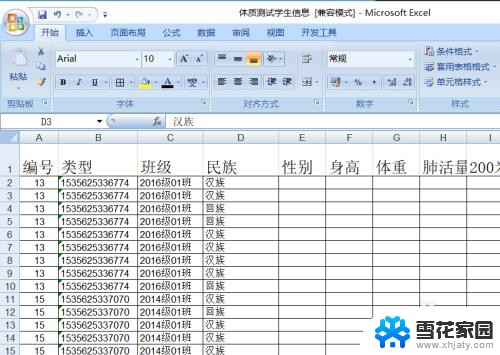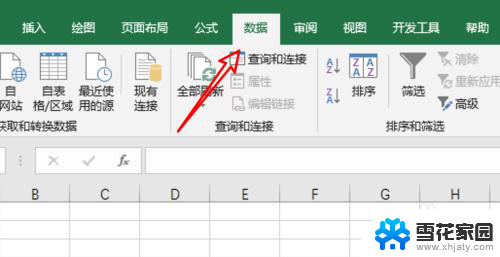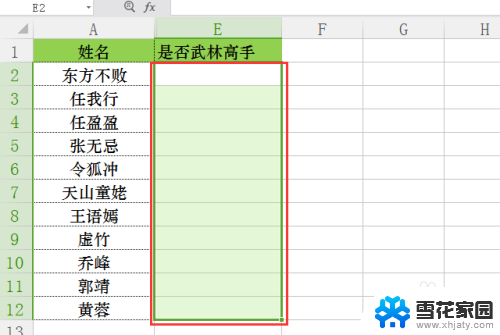excel表格添加选项 Excel单元格添加下拉选项教程
在Excel中,我们经常需要在单元格中输入特定的选项,以便有效地记录和分析数据,为了帮助大家更快速地完成这一操作,我们可以通过添加下拉选项的方式,让单元格中只能选择预先设定好的内容。这不仅可以减少输入错误,还能提高数据的准确性和可读性。接下来让我们一起学习如何在Excel中添加下拉选项,让数据处理变得更加方便和高效。
操作方法:
1.首先我们将Excel打开,可以看到我的表格,这个表格是学生科目的排行榜,横轴是科目,纵轴是名次,我们只需要将科目里面的名字添加进入。这个时候我们就可以制作一个单元格下拉选项,选项中是所有的学生。我们只需要在里面选择学生即可,不需要手动输入,也避免学生输入错误,选择出错的几率也比较低,如图所示。
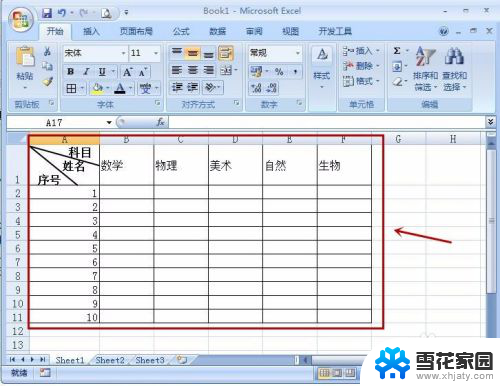
2.之后我们在表格显示界面的外侧,随变一列将所有的”学生”按顺序输入,作为我们单元格下拉选项中的数据文本使用。
因为这个数据是为了制作表格所用的附加数据,在实际使用总中不需要对此操作,所以我们在表格一定距离输入,避免离的太近,影响到表格的使用,如图所示。
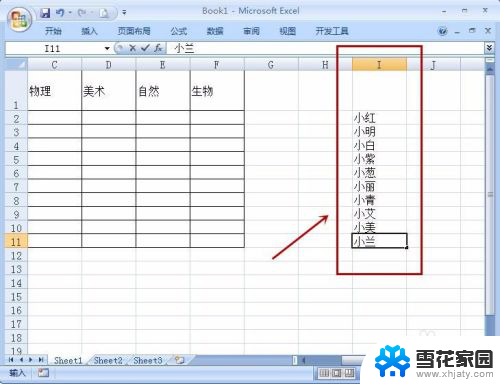
3.之后我们将要制作单元格添加下拉选项的所有单元格选中,再在上方点击“数据”选项,如图所示。
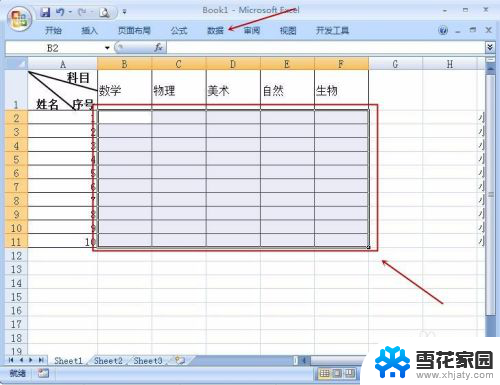
4.之后我们在数据选项卡中点击“数据有效性”功能选项,如图所示。

5.之后会弹出来一个窗口,我们要用到里面的“设置”选项,我们点击一下,如图所示。
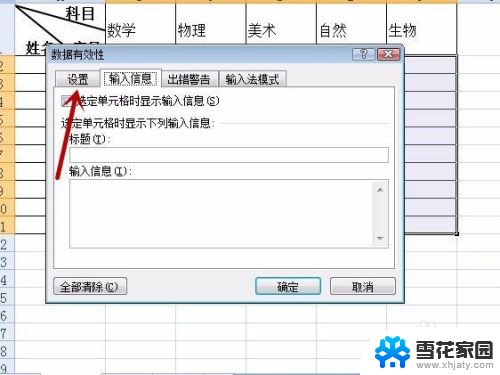
6.之后我们点击“允许”下拉箭头,打开下拉选项,我们在里面选择“序列”,如图所示。
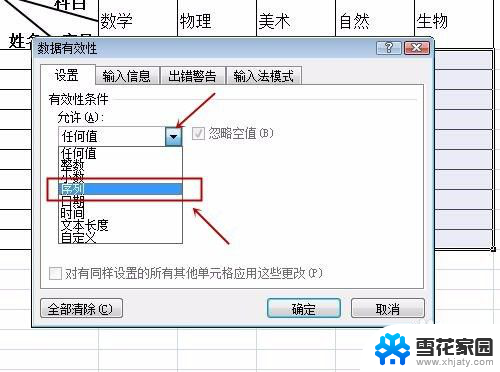
7.之后我们点击来源设置框后面的按钮,在里面设置选项数据的来源,如图所示。
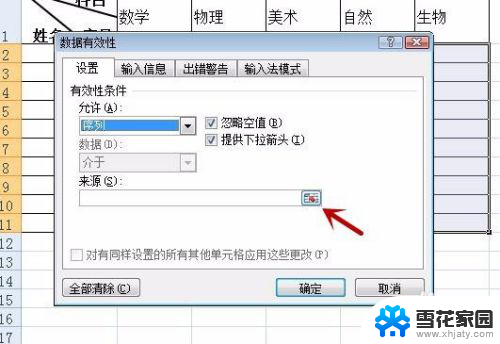
8.之后我们可以看到上面出现一个数据插入条,我们将第二部准备的选项数据选中后,点击数据条后面的按钮一下,如图所示。
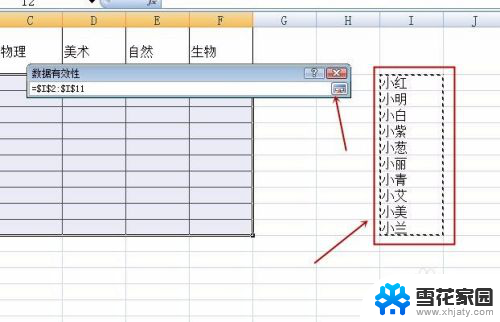
9.之后我们可以看到选项数据来源已经插入,我们在上面有两个勾选功能。一个是忽略空值、一个是提供下拉箭头,我们根据需要勾选即可,一般都是需要勾选的,尤其是第一个。之后再点击“确定”即可l单元格添加下拉选项成功,如图所示。
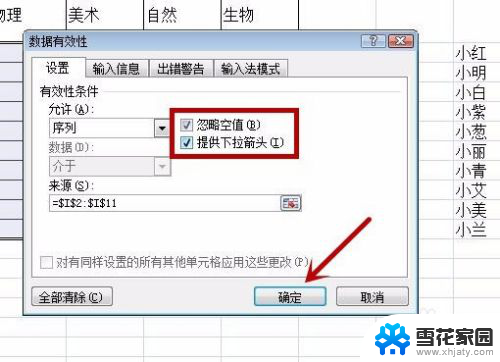
10.之后我们回到我们之前的表格,点击l单元格添加下拉选项区域的单元格。就可以看到下拉箭头,当然如果没有勾选会直接看到选项,点击下拉箭头也可以看到选项。这样我们l单元格添加下拉选项就圆满的制作完成,检查一下没有错误就可以正常使用啦,如图所示。
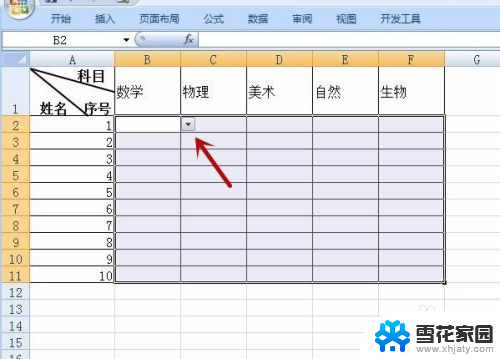
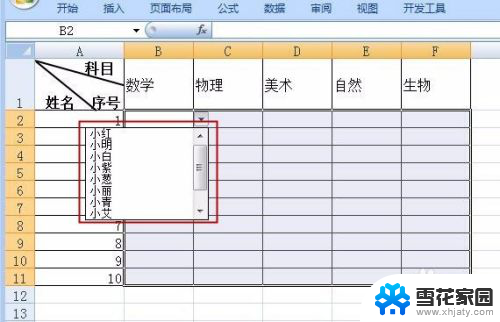
以上就是关于如何在Excel表格中添加选项的全部内容,如果有遇到相同情况的用户,可以按照以上方法来解决。