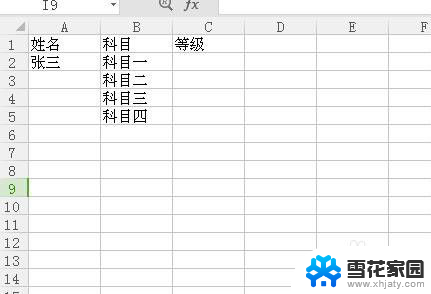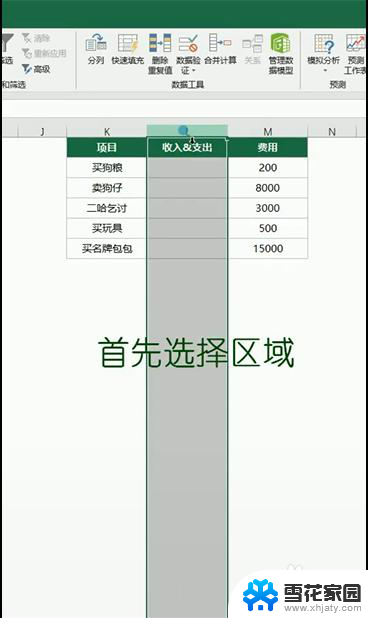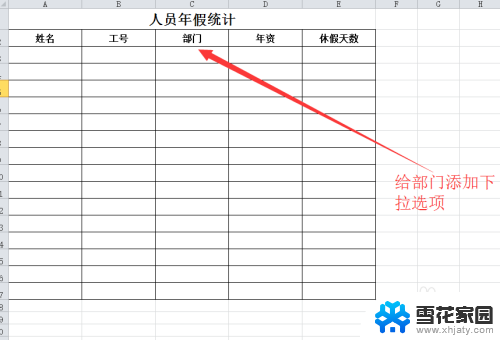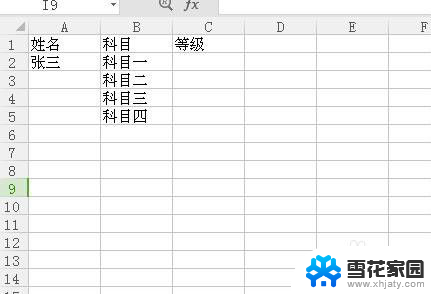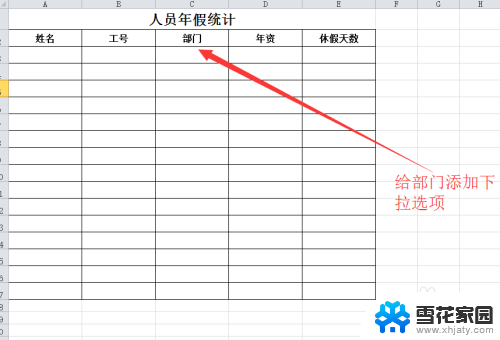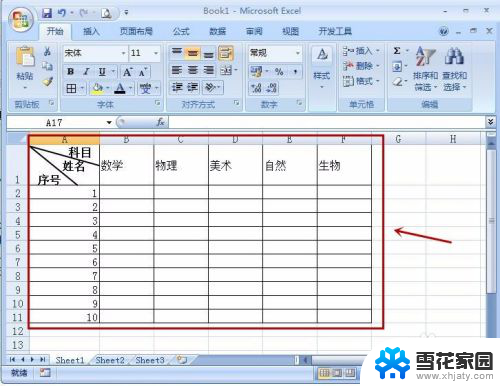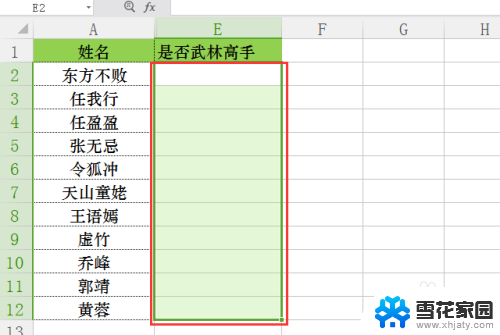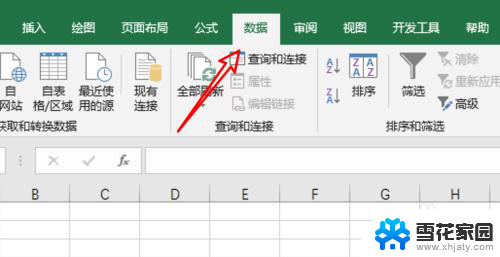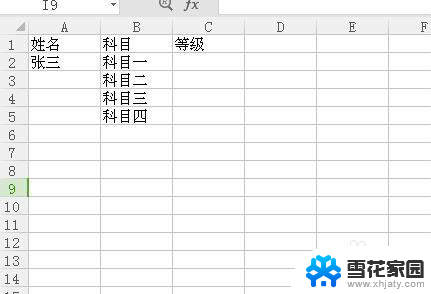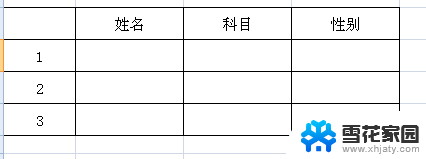excel如何增加下拉选项 Excel怎么创建下拉选项
Excel是一款功能强大的电子表格软件,通过设置下拉选项可以提高数据输入的准确性和效率,在Excel中创建下拉选项很简单,只需按照一定的步骤操作即可实现。通过设定下拉选项,用户可以在输入数据时直接从预设好的选项中选择,避免输入错误或重复的情况,同时也可以节省大量的时间和精力。下面我们就来看看如何在Excel中创建下拉选项,让数据输入更加便捷和准确。
具体步骤:
1.目标
我们新建一个人员年假统计表,在部门列添加公司的部门供选择。公司的部门可以说是一个长期不会变动的值,所以可以用下拉菜单来做处理。
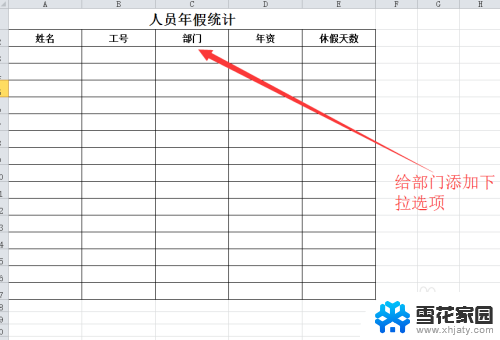
2.我们把公司的部门明细用一个列先存下来,供后面使用。这里要注意,一个单元格存储一个名称。
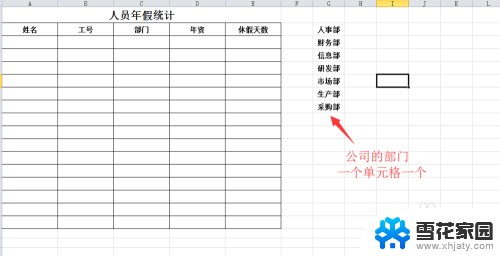
3.选中表格中部门列的其中一个单元格,一般选择第一个单元格进行格式设置。选中单元格后点击菜单栏中的数据,找到数据有效性点击展开。
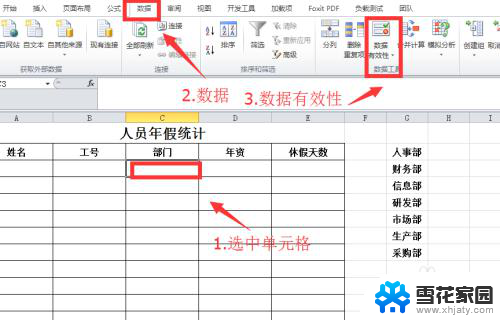
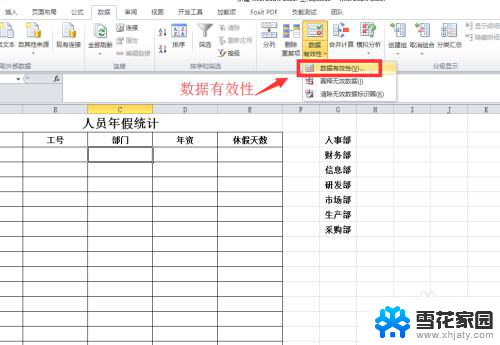
4.在弹出的数据有效性中,点击允许下拉菜单,点击选择其中的序列。
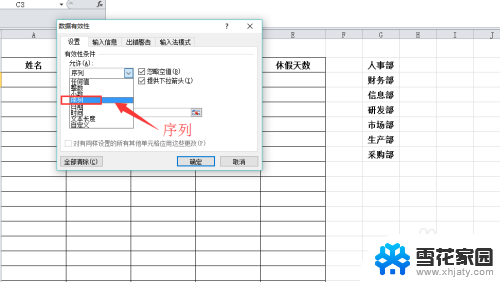
5.点击来源图标,选择我们前面添加的部门信息列,选择完成后点击确定即可。
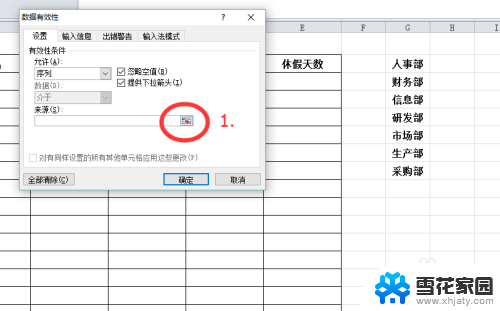
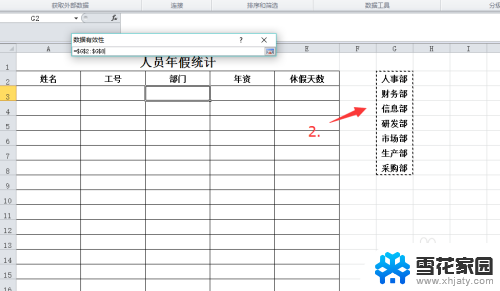
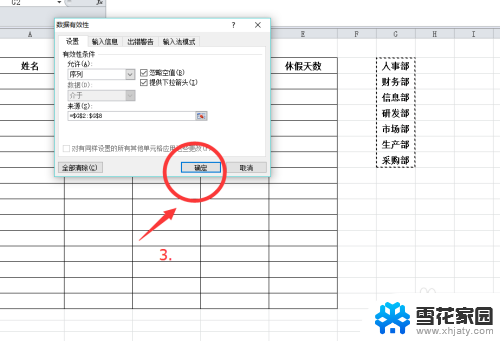
6.把鼠标放到设置好的单元格右下角往下拖,让整列的单元格都可以实现下拉选择。

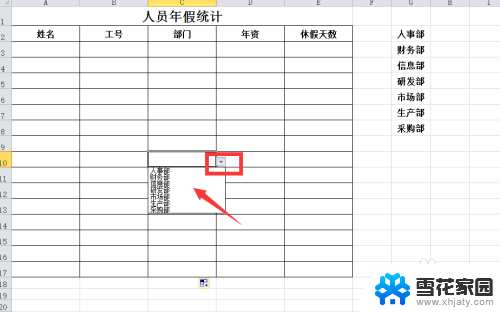
7.隐藏我们的基础数据栏,让表格变得整洁美观,整个操作完成。
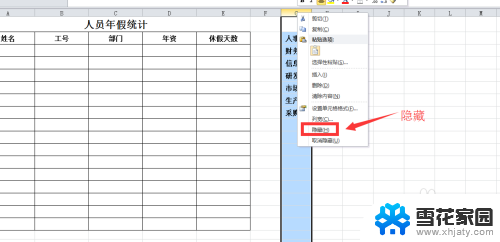
以上就是如何在Excel中增加下拉选项的全部内容,如果您需要,您可以按照以上步骤进行操作,希望这些步骤对您有所帮助。