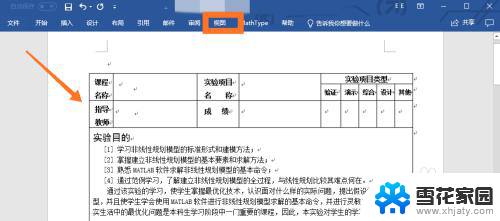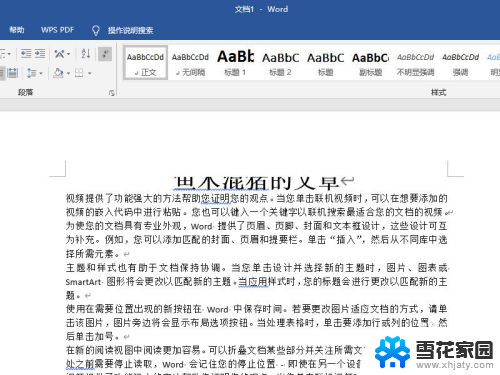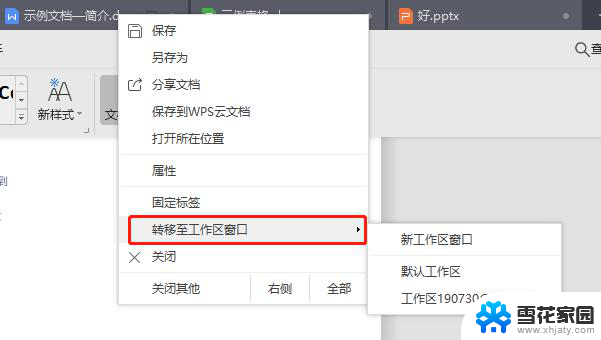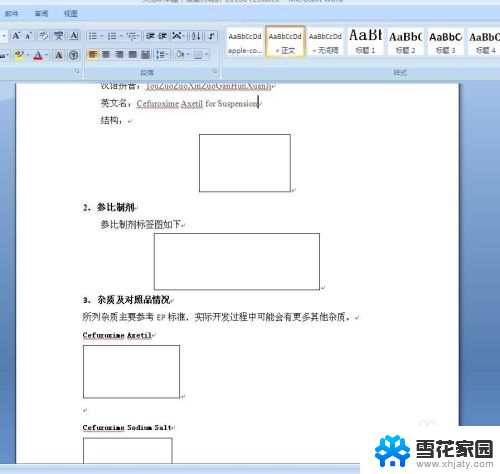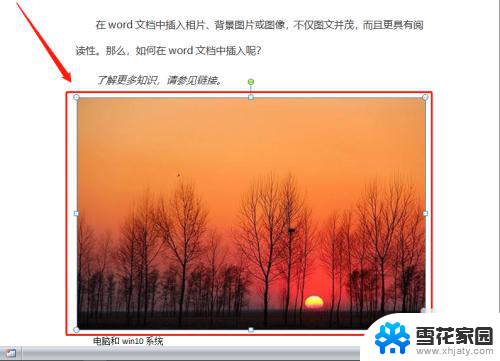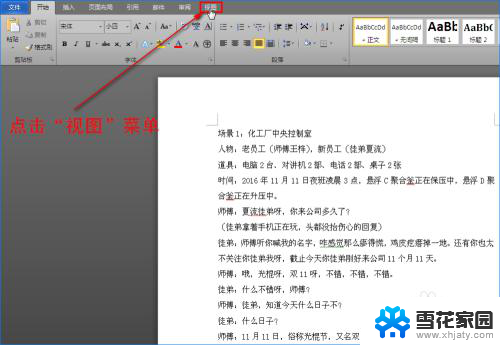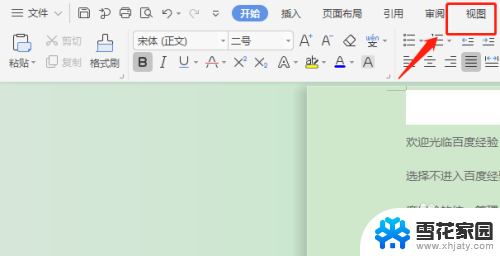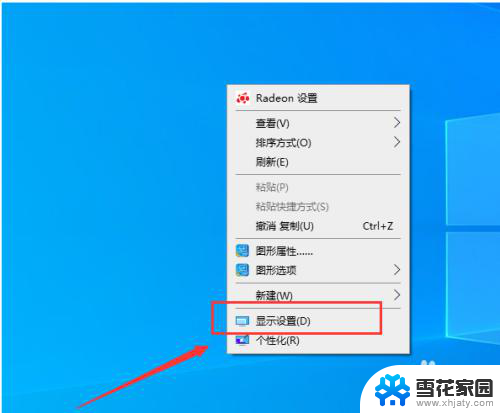word怎么分屏显示 word文档怎么设置分屏显示
更新时间:2023-12-10 14:56:29作者:yang
在我们使用Word文档进行编辑和排版时,有时候会遇到需要将文档分屏显示的情况,怎么分屏显示Word文档呢?Word提供了一种方便的功能,可以将文档在同一个窗口中分隔成多个分屏,以便我们可以同时查看和编辑不同部分的内容。要设置分屏显示,我们只需打开Word文档,点击视图选项卡,在窗口组中选择分割按钮即可。通过这种方式,我们可以轻松地在同一个窗口中同时显示两个或多个不同位置的内容,提高了我们的工作效率。所以分屏显示是Word文档编辑中一项非常实用的功能。
步骤如下:
1.将两个word文档打开。

2.找到视图菜单栏。

3.点击并排查看,文档会默认左右并排显示。
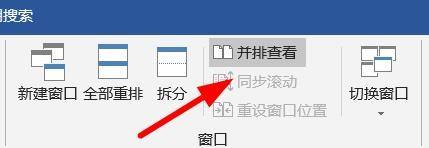
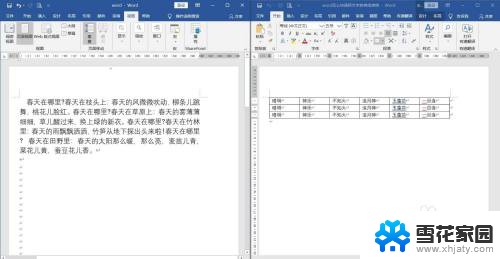
4.点击视图—窗口。
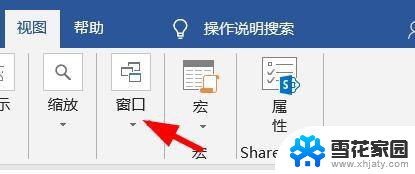
5.可以设置分屏的两个文档是否同步滚动。
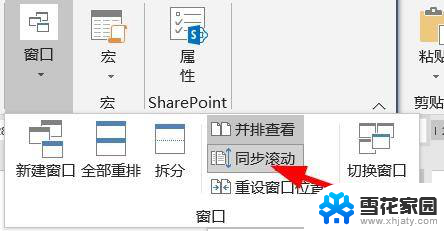
以上就是Word如何分屏显示的全部内容,如果你也遇到了同样的情况,不妨参照这个方法来处理,希望对大家有所帮助。