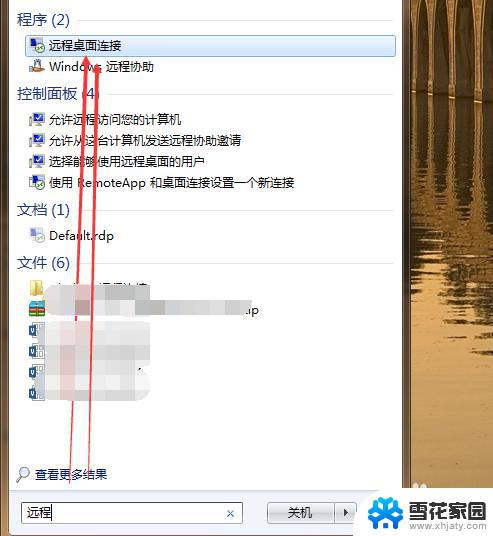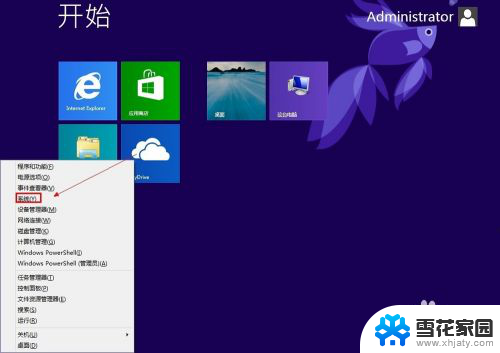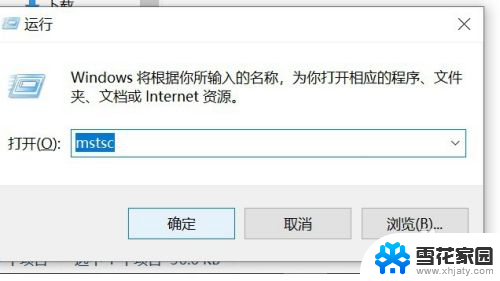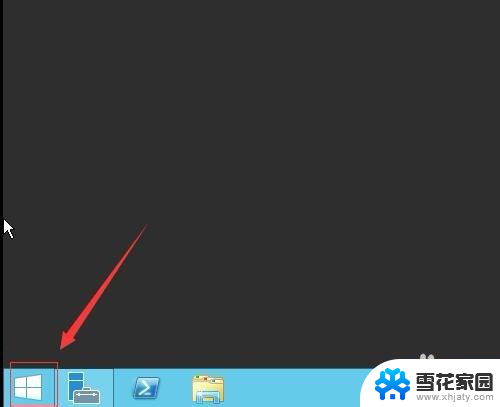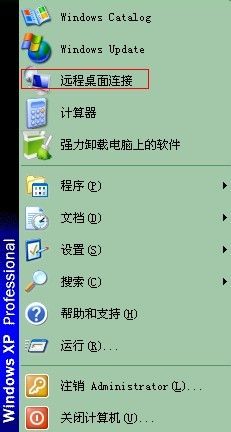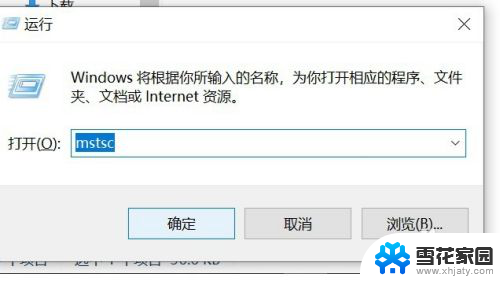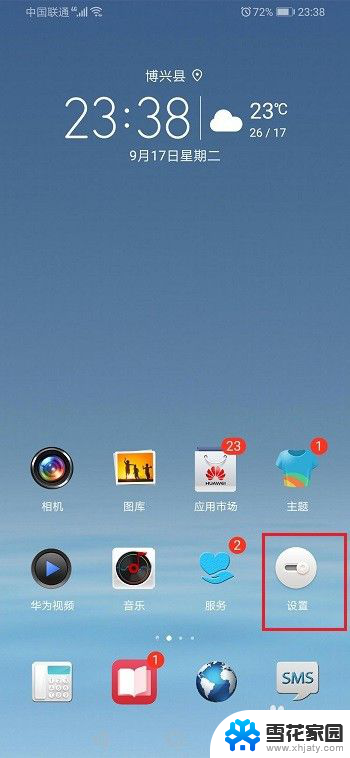远程桌面断开连接后自动注销 Windows 远程桌面自动注销设置方法
远程桌面连接是我们日常工作中经常使用的功能,但有时候连接会突然断开,导致我们的工作无法继续进行,为了避免这种情况的发生,我们可以设置远程桌面自动注销功能,当连接断开后系统会自动注销,保护我们的数据安全。下面就让我们来了解一下Windows远程桌面自动注销的设置方法。
操作方法:
1.同时按下键盘上的“徽标键”和“R 键”调出“运行”窗口,“徽标键”位于键盘左下角“Ctrl 键”与“Alt 键”之间。
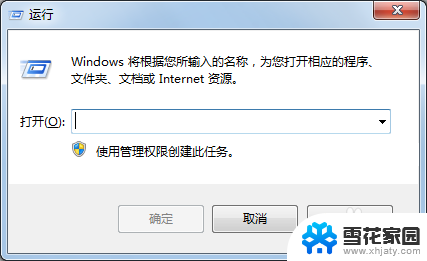
2.在“运行”窗口文本框中输入“gpedit.msc”,然后点击“确定”。
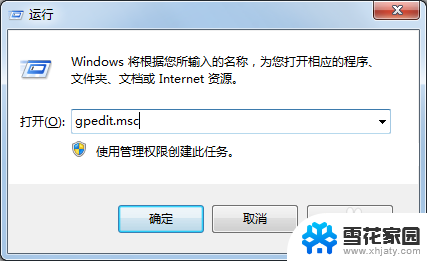
3.“本地组策略编辑器”。
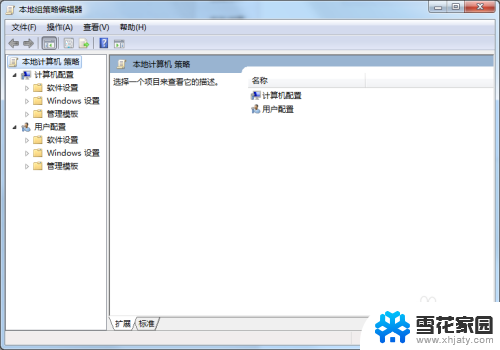
4.参数设置路径:
计算机配置→管理模板→Windows 组件→远程桌面服务→远程桌面会话主机→会话时间限制
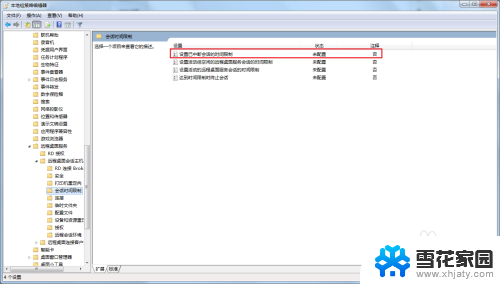
5.使用鼠标“左键”双击右侧“设置已中断会话的时间限制”条目,弹出该条目的设置窗口。
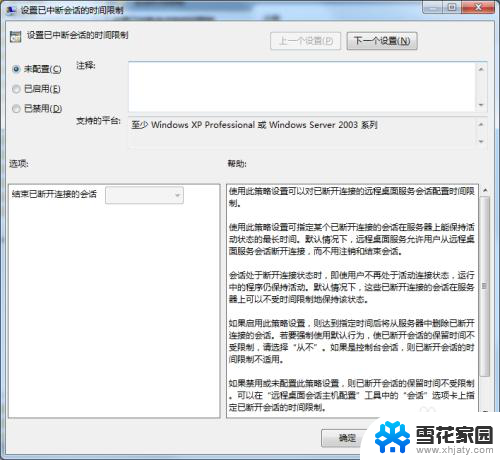
6.勾选“已启用”,点击“从不”右侧的下拉箭头,可以设置中断会话的超时时间。
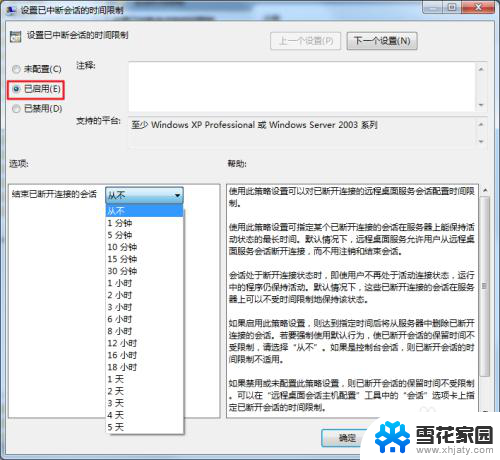
7.我们将超时时间设置为“6 小时”,然后点击“确定”。
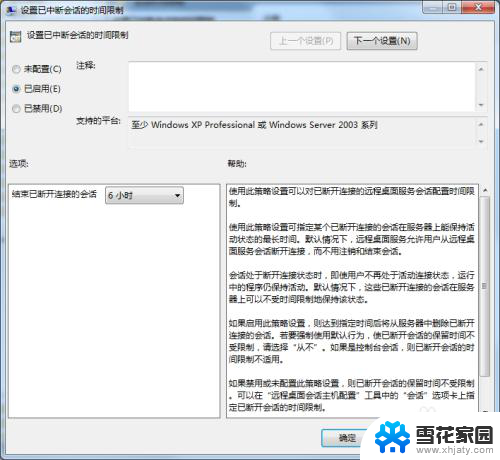
8.返回主界面,可以看到“设置已中断会话的时间限制”条目已处于启动状态,设置生效。
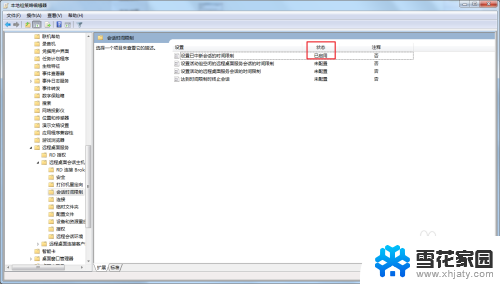
以上就是远程桌面断开连接后自动注销的全部内容,如果你遇到这种情况,可以尝试按照以上方法解决,希望对大家有所帮助。