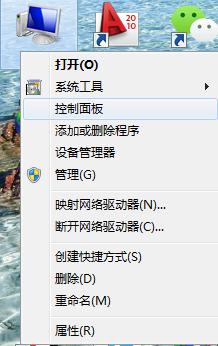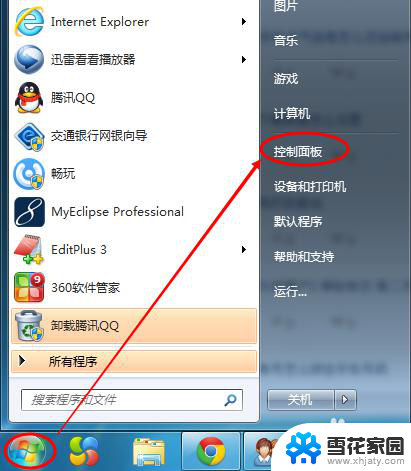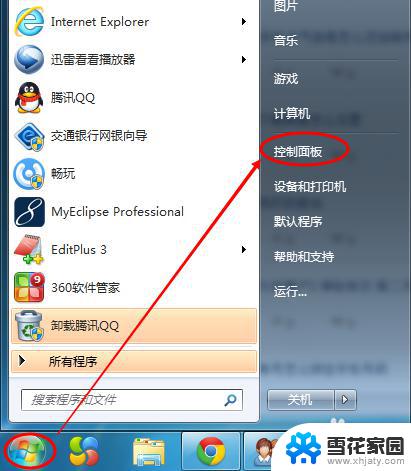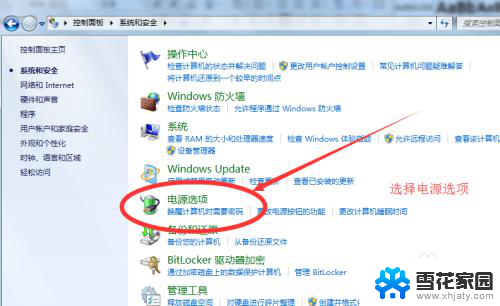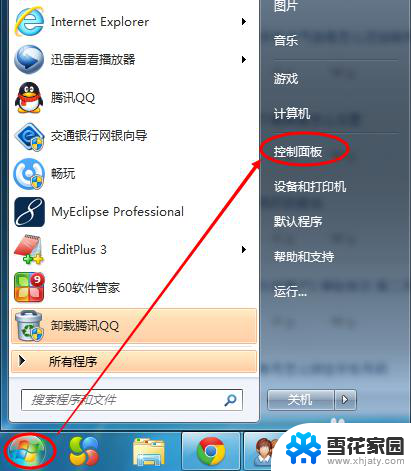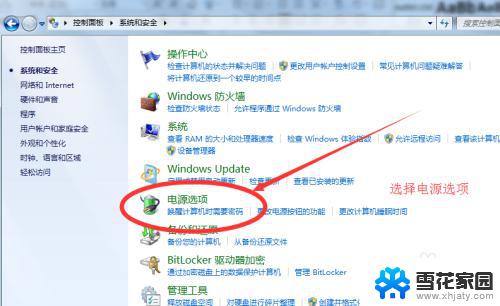windows7电脑屏幕亮度怎么调 windows7系统屏幕亮度调整步骤
windows7电脑屏幕亮度怎么调,在使用Windows 7电脑时,我们经常需要根据环境光线的变化来调整屏幕亮度,以保护我们的视力并获得更好的视觉体验,在Windows 7系统中,如何调整屏幕亮度呢?简单来说调整Windows 7电脑屏幕亮度有几种方法,包括使用快捷键、通过电源选项或调整显示设置。通过这些简单的步骤,我们可以轻松地对屏幕亮度进行微调,以满足我们的需求。下面我们将详细介绍Windows 7系统屏幕亮度的调整步骤。
操作方法:
1.方法一:
按下键盘的 win+X 组合快捷键。

2.然后在弹出的windows移动中心页面中,根据实际需要调整屏幕的亮度即可。
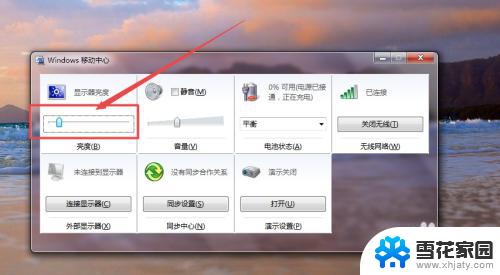
3.方法二:
点击桌面右下角的 电源图标,然后在弹出的页面中点击 调整屏幕亮度 选项。
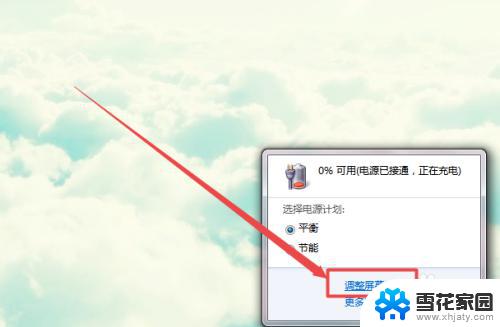
4.然后在打开的电源选项页面的最下方,根据实际需要调整亮度即可。
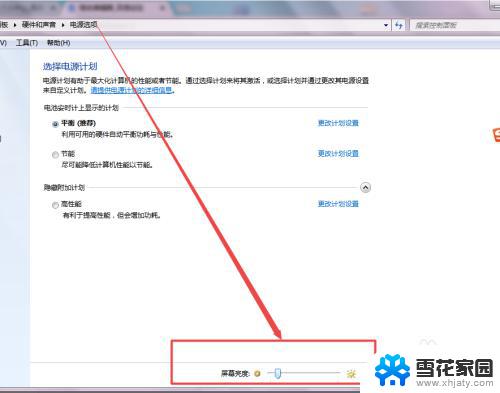
5.方法三:
在开始菜单中,点击控制面板选项;在打开的页面中点击 硬件和声音 选项。
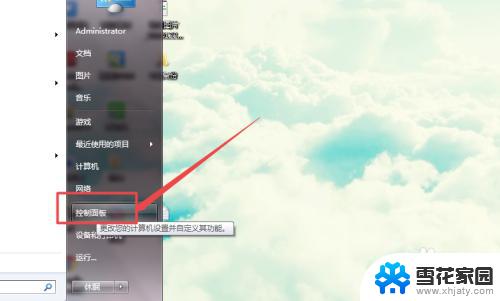
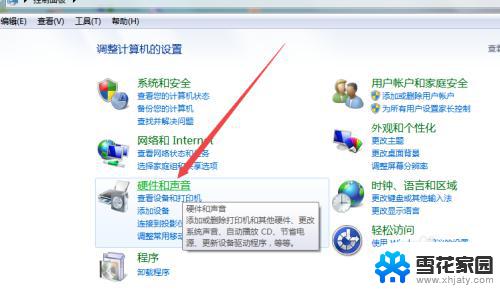
6.然后在打开的页面中点击 调整屏幕亮度 选项;在打开的页面的下面根据需要调整即可。
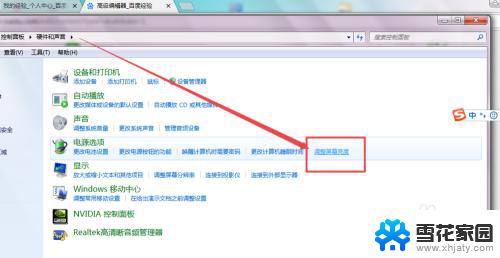
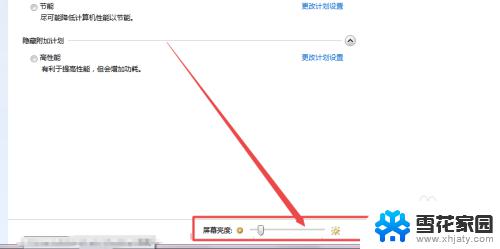
以上是关于如何调节Windows 7电脑屏幕亮度的全部内容,如果您遇到了相同的问题,只需按照我提供的方法进行解决。